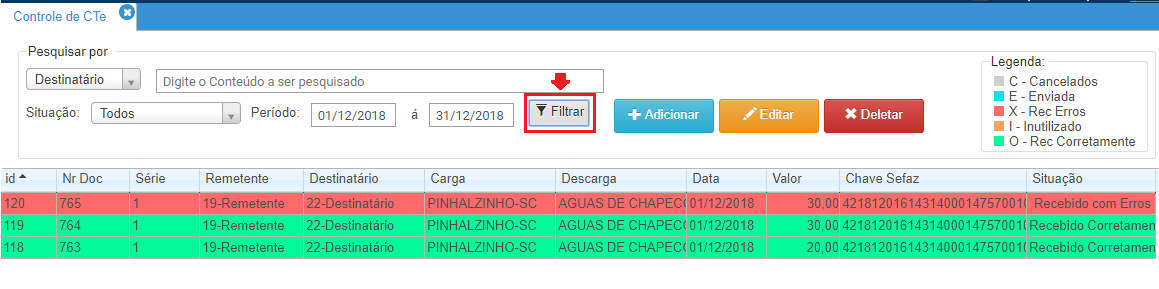Emissão Conhecimento de Transporte Eletrônico – CT-e
Aplicação Emissão CT-e é usada para emissão de Conhecimento de Transporte Eletrônico – CT-e para acobertar o transporte de mercadorias por empresas credenciadas para prestar serviço de transporte rodoviário de cargas.
Arquivo XML NF-e: antes de iniciar a emissão do CT-e é necessário salvar o arquivo XML referente a NF-e da mercadoria que será transportada, é recomendado criar uma pasta para salvar os arquivos que serão usados na emissão do CT-e que normalmente são enviados pelo remetente da mercadoria para o endereço de e-mail do transportador.
Caso não receber o arquivo XML da NF-e, pode ser efetuado o download através portal portal nacional da NF-e, clicando sobre o link e seguindo o procedimento https://suporte.creativesoftware.com.br/sigeup/download-arquivo-xml-nf-e/.
Procedimento para emissão CT-e:
1. Acessar o Menu>>Compras/ Vendas>> Faturamento>> Emissão CT-e
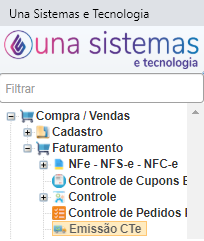
2. Adicionar um novo CT-e
Clicar sobre o botão adicionar para acessar a aplicação para emissão de um novo CT-e.

3. Aba Dados Gerais
3.1 Operação Comercial: selecionar a operação comercial que indica frete.

3.2 Notas CT-e: Clicar sobre o Botão Adicionar para acessar a aplicação para importação do arquivo XML da NF-e referente a mercadoria que será transportada. Pode ser vinculada mais de uma NF-e ao mesmo CT-e, desde que o Remente e o Destinatário da NF-e seja o mesmo em todas as NF-e.
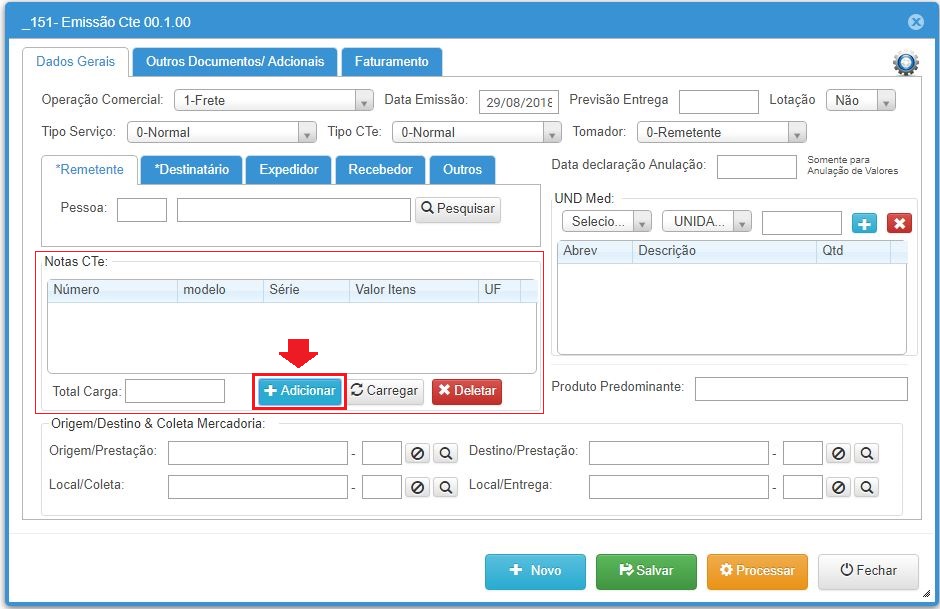
3.2.1 Importar XML: Clicar sobre o botão Importar XML.
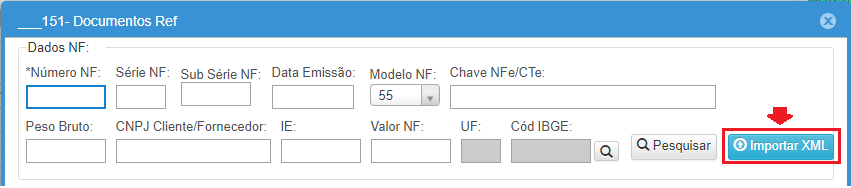
3.2.2 Escolher arquivo: Clicar sobre o botão Escolher Arquivo localizar, selecionar o arquivo XML e após a seleção clicar sobre o Botão Importar para confirmar a importação.
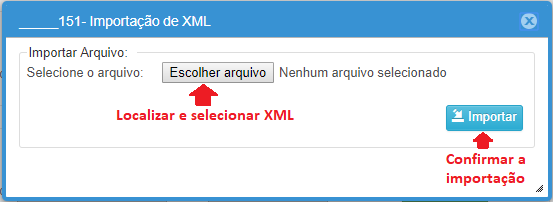
3.2.3 Informações do arquivo XML importado: na aplicação são exibidas as informações importadas do arquivo XML para conferência ou alteração quando necessário.
Dados NF: são exibidas as informações da NF-e que devem constar na emissão do CT-e, tais informações não necessitam ser alteradas.
Cadastrar Dados remetente XML: são exibidas as informações cadastrais do Remente da mercadoria (empresa que emitiu a NF-e), sendo necessário efetuar o cadastro do remente, clicando sobre o Botão Cadastrar.
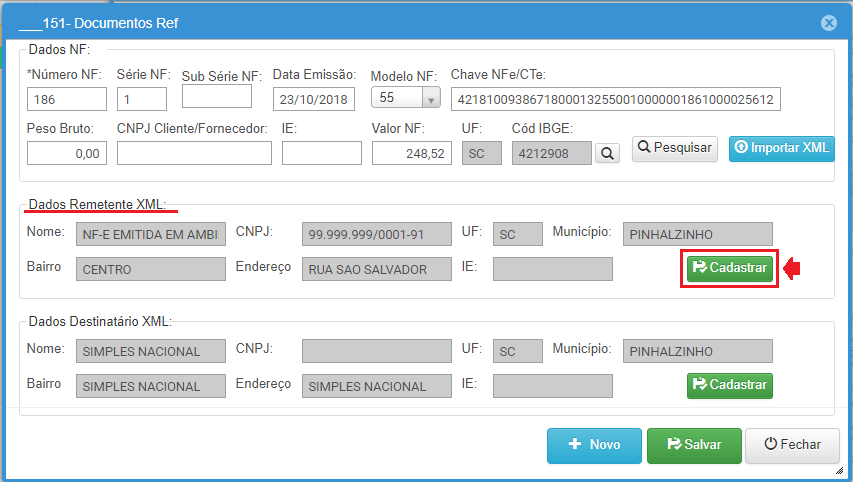
Cadastrar dados do destinatário XML: são exibidas as informações cadastrais do Destinatário da mercadoria, sendo necessário efetuar o cadastro do Destinatário clicando sobre o Botão Cadastrar.
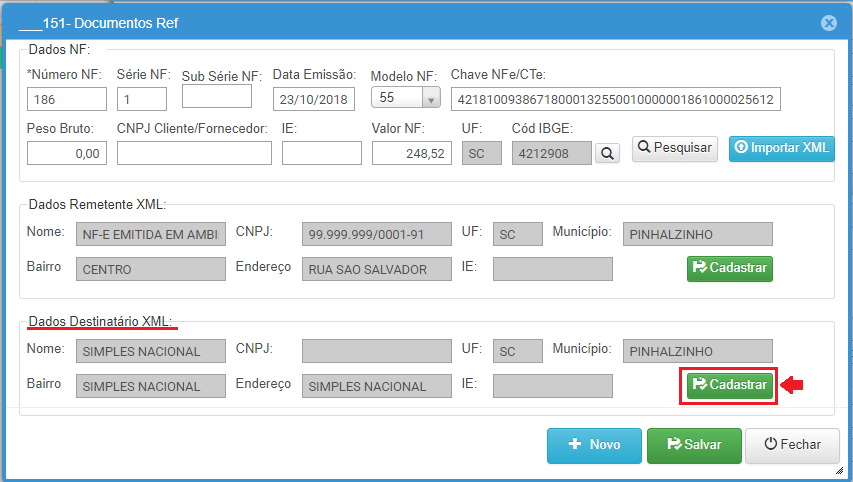
Salvar: clicar em salvar para concluir a importação das informações coletadas do arquivo XML.
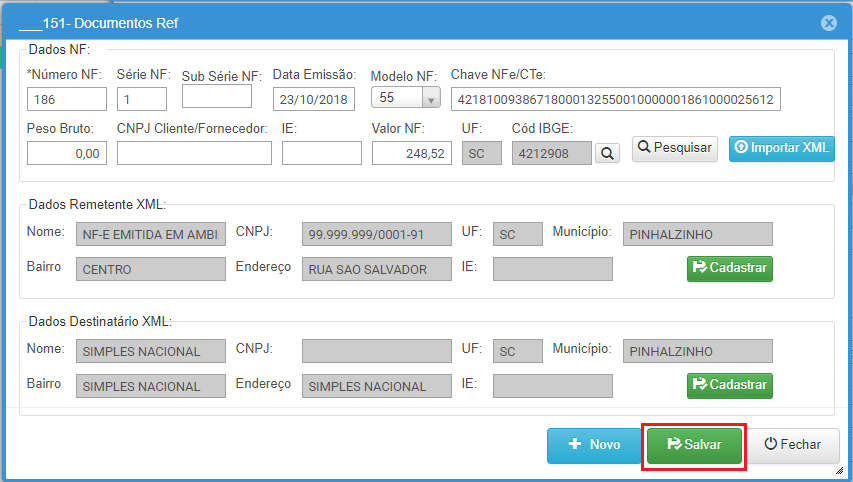
3.3 Tomador: selecionar a opção que indica quem é responsável pelo pagamento do serviço de transporte (Remetente ou Destinatário), quando o tomador for um terceiro verificar orientação Tomador Outros.
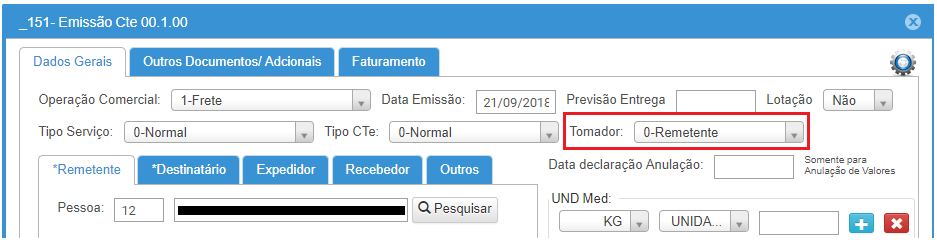
3.3.1 Tomador outros: deve ser informado quando o responsável pelo pagamento do serviço de transporte for um terceiro, que no caso não será o remetente ou destinatário:
- Campo Tomador: selecionar a opção 4 – Outros.
- Aba outros: informar o cadastro do tomador, quando não estiver cadastrado efetuar o cadastro seguindo o procedimento https://suporte.creativesoftware.com.br/sigeup/cadastro-de-clientes-fornecedores-transportadadores/ após concluir o cadastro retornar para a aba outros e selecionar o cadastro.
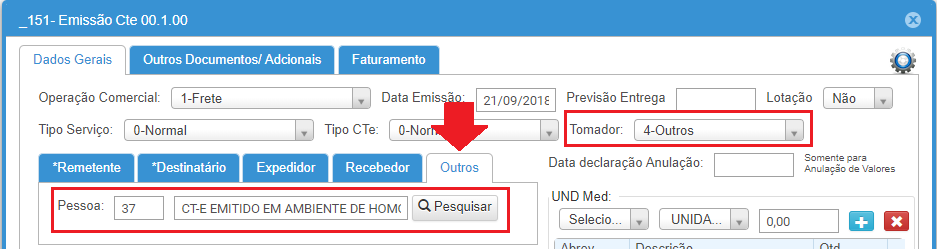
3.4 Unidade de medida: é obrigatório informar pelo menos uma unidade de medida da mercadoria referente as Nota(s) Fiscal(is) vinculadas ao CT-e (exemplo: peso, volumes, litragem, entre outros).
- Quadro UND Med:
- Campo abreviação (primeiro campo) selecionar a opção que indica a unidade de medida (KG, Unidades, entre outras).
- Campo Descrição (segundo campo) selecionar a descrição que identifica a abreviação da unidade de medida indicada no primeiro campo.
- Campo quantidade (terceiro campo) informar a quantidade correspondente a unidade de medida, clicar em adicionar para inserir a informação no CT-e. Repetir o processo quando for necessário informar mais uma unidade de medida.
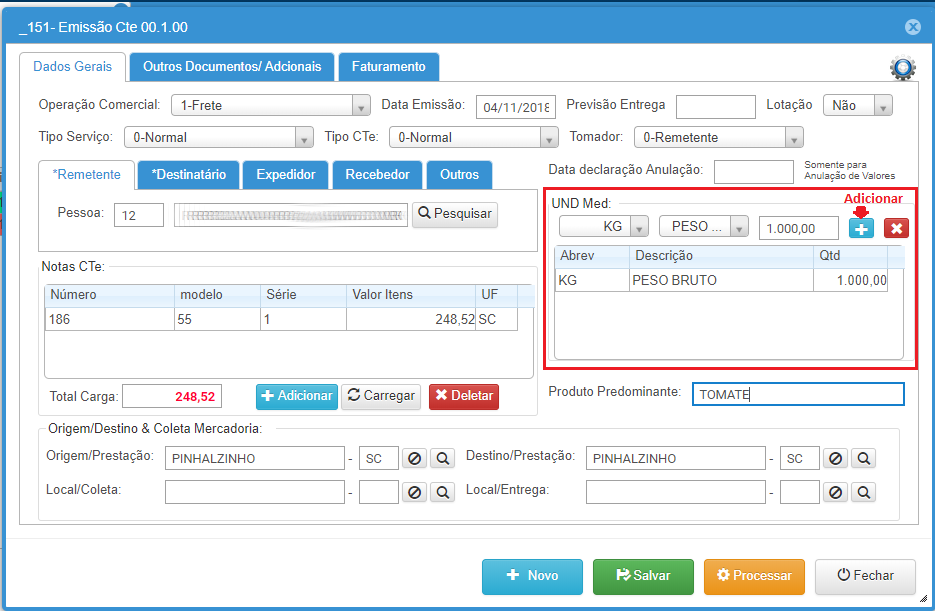
3.5 Produto predominante: informar a descrição do produto que esta sendo transportado.
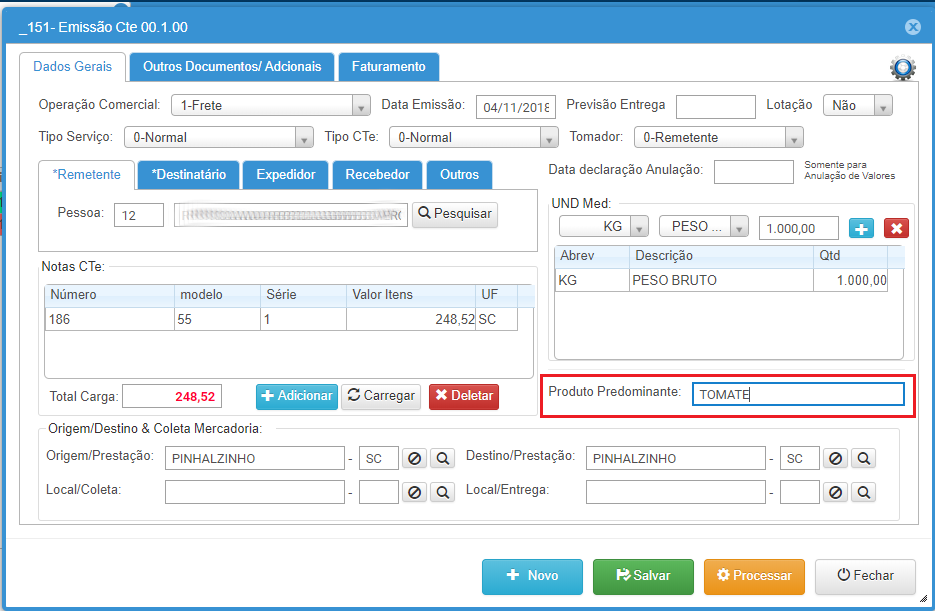
4. Aba Outros documentos/Adicionais
4.1 CFOP: Informar o código CFOP que indica a natureza da operação de transporte que esta sendo realizada, em caso de duvida em relação ao código CFOP consultar a lista com os principais códigos https://suporte.creativesoftware.com.br/sigeup-cte/codigos-cfop-para-prestacao-de-servico-de-transporte/ ou buscar orientação junto ao contabilista responsável pela empresa.
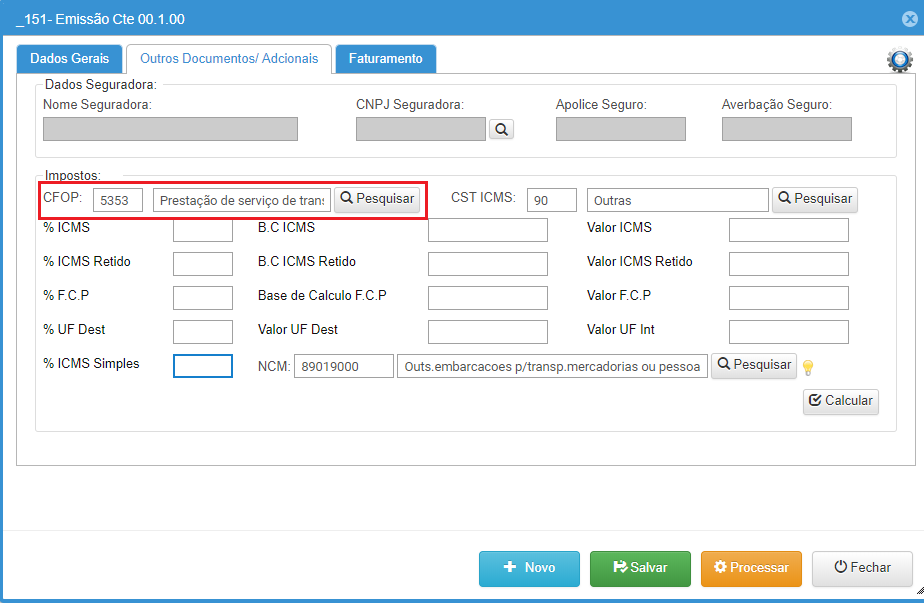
4.2 Informações ICMS: as informações do ICMS devem ser inseridas conforme o enquadramento tributário da empresa emitente do CT-e, segue abaixo instruções para empresa Optante pelo Simples Nacional e Empresa Normal.
- Empresa Optante pelo Simples Nacional:
- CST ICMS: informar somente o código 90.
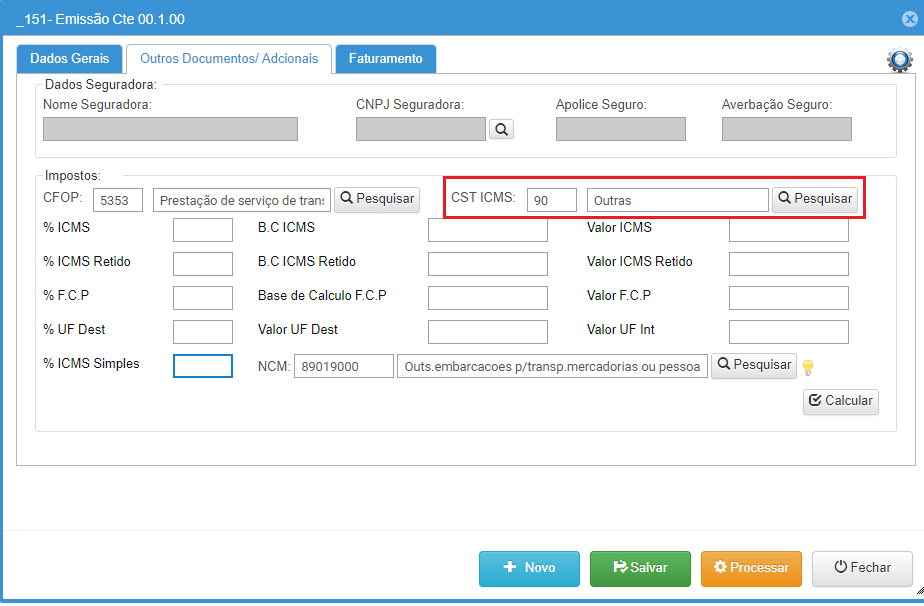
- Emitente Empresa Normal: para empresa normal é necessário inserir corretamente as informações do ICMS devido sobre a prestação do serviço de transporte, sendo necessário buscar orientações com o contabilista responsável da empresa para preencher corretamente os campos com as informações do ICMS.
- CST ICMS: informar o código que indica a tributação do ICMS.
- % ICMS: informar a alíquota do ICMS a ser aplicada para calcular o valor do ICMS devido, caso seja necessário tirar alguma duvida em relação a alíquota pode ser usada a tabela disponível em https://suporte.creativesoftware.com.br/sigeup/tabela-icms-aliquotas-internas-e-interestaduais/
- B.C. ICMS: informar o valor da Base de Calculo do ICMS, que é o valor sobre o qual é calculado o ICMS (normalmente é o valor total do frete, podendo varias em situações especificas).
- Calcular: clicar sobre o botão calcular para efetuar o calculo do valor do ICMS.
- Valor ICMS: é calculado automaticamente (% ICMS x B.C. ICMS), corresponde ao valor do ICMS devido sobre a prestação de serviço.
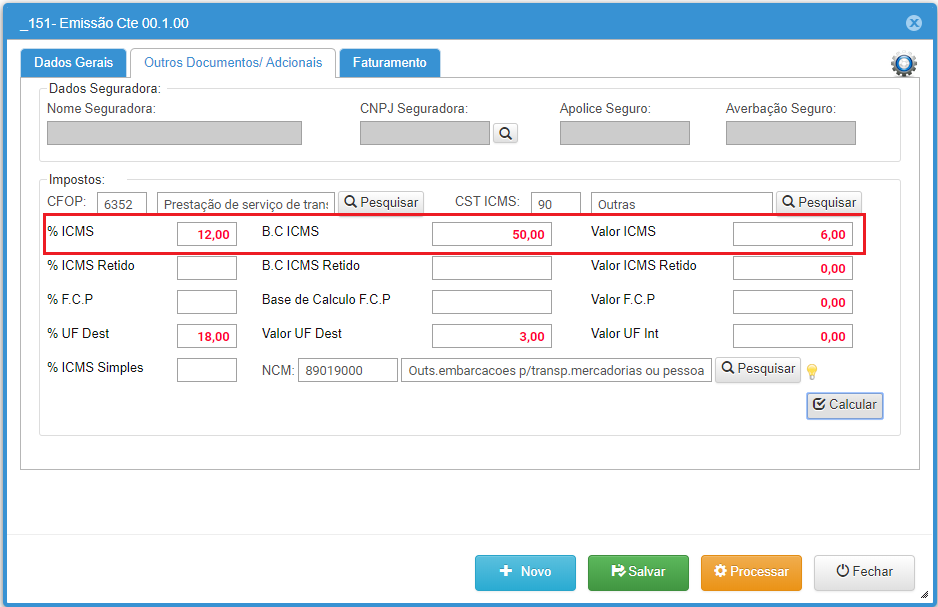
4.3 Partilha do ICMS: as informações da partilha do ICMS devem ser preenchidas sempre que for prestado um serviço de transporte para pessoa não Contribuinte do ICMS em operação interestadual, a partilha pode ser calculada automaticamente ou preencher manualmente as informações para o calculo:
- Calcular automaticamente a partilha: é necessário que o tomador do serviço esteja cadastrado com o enquadramento fiscal como Não Contribuinte, quando o cadastro do tomador estiver como Não Contribuinte basta clicar sobre o botão calcular e aguardar o campo Valor UF Dest ser preenchido.
- Preencher informações manualmente:
- % ICMS: informar a aliquota de ICMS da operação interestadual (para consultar alíquota ICMS clicar sobre o link https://suporte.creativesoftware.com.br/sigeup/tabela-icms-aliquotas-internas-e-interestaduais/ )
- B.C. ICMS: informar o valor da prestação do serviço de transporte.
- % UF Destino: informar a alíquota do ICMS interna do estado de destino (para consultar aliquota ICMS clicar sobre o link https://suporte.creativesoftware.com.br/sigeup/tabela-icms-aliquotas-internas-e-interestaduais/ )
- Calcular: Clicar sobre o botão para calcular o valor do ICMS devido para o estado de destino.
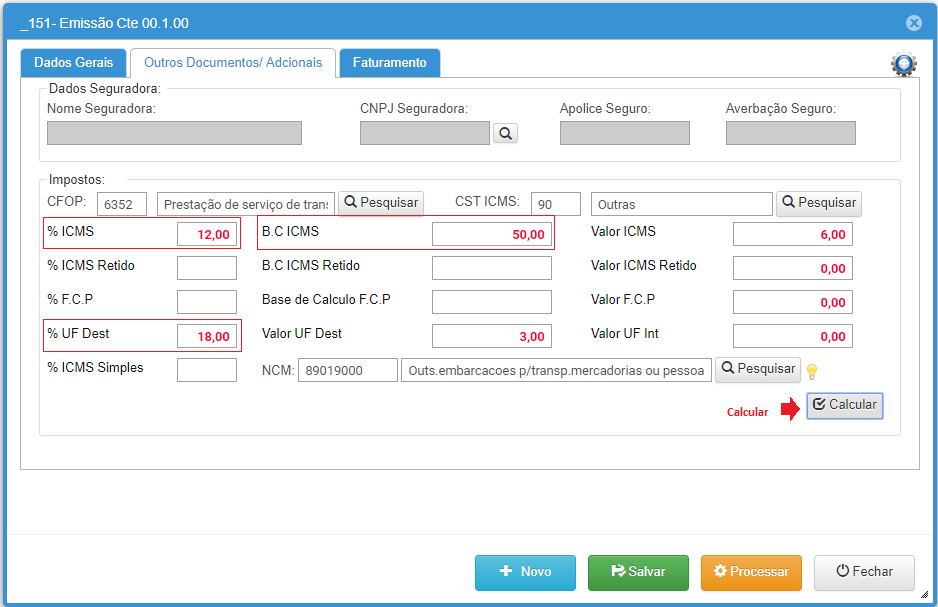
- Valor da partilha: Após clicar sobre po botão calcular será preenchido o valor da partilha do ICMS nos campos Valor UF Dest (como mostra a imagem).
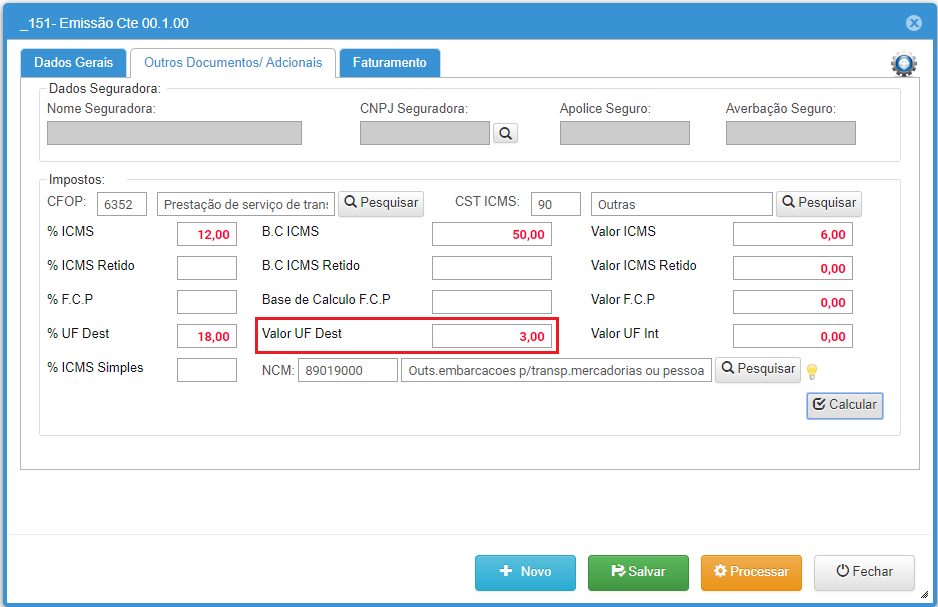
5. Aba Faturamento
5.1 Valores CT-e: informar os valores compõem o valor total da prestação do serviço de transporte, preenchendo os campos Tipo Valor e Valor, quando necessário podem ser inseridas varias linhas com tipo e valor de frete distintos que compõem o valor total da prestação:
- Tipo Valor: selecionar a opção que indica o valor que será adicionado ao CT-e, como Valor Frete, Pegagio entre outros.
- Valor: informar o valor que corresponde ao tipo selecionado.
- Adicionar: clicar para incluir linha com a informação do tipo e valor do frete.
- Deletar: quando informado incorretamente alguma informação, basta selecionar a linha com a informação incorreta e clicar sobre o Botão Deletar.
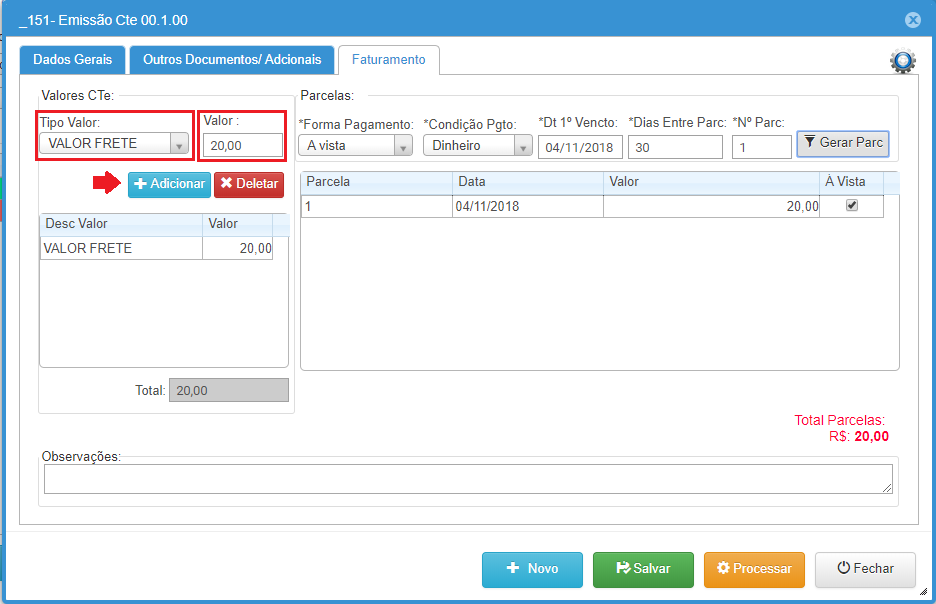
5.2 Parcelas: inserir os dados da cobrança que serão impressos no CT-e:
- Forma Pagamento: indicar se o pagamento será a vista ou a prazo.
- Condição Pgto.: indicar se o pagamento será realizado pelo tomador em dinheiro, cheque, boleto, entre outros.
- Dt 1º Vencto: informa da data do primeiro vencimento, para forma de pagamento a vista informar a data de emissão do CT-e, para pagamento a prazo indicar a data de vencimento definida entre o prestador e tomador do serviço.
- Dias entre Parc.: quando tiver mais de uma parcela indicar o número de dias a ser considerado a partir da segunda parcela.
- Nº Parc: indicar o número de parcelas quando o serviço for parcelado em mais de uma parcela.
- Gerar Parc.: clicar sobre o botão para gerar os dados da(s) parcela(s).
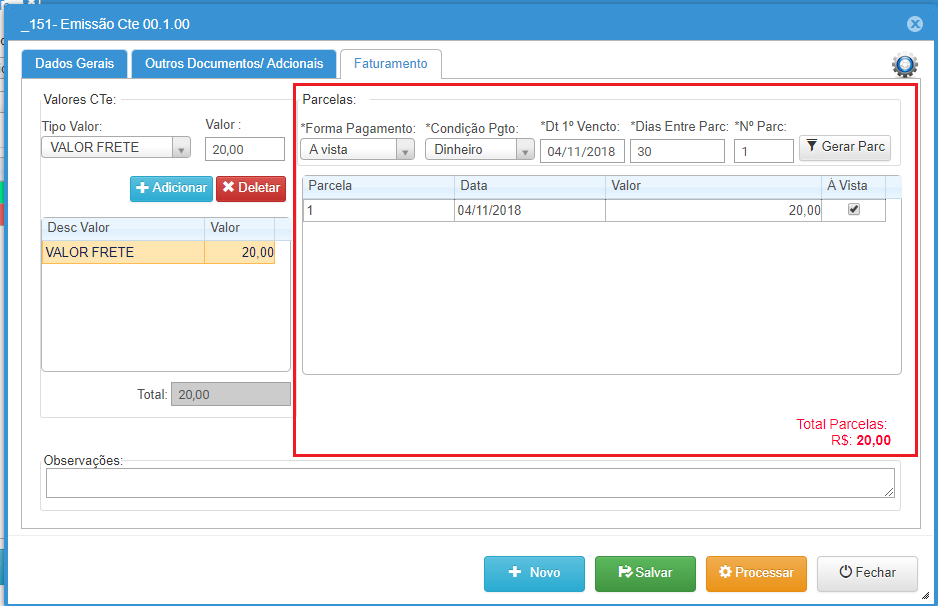
5.3 Observações: campo destinado a informações adicionais em relação ao serviço de transporte, como exemplo: dados bancários para depositar valor do serviço de transporte, entre outros.
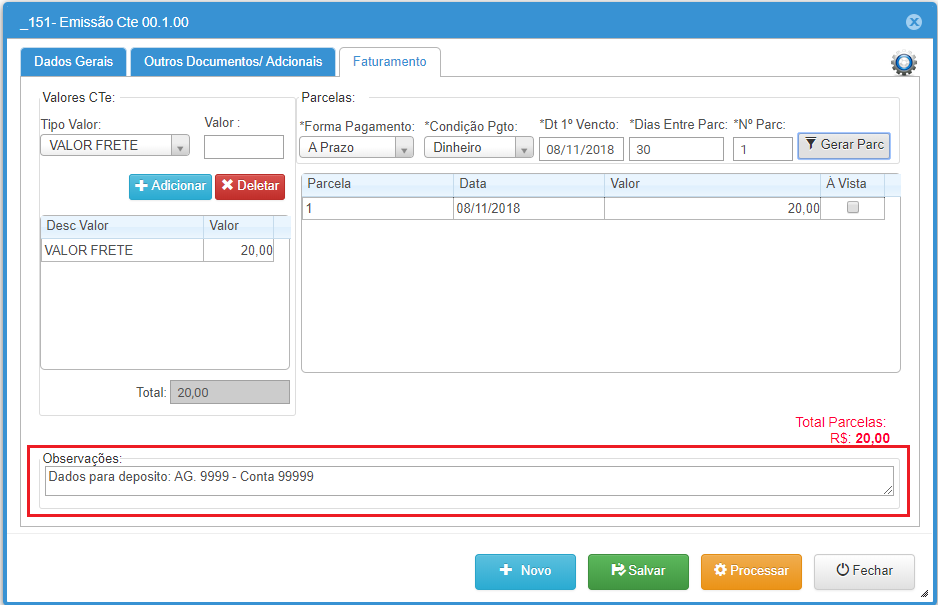
5.4 Salvar: clicar sobre o Botão Salvar para gravar os dados inseridos na aplicação para emissão do conhecimento de transporte.
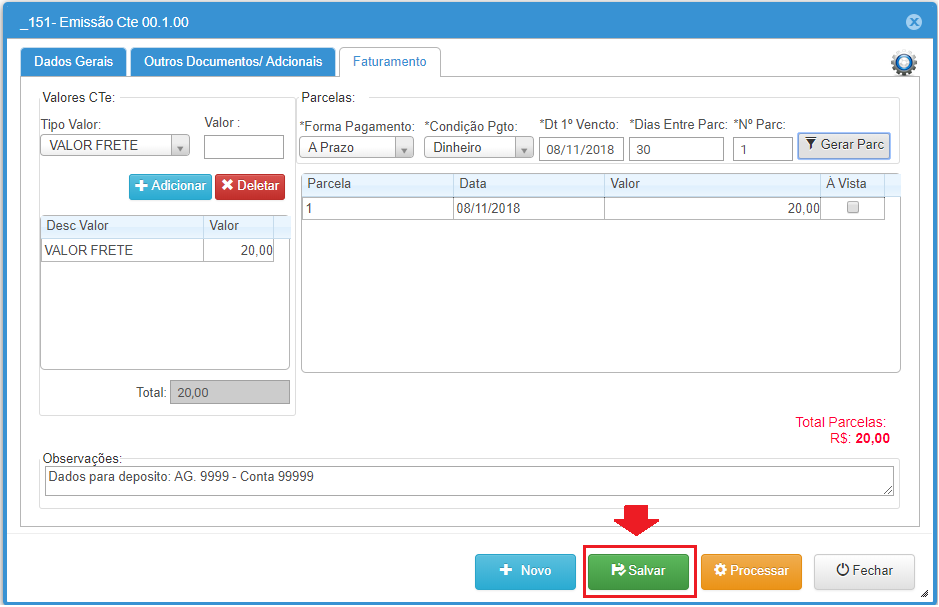
6. Processar: Clicar sobre o botão processar para gerar as informações para emissão do CT-e.
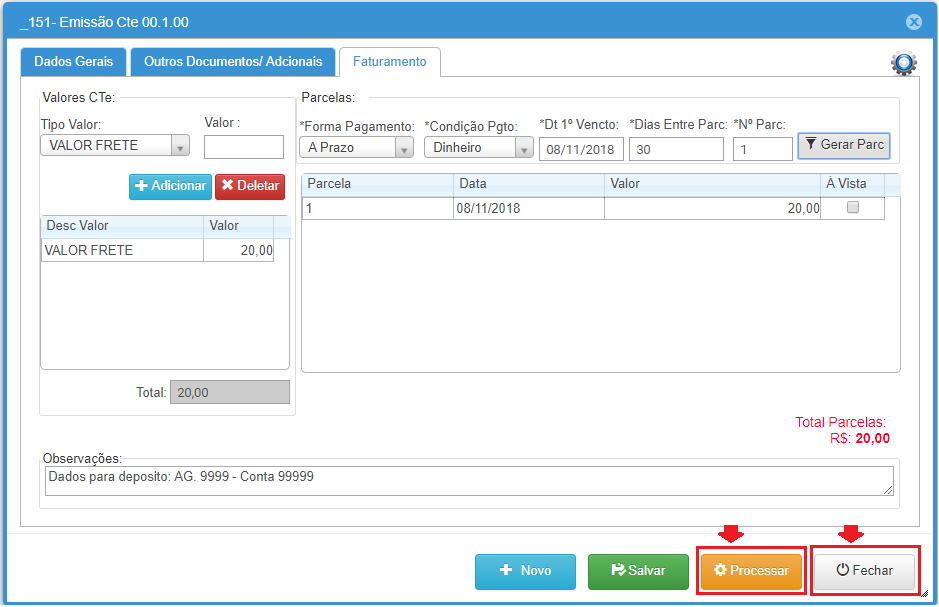
7. Enviar: Selecionar com um clique sobre a linha que contém as informações do CT-e que acabou ser ser processado, clicar sobre o Botão Enviar para enviar as informações do CT-e para a SEFAZ e aguardar o retorno:
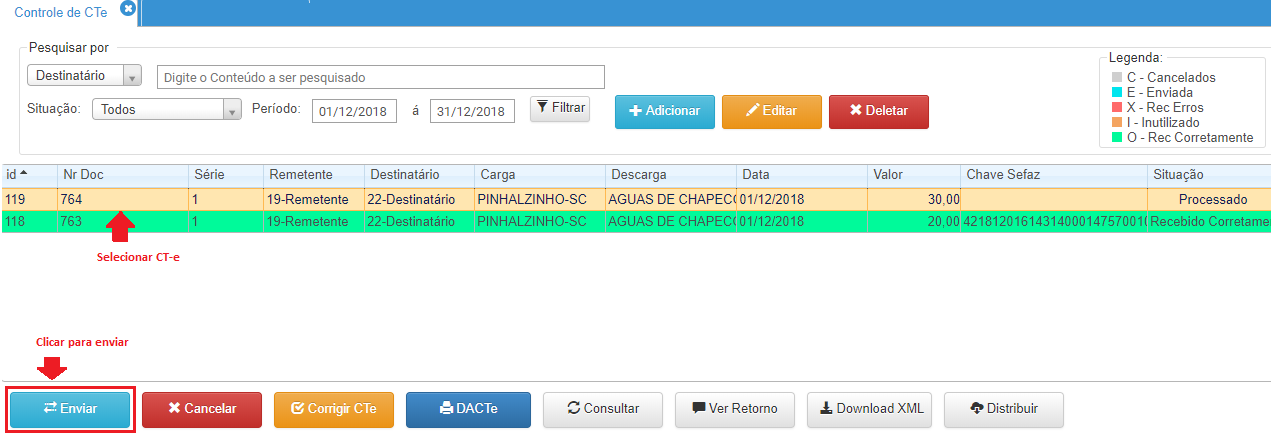
- Retorno: será exibida notificação que confirma que a SEFAZ recebeu o lote como com as informações do CT-e enviado, clicar OK para seguir.
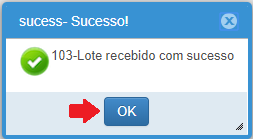
- Consultar Situação: Clicar sobre o Botão Filtrar para atualizar a situação do CT-e, para verificar se a SEFAZ autorizou ou rejeitou o CT-e:
- CT-e autorizado: será grifado na cor verde o que indica que a emissão foi concluída e o documento esta pronto para ser impresso, seguir para item 10. Imprimir/Salvar CT-e.
- CT-e Rejeitado: será grifado em vermelho, indica que foi encontrado alguma informação fora do padrão, sendo necessário identificar o erro, efetuar a correção e enviar novamente (seguir para o item 9. Correção do CT-e).
8. Correção do CT-e:
- Ver retorno: selecionar o CT-e rejeitado (grifado em vermelho), clicar sobre o Botão Ver Retorno para que seja exibida a mensagem de retorno que contém a informação que rejeição, sendo necessário identificar a informação que causou a rejeição, verificar a informação correta e seguir para correção do CT-e.
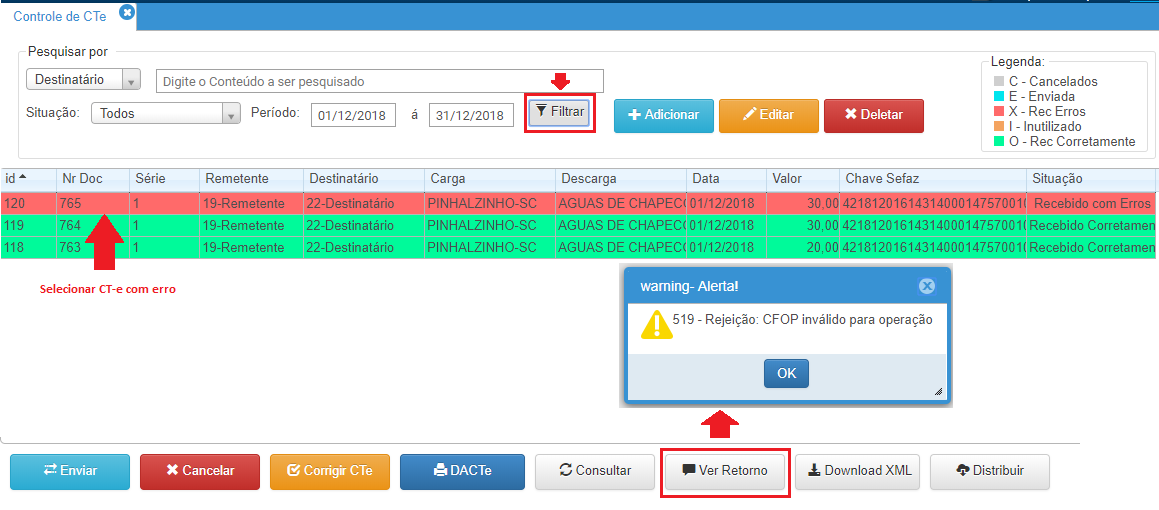
- Corrigir CT-e: selecionar o CT-e rejeitado (grifado em vermelho), clicar sobre o Botão Corrigir CT-e para “liberar” o CT-e para alteração de dados, editar o CT-e com duplo clique sobre a linha ou selecionar o CT-e e clicar sobre o Botão Editar.
- Alterar os dados incorretos, salvar as alterações (Botão Salvar), fechar a aplicação (Botão Fechar), enviar novamente o CT-e (item 8. Enviar) e consultar o retorno.
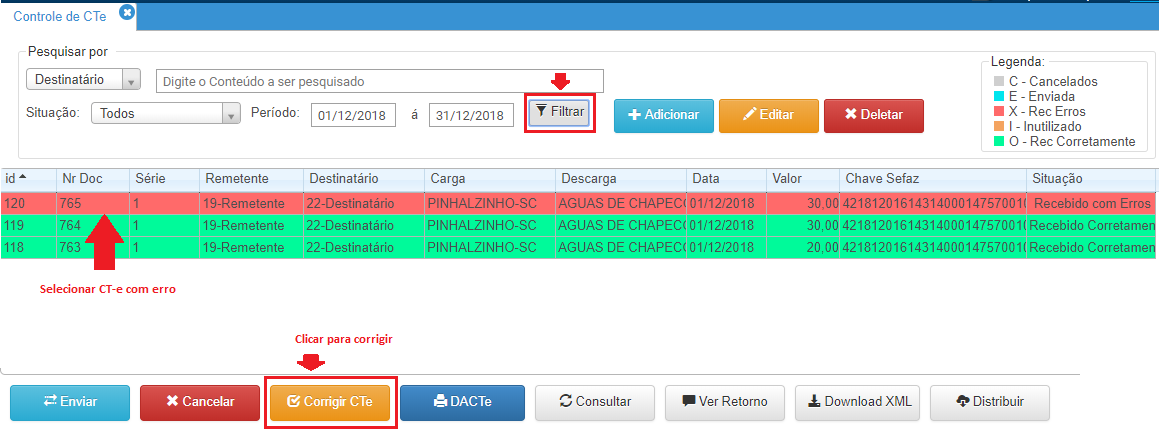
9. Imprimir/Salvar CT-e: Selecionar o CT-e com um clique sobre a linha, clicar sobre o Botão DACT-e para gerar o DACT-e para impressão ou salvar em arquivo formato PDF.
9.1 Conferir informações: é importante conferir se os dados do CT-e estão corretos, considerando que caso for identificado algum erro há a possibilidade de cancelar e emitir um novo CT-e, antes que seja iniciado o transporte da mercadoria.
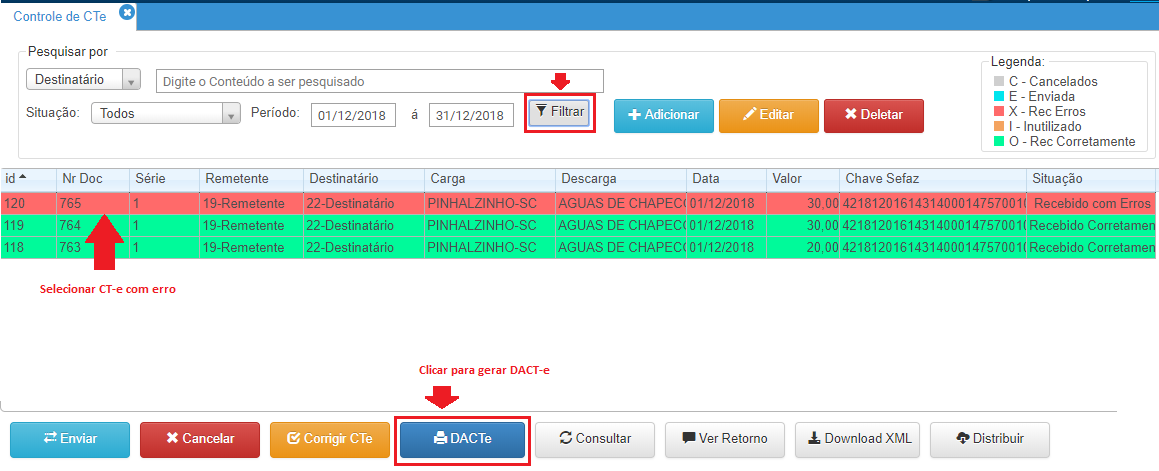
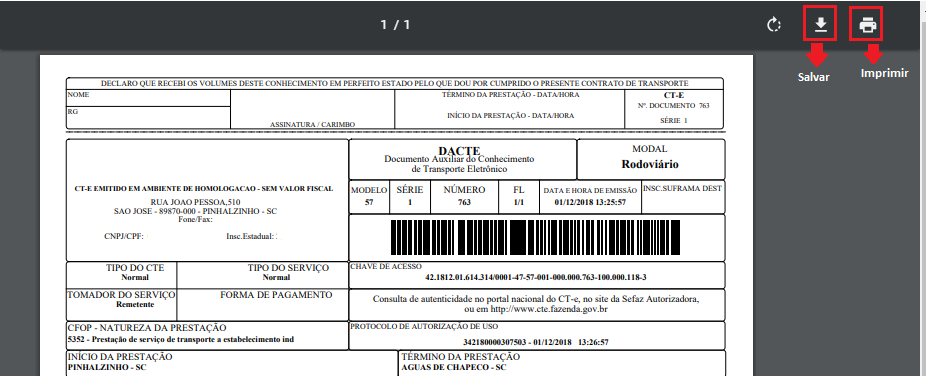
10. Salvar arquivo XML: para salvar o arquivo XML selecionar o CT-e, clicar sobre o botão Download XML para baixar o arquivo.
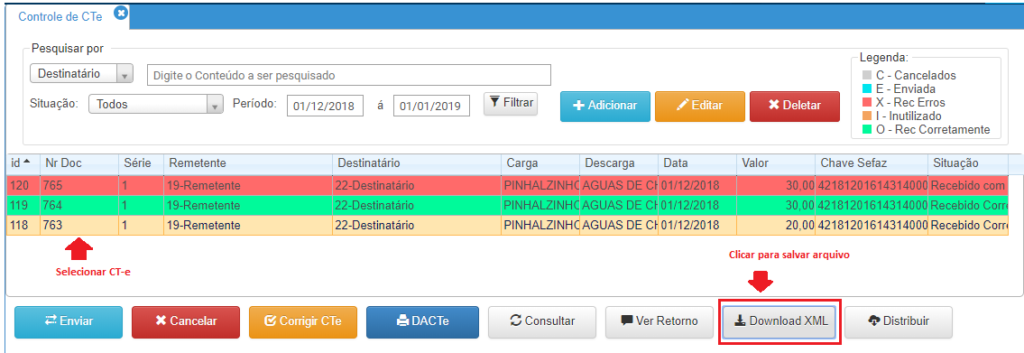
11. Envio automático do arquivo XML e DACT-e para o e-mail do tomador: o sistema faz o envio automático do CT-e emitido para o endereço de e-mail do tomador do serviço. Para o envio automático é necessário antes da emissão do CT-e inserir no cadastro do tomador o endereço de e-mail, Menu Vendas>>Cadastro>> Cliente e fornecedores, localizar o cadastro, editar cadastro, seguir para a aba contatos informar o e-mail, campo envia e-mail selecionar SIM e salvar.

12. Cancelamento CT-e: o evento de cancelamento é usado nas situações que um CT-e foi emitido com erros, sendo necessário efetuar o cancelamento e posteriormente a emissão de um novo CT-e.
Para efetuar o cancelamento de um CT-e seguir as regras e procedimentos acessando https://suporte.creativesoftware.com.br/sigeup-cte/cancelamento-de-conhecimento-de-transporte-eletronico-ct-e/
13. Emissão MDF-e: Após concluir a emissão de todos os Conhecimentos de Transporte é necessário emitir o Manifesto de Documentos Fiscal Eletrônico (MDF-e) seguindo o procedimento https://suporte.creativesoftware.com.br/sigeup-cte/emissao-manifesto-de-documento-fiscal-eletronico-mdf-e/
14. Envio do arquivo xml e DACT-e por e-mail
Após a emissão do CT-e o sistema faz o envio de forma automática do DACT-e e do arquivo xml para o endereço de e-mail informado no cadastro da pessoa indicada como tomador do serviço.