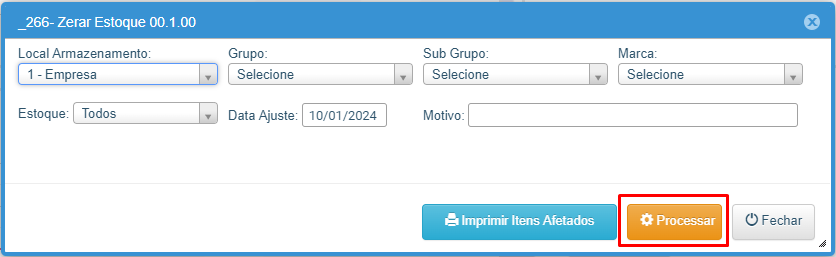1- Acessar a ferramenta “Zerar Estoque” no menu lateral;
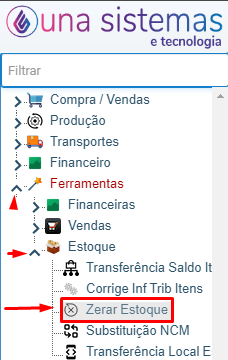
2- Caso sua empresa tenha mais de um Local de Armazenamento, selecionar qual o local desejado, caso contrário, deixar como “1-Empresa“;
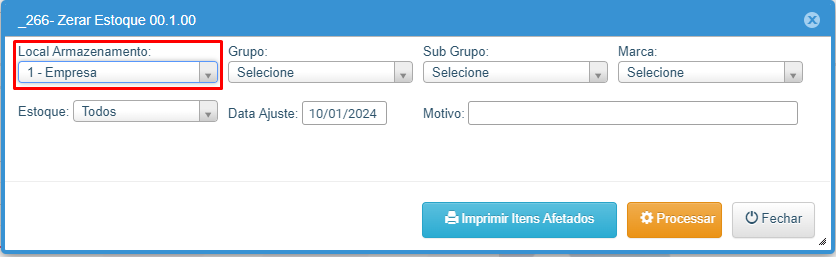
3- É possível zerar o estoque por Grupo, Subgrupo ou Marca, caso desejar, pode ser selecionado essas opções, mas caso queira zerar todo o estoque, não precisa informar;
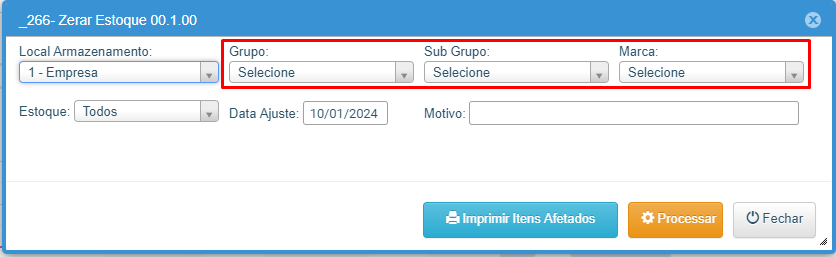
4- Aqui temos mais uma opção pra zerar o estoque;
4.1- “Todos“: Todos os produtos ficarão com o estoque zerado;
4.2- “Maior que 0 (Zero)“: Apenas os produtos com estoque Positivo ficarão com estoque zerado;
4.3- “Menor que 0 (Zero)“: Apenas os produtos com estoque Negativo ficarão com estoque zerado;
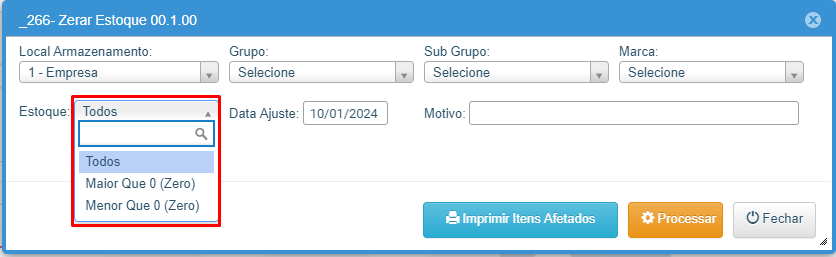
5- A data de ajuste é data que vai ser feito zerado o estoque;
Ex: Supondo que hoje é dia 10/01, se informar a data de ajuste pra dia 01/01, será zerado o estoque com a quantidade que tinha dia 01/01, caso tiver alguma movimentação após a data de 01/01, o estoque ficará diferente de 0, podendo ficar maior de 0 em caso de compra de mercadoria após a data de ajuste ou menor que 0 em caso de venda de mercadoria após a data de ajuste;
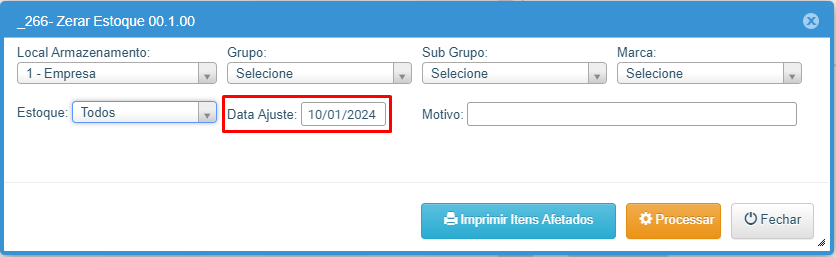
6- Deve sempre ser informado qual o Motivo de estar zerando o estoque;
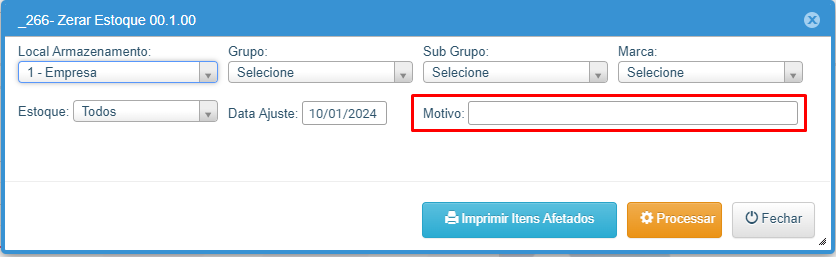
7- Após preencher todos os dados pra zerar o estoque, você pode Imprimir um Relatório de Todos os Itens que Serão Afetados e que ficarão com o estoque Zerado, de acordo com os filtros preenchidos;
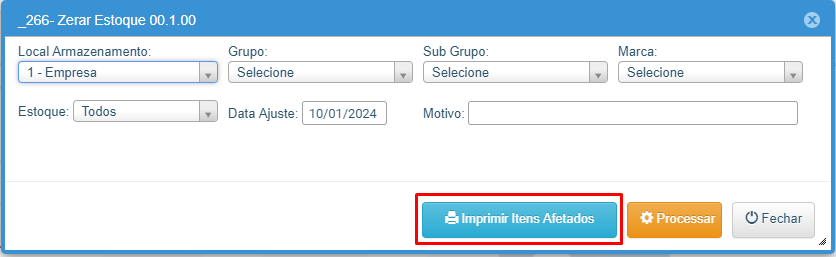
8- Após conferir todos os dados preenchidos e os itens que será zerado o estoque, só clicar em “Processar” e o estoque será zerado;
(Obs: Lembrando que esse procedimento é irreversível, e não é possível desfaze-lo, então só faça depois de conferir todos os itens afetados e com total certeza que é isso que deseja);