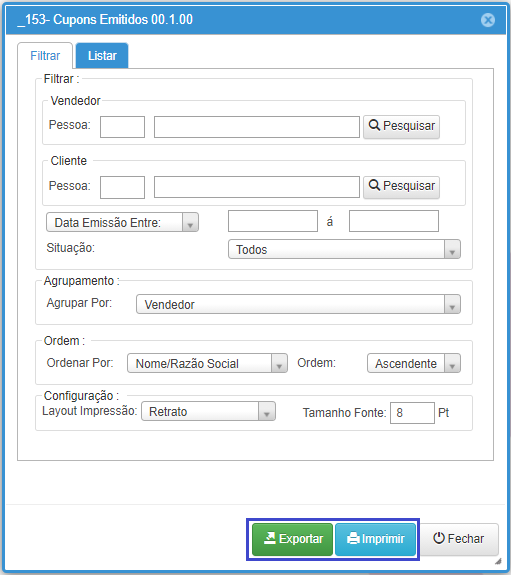Relatório de cupons fiscais emitidos
O relatório de Cupons Fiscais mostra as informações do cupons fiscais emitidos, como cliente, CCO, CCF, Data Emissão, valores.
Procedimento para geração:
O procedimento tem como finalidade detalhar os passos para geração do relatório, é importante que o usuário faça a leitura de todo o procedimento para melhor entendimento do processo e faça as as suas anotações em relação a geração, para consultar sempre que necessário.
Passo 01 – Acessar o Menu Relatórios> Vendas> Cupons Emitidos
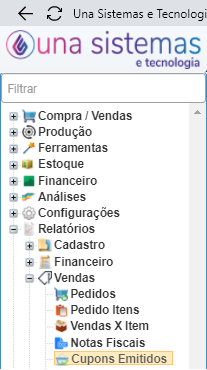
Passo 02 – Aba Filtrar, definir os parâmetros para geração do relatório
- Quadro Filtrar: possibilita filtrar somente os cupons fiscais vinculados ao filtro preenchido.
- Vendedor: informar o cadastro do vendedor quando o objetivo é gerar relatório somente com os Cupons Fiscais emitidos para o vendedor informado.
- Cliente: informar o cadastro do cliente para gerar relatório somente com o Cupons Fiscais para esse cliente.
- Data Emissão Entre: definir o período de emissão dos Cupons Fiscais, ou deixar em branco para verificar todos os cupons.
- Situação: selecionar a situação dos cupons fiscais.
- Dicas de uso dos Filtros: os filtro podem ser usadas de forma combinada, como por exemplo:
- Saber as vendas que um vendedor fez para um determinado cliente, deve-se informar o cadastro do vendedor e do cliente.
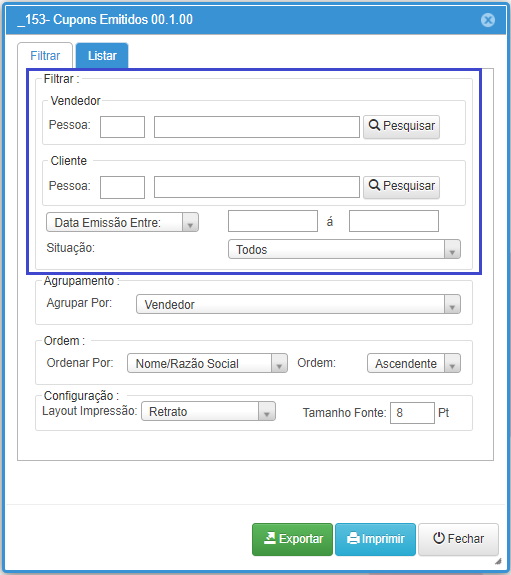
Quadro Agrupamento: O Agrupamento possibilita agrupar as informações conforme o filtro selecionado no campo Agrupar Por:
- Sem Agrupamento: deve ser selecionado quando não quiser usar agrupador.
- Cliente: agrupa os cupons fiscais por cliente.
- Vendedor: agrupa os cupons fiscais por vendedor.
- Data: agrupa os cupons fiscais pela data de emissão.
- Dica de uso do agrupamento: o agrupamento pode ser usado em conjunto com os filtros, como por exemplo.
- Agrupar as vendas de um vendedor por cliente, basta definir o vendedor e selecionar em Agrupar Por Cliente.
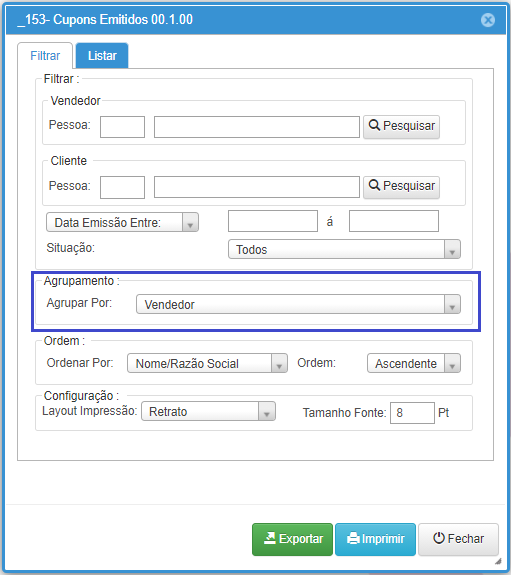
Quadro Ordem: define a ordem dos dado no relatório, pode ser alteada sempre que necessário.
- Ordenar por: selecionar a opção que define a ordem do dados no relatório.
- Ordem: selecionar Ascendente ou Descendente.
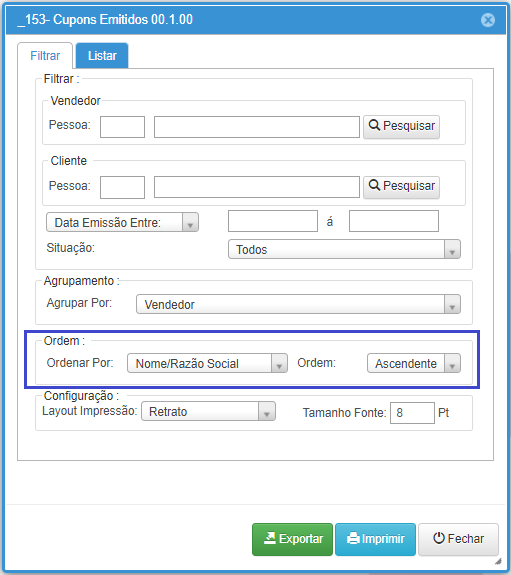
Quadro Configuração: definir o layout e a fonte
- Layout Impressão: Retrato ou Paisagem, como padrão é usado o Retrato, sendo necessário alterar para Paisagem conforme o numero de colunas do relatório.
- Tamanho Fonte: definir o tamanho da fonte, normalmente utiliza a fonte 7 ou 8, fica a critério do usuário usar fonte diferente da sugerida.
- Os ajustes do layout ficam gravados como padrão, não sendo necessário ajustar para cada geração do relatório.
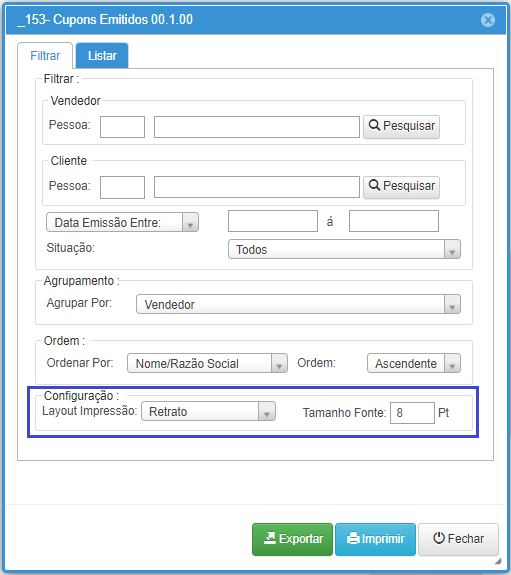
Passo 03 – Aba Lista
- A aba listar permite ao usuário personalizar o relatório, com as informações que são do seu interesse. O sistema apresenta uma formatação padrão que pode ser alterada sempre que necessário, as personalizações ficam gravadas, substituindo a formatação padrão.
- Fica a critério do usuário personalizar ou não o relatório, o usuário pode primeiro gerar o relatório para analisar o relatório e depois fazer a personalização se necessário.
Quadro Listar:
- Colunas Relatório: são as colunas que estão configurada para sair no relatório.
- Colunas Disponíveis: são as colunar que podem ser incluídas no relatório.
- Como personalizar o relatório:
- Entre Colunas Relatório e Colunas Disponíveis, temos o botão << (incluir colunas no relatório) e o botão >> (remover coluna do relatório), basta selecionar a coluna e clicar sobre o botão para mover.
- Pode por exemplo remover todas as colunas e adicionar somente as colunas que são de interesse do usuário, no relatório as informações são exibidas conforme a ordem que estão em Colunas Relatório.
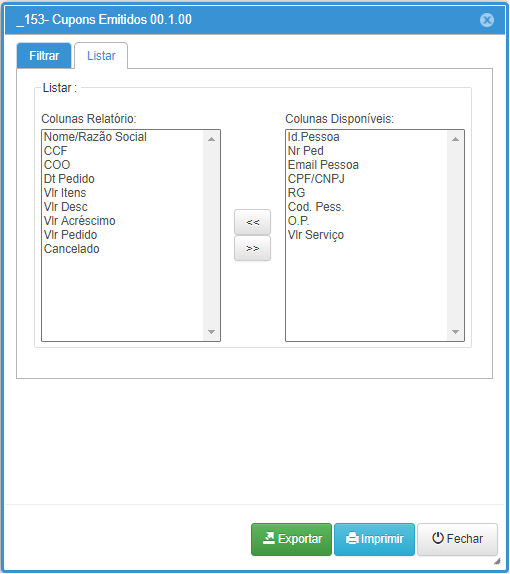
Passo 04 – Imprimir/Exportar
- Clicar sobre o Botão Imprimir para gerar o relatório que pode ser impresso ou salvar em formato PDF.
- Clicar sobre o Botão Exportar para exportar as informações para arquivo formato Excel, são exportadas as mesmas informações exibidas na impressão do relatório.