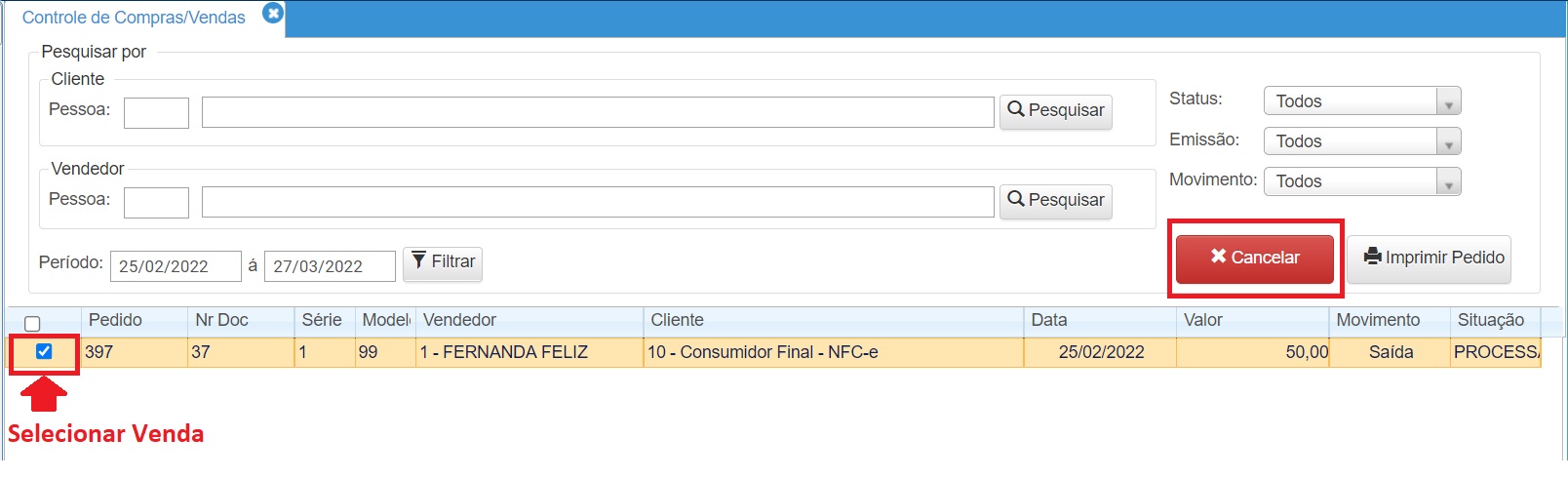Venda Rapida
A venda rápida é utiliza para registrar as vendas da empresa.
1. Emitir Venda
- Passo 01 – Acessar Menu Compra/Venda> Faturamento> Emissão de NFC-e
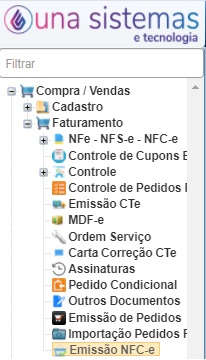
Passo 02 – Informar produto
- Código: informar o código do produto, pode ser informado usando leitor de código de barras, digitado manualmente ou usar a opções de pesquisa (Botão F2) para localizar e selecionar o cadastro.
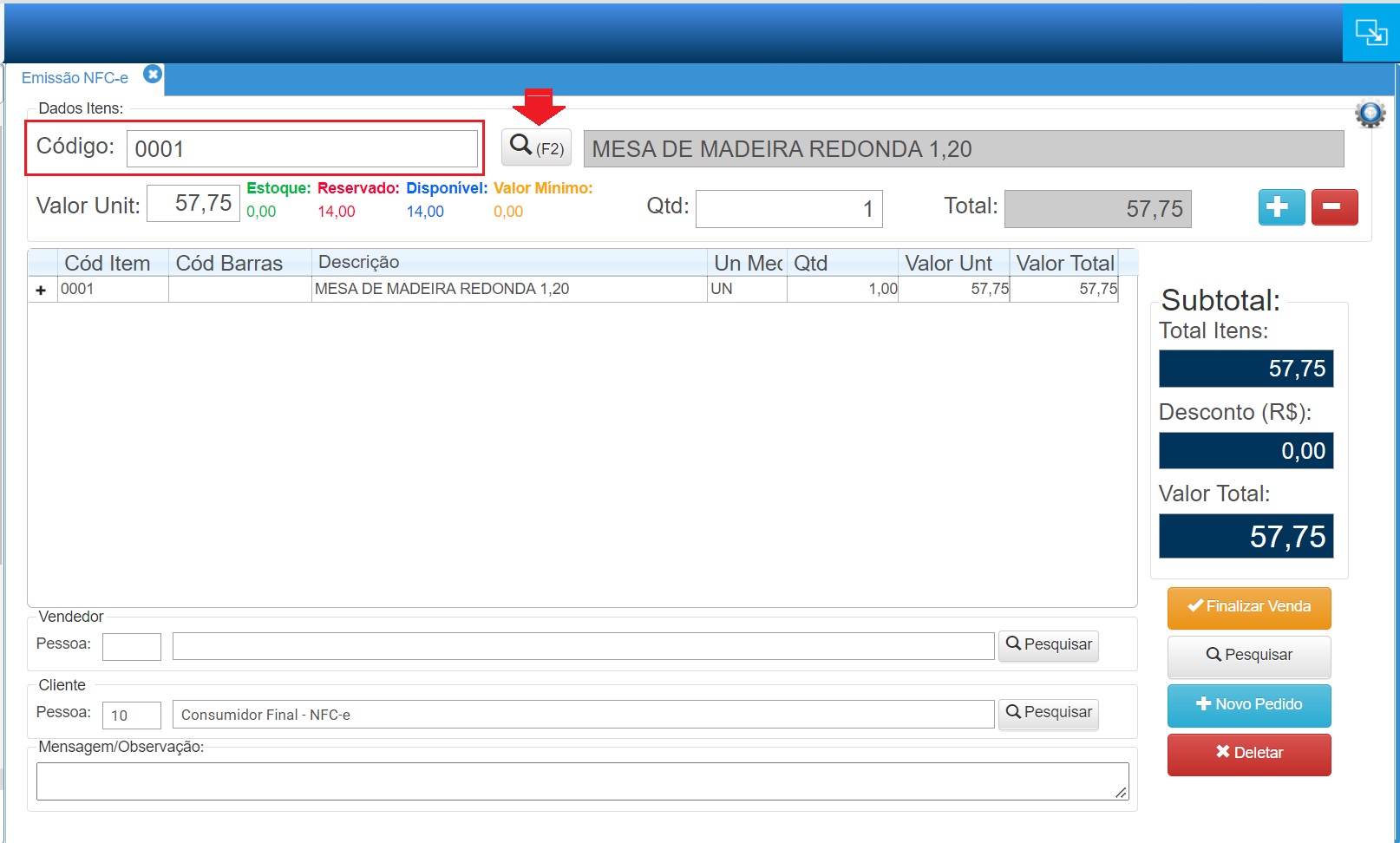
- Valor Unit.: será exibido o preço de venda cadastrado para o produto.
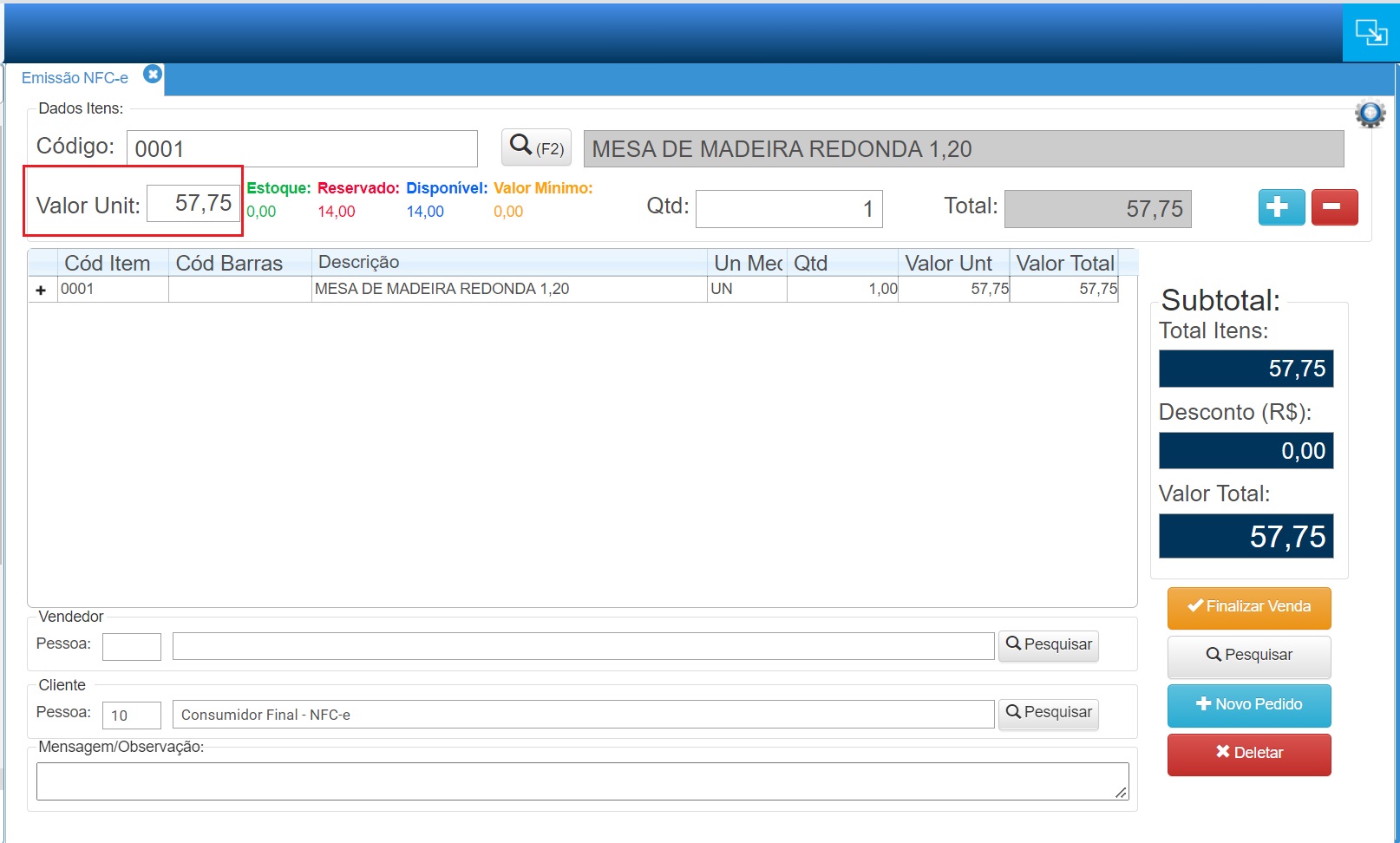
- Qtd.: informar a quantidade do produto.
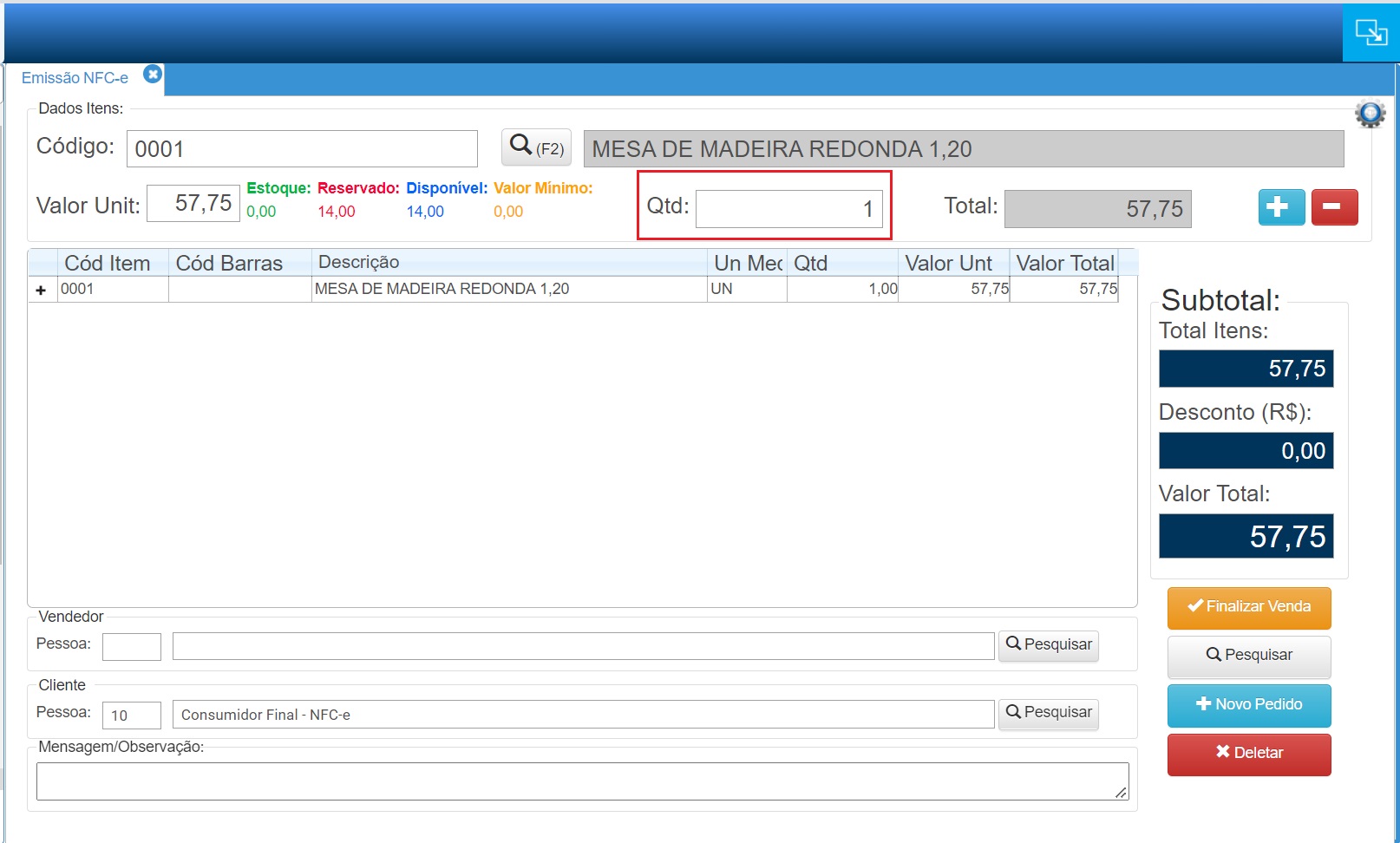
- Total: valor total do item (preço de venda x quantidade)
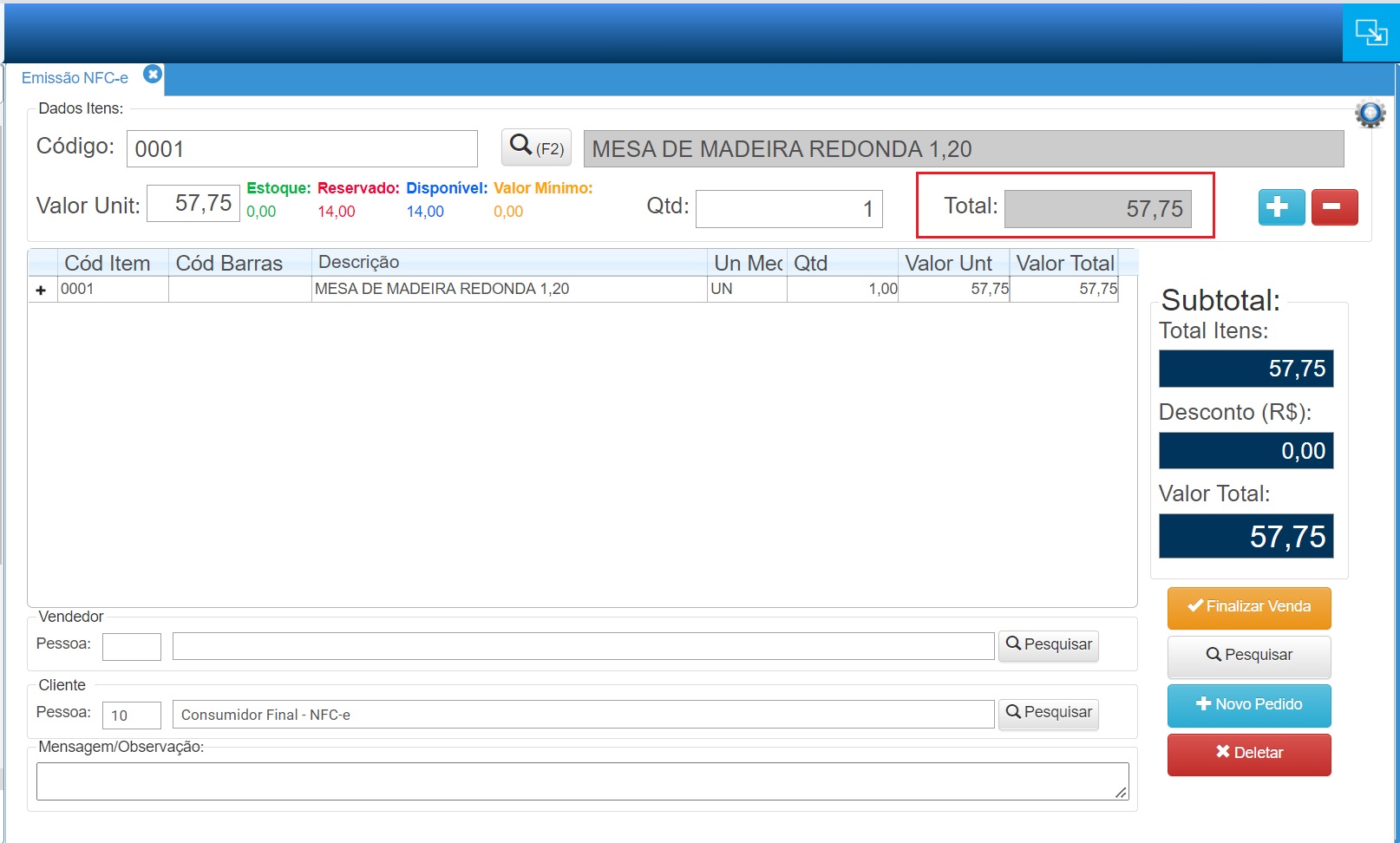
- Teclar enter para adicionar o produto na venda.
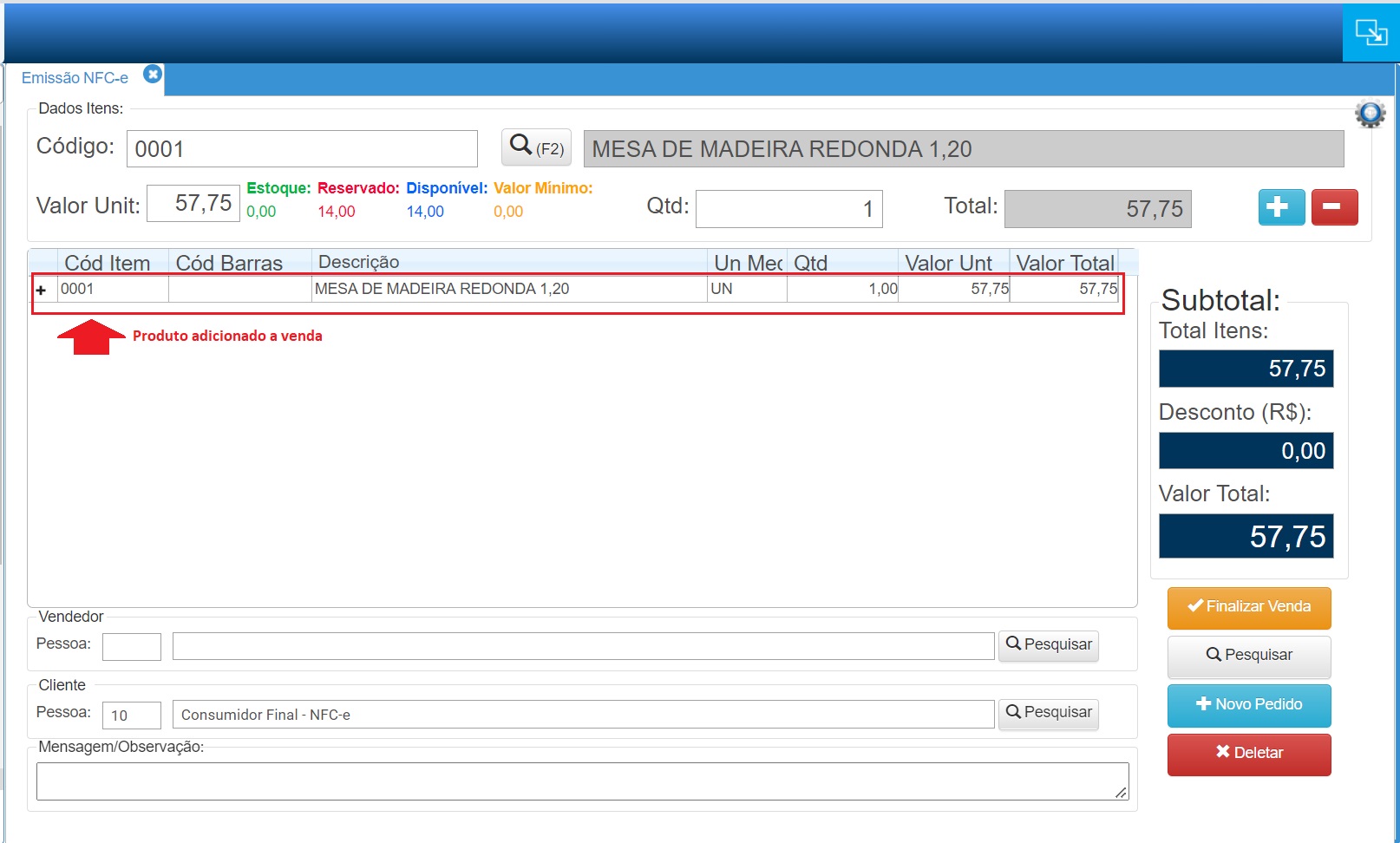
- Passo 02 – Informar o cadastro do vendedor.
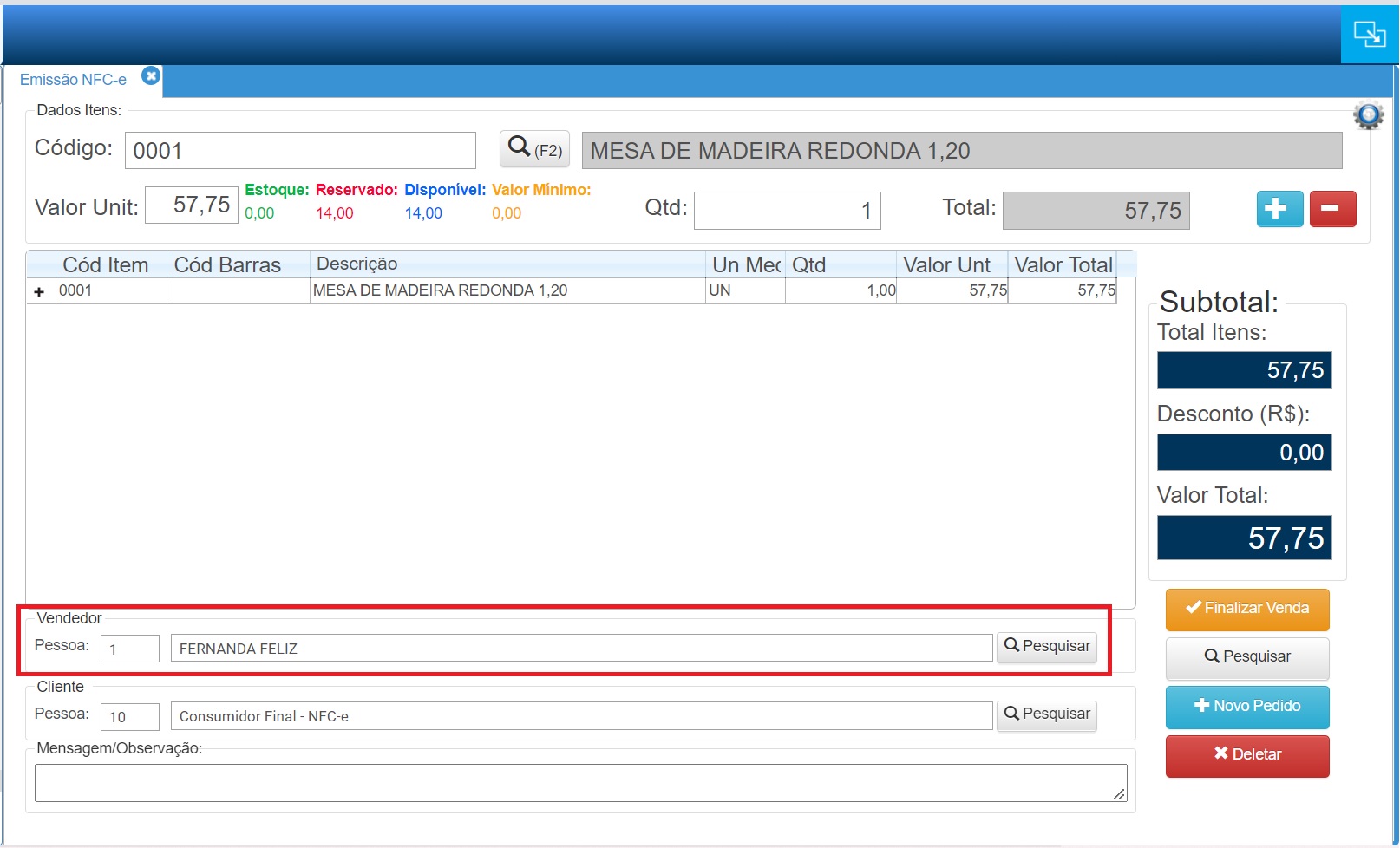
- Passo 03 – Informar cliente
- Como padrão será informado o cadastro de consumidor, que pode ser substituído pelo cadastro do cliente quando for necessário.
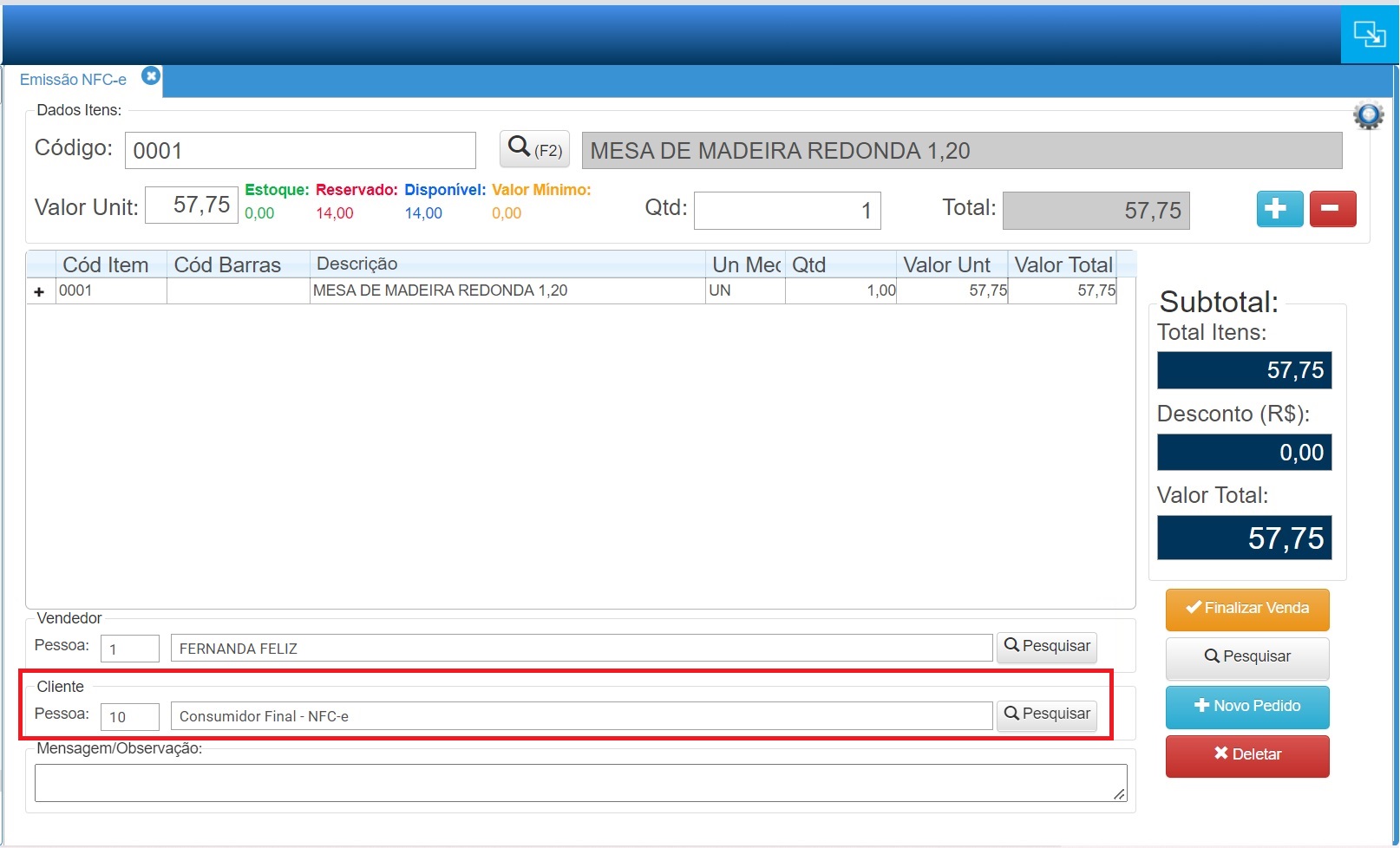
- Passo 04 – Desconto
- No campo Desconto, definir o parâmetro do desconto em valor ou %, clicar sobre a opção que esta ao lado da descrição desconto.
- Informar o valor ou % do desconto e teclar tab ou clicar sobre o campo valor total para aplicar o desconto.
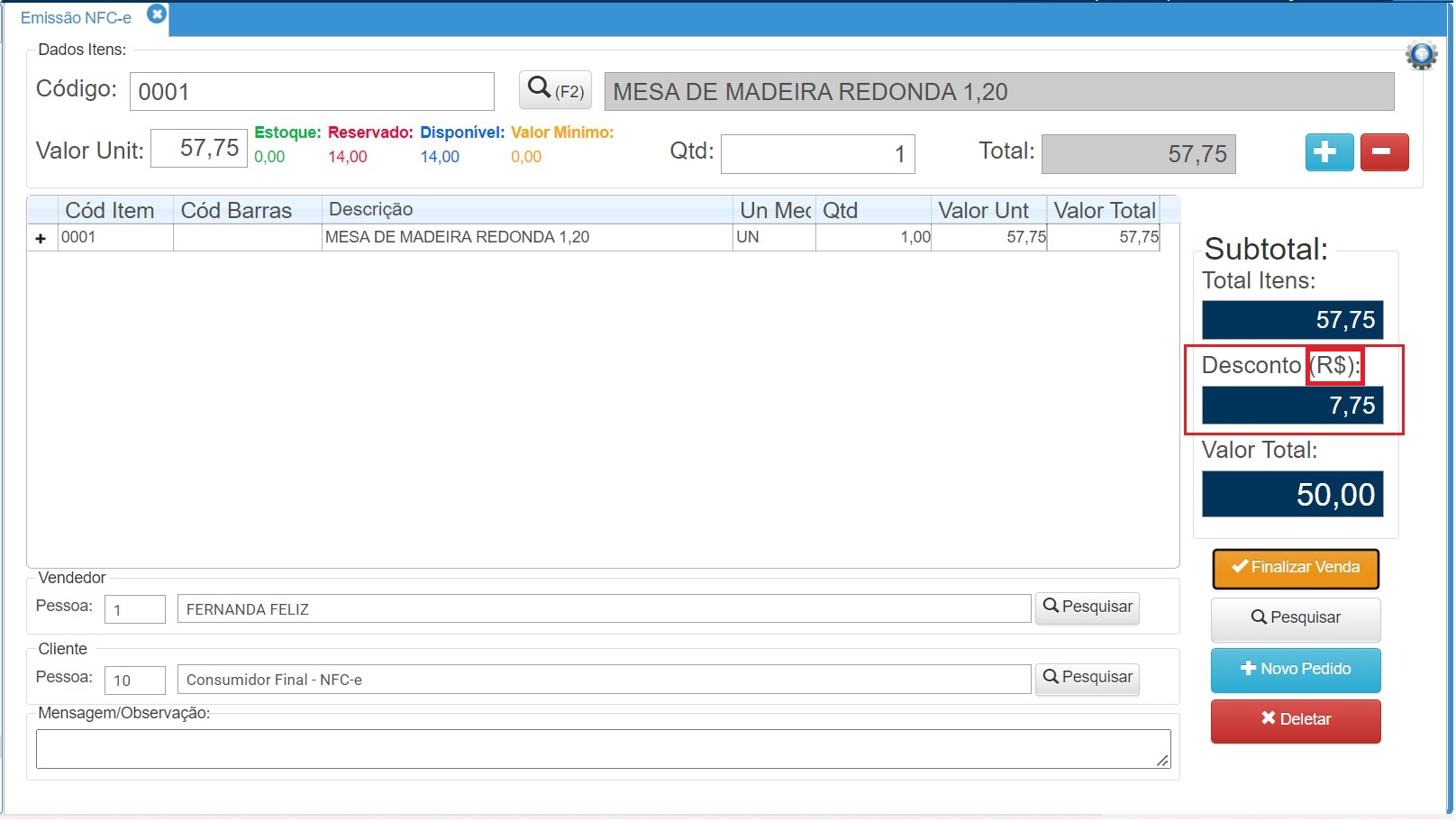
Passo 05 – Finalizar a venda
- Clicar sobre o Botão Finalizar Venda para inserir as informações de pagamento.
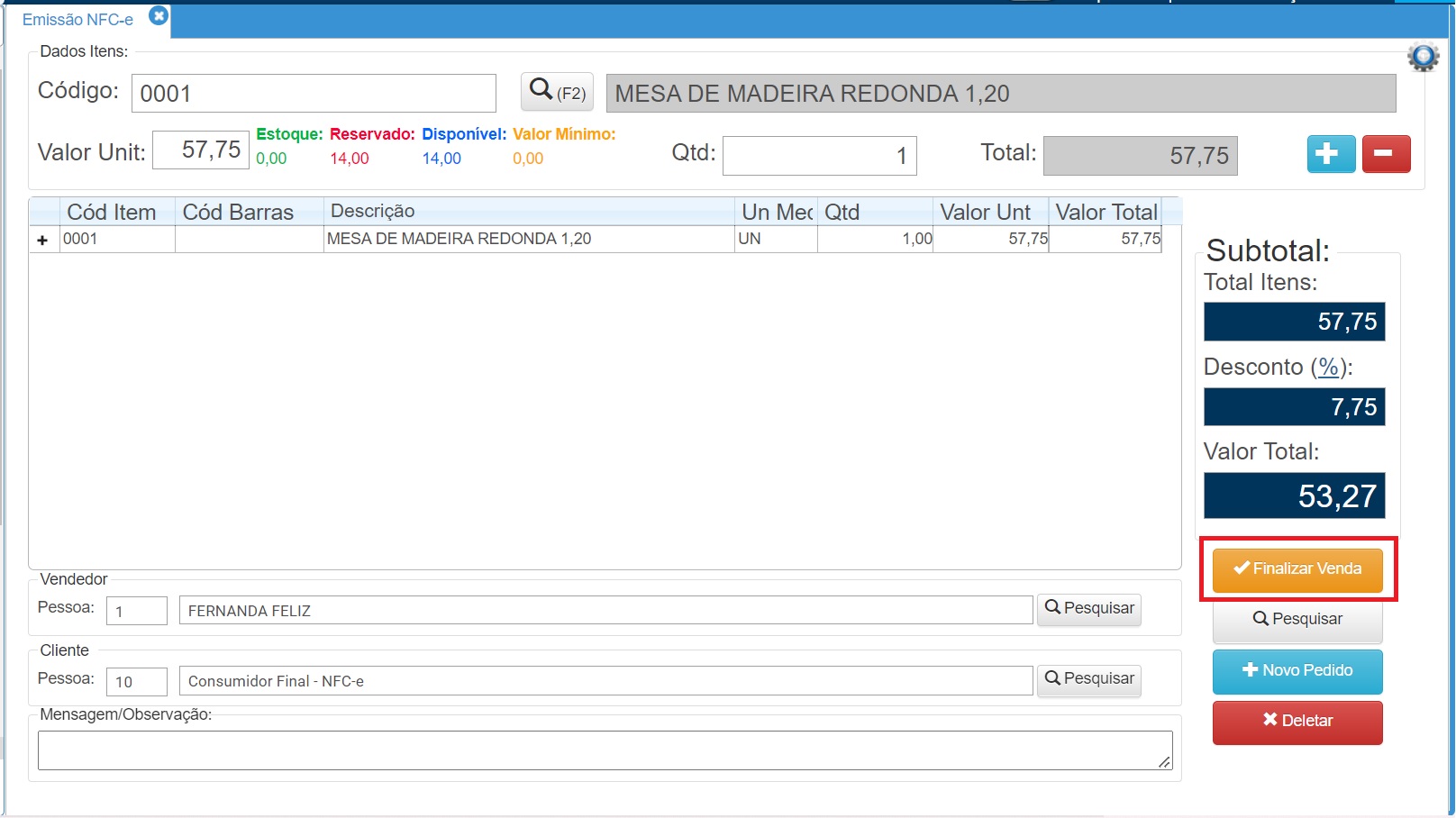
Definir as informações de pagamento:
- Forma pagamento: selecionar a opção que indica a forma de pagamento.
- Condição Pgto: selecionar condição de pagamento.
- Dt 1° Vencto: alterar quando o primeiro vencimento for diferente da data de emissão da venda.
- Dias/Parc.: informar o numero de dias para calcular as parcelas quando a venda for parcelada (mais de uma parcela)
- N° Par: informar o numero de parcelas quando a venda for parcelada (mais de uma parcela).
- Gerar Parc.: Clicar para gerar as parcelas.
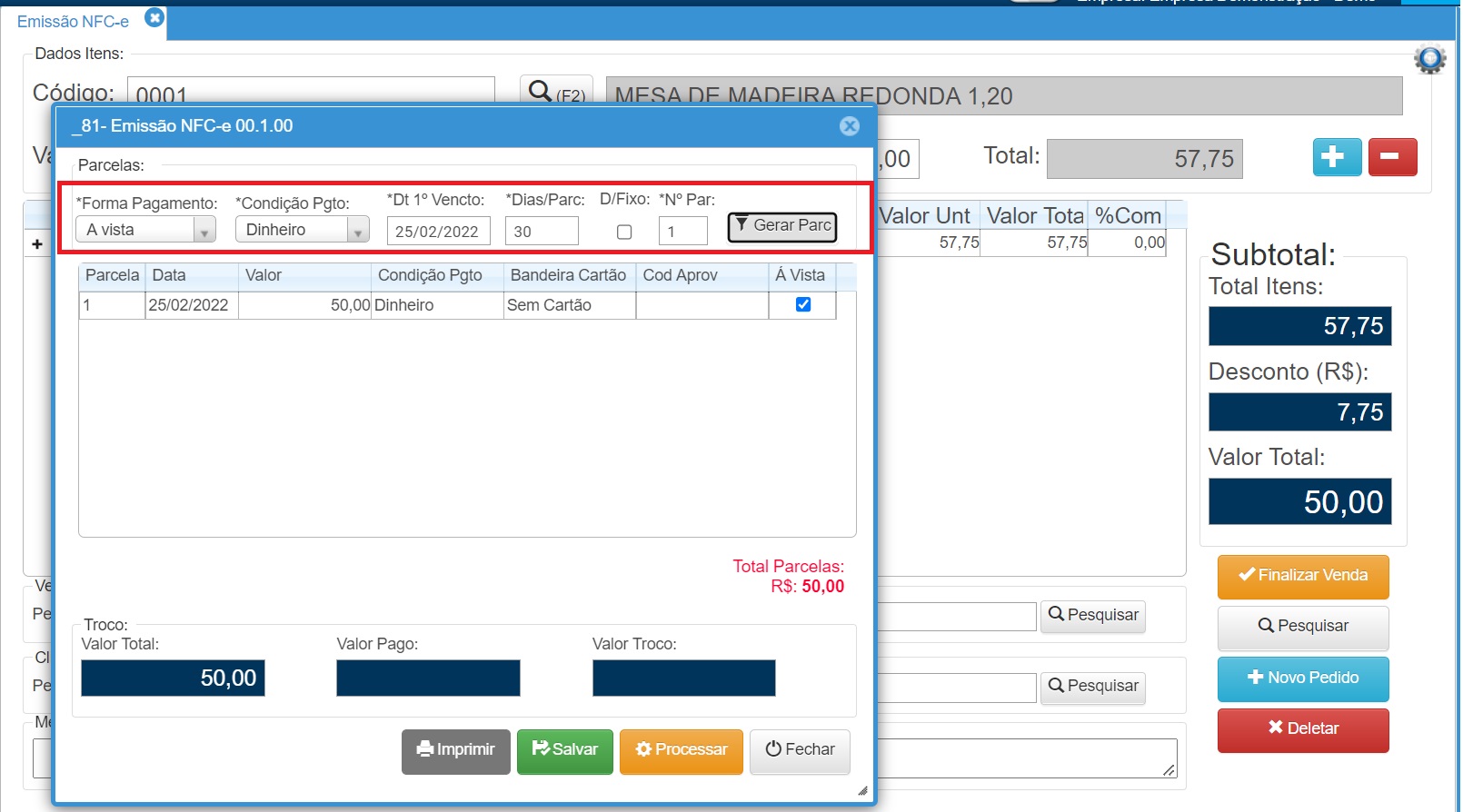
- Informações das parcelas:
- Nas informações das parcelas é exibida a data de vencimento, valor, condição de pagamento, bandeira cartão e cód. Aprov (venda cartão).
- Quando a forma de pagamento for cartão é obrigatório informar na parcela a Bandeira Cartão e o Cod Aprova.
- As informações das parcelas podem ser editadas e alteradas.
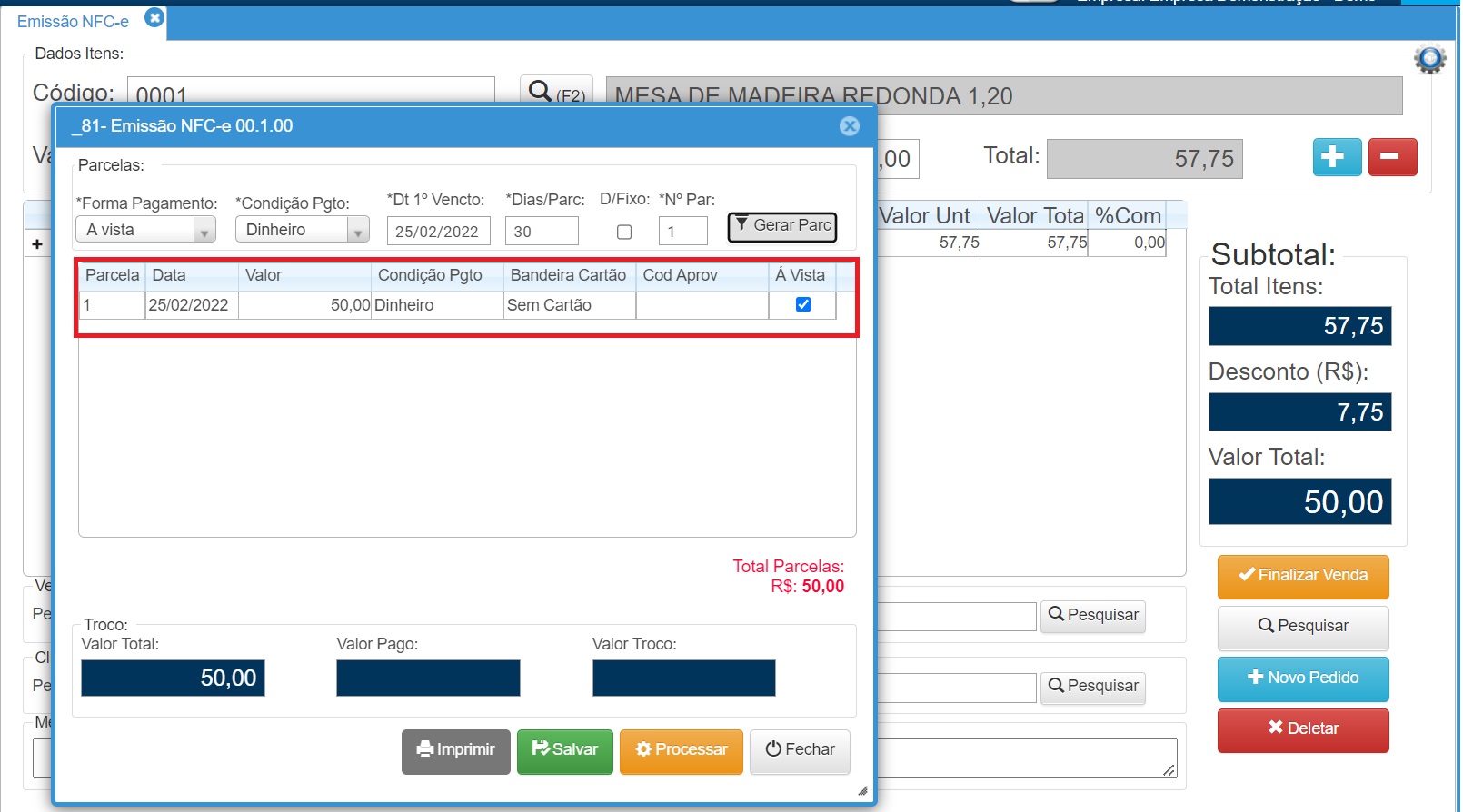
- Informações do Troco:
- Opção possibilita informar o valor recebido (em dinheiro) para calcular o troco.
- Valor total: mostra o valor da venda.
- Valor Pago: informar valor recebido em dinheiro.
- Valor Troco: é o valor do troco.
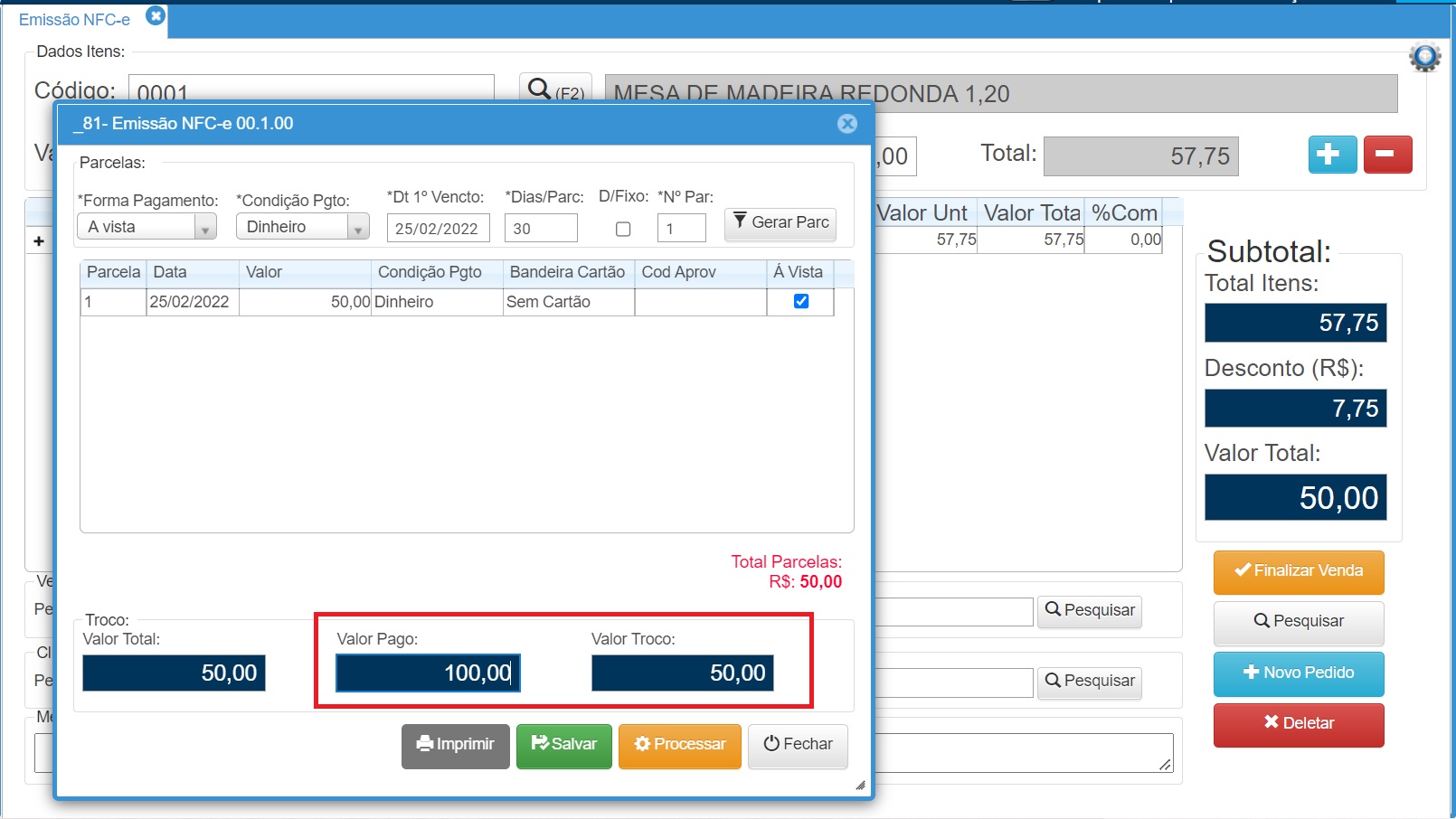
Passo 06 – Imprimir
- Usar o Botão Imprimir para visualizar o relatório de venda, caso queira efetuar a impressão.
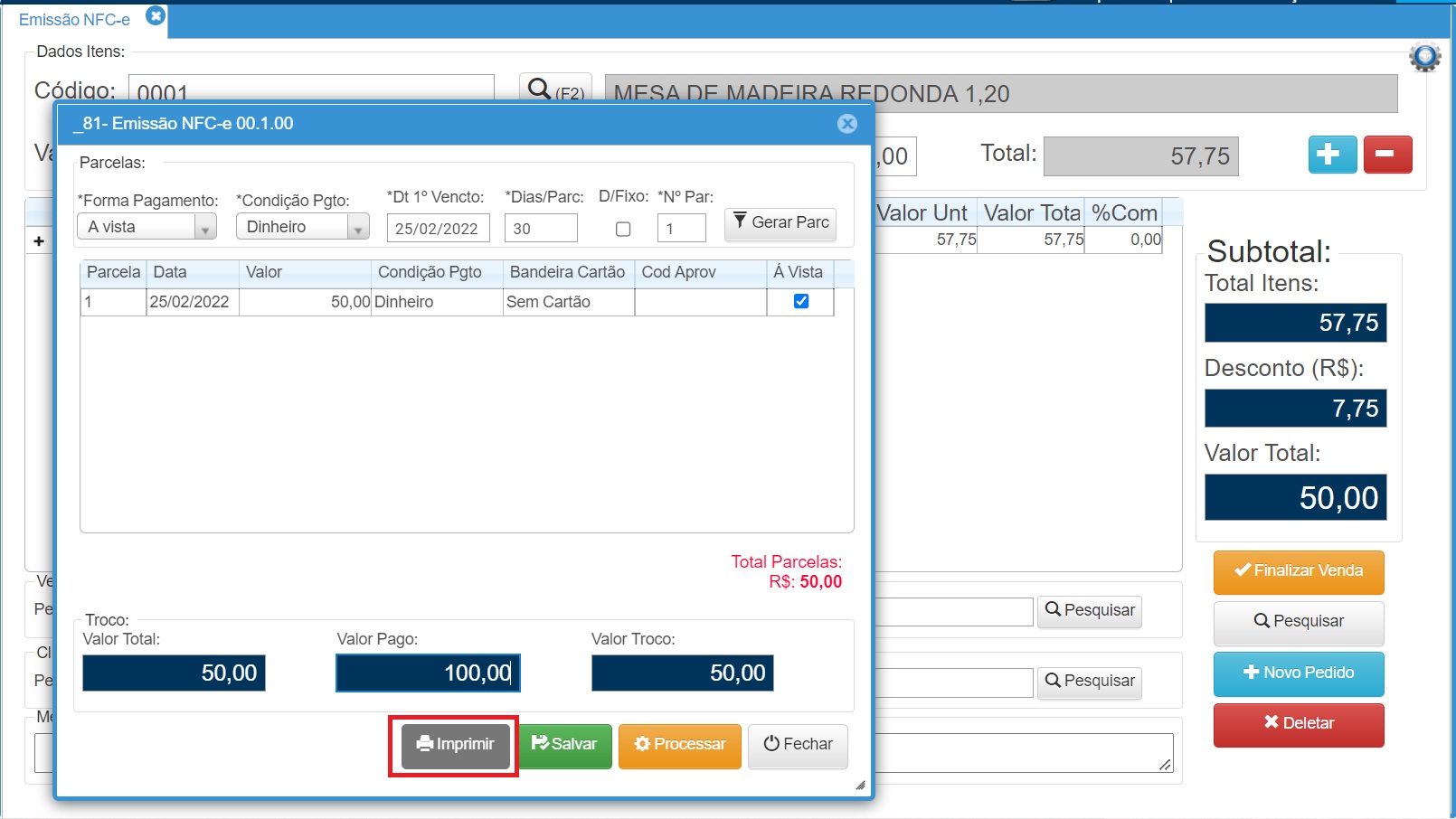
Passo 07 – Salvar
- Usar a opção salvar caso queira salvar a venda e concluir em outro momento.
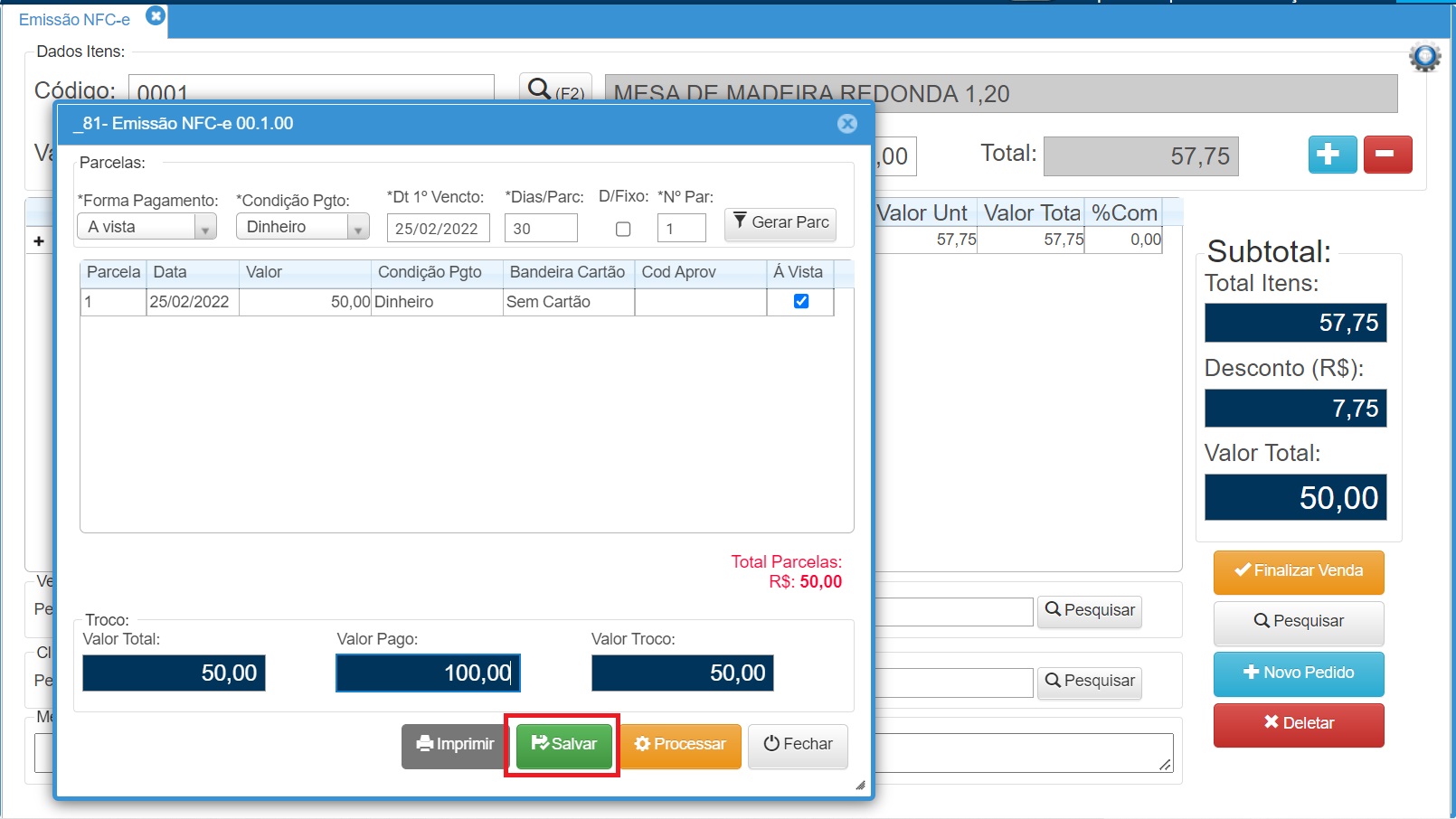
Passo 08 – Processar
- Clicar em Processar para finalizar a venda.
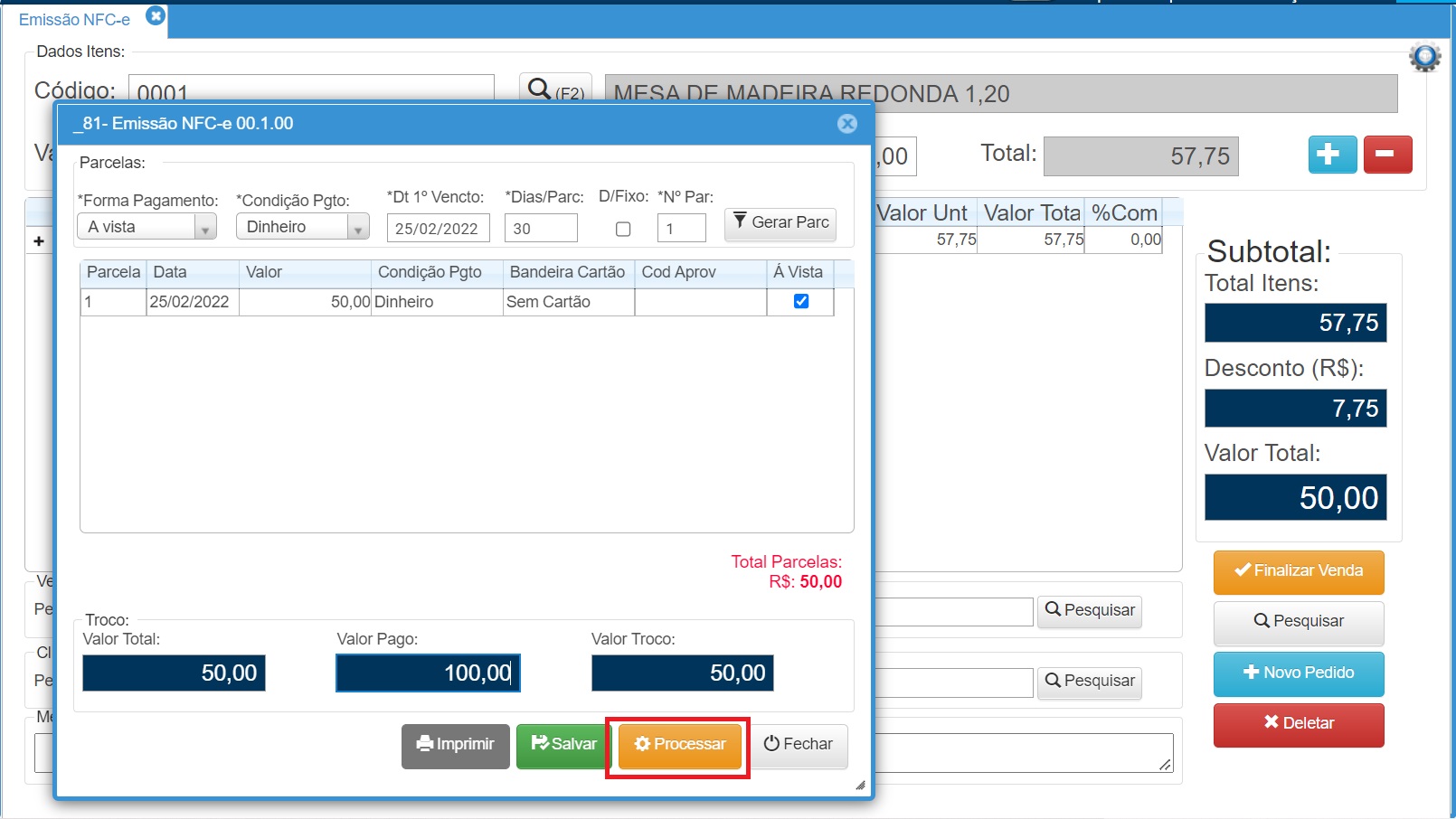
Passo 09 – Fechar
- Clicar em Fechar para sair da aplicação.
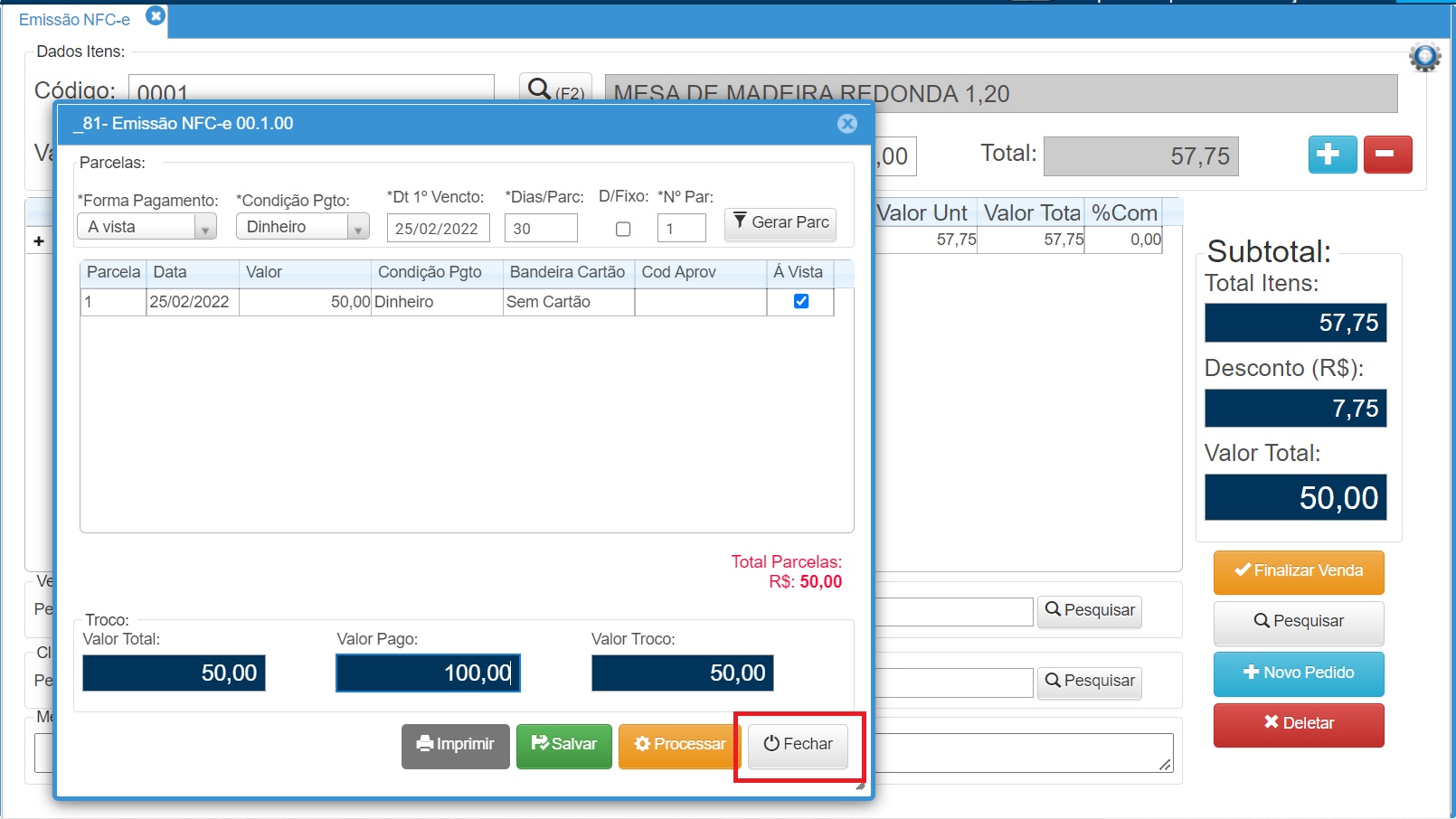
2. Pesquisar pedido emitido anteriormente
- Para finalizar a venda de um pedido emitido anteriormente, basta clicar sobre o Botão Pesquisar para localizar e selecionar o pedido.
- As informações do pedido selecionado serão carregadas na tela, ele esta pronto para ser finalizado.
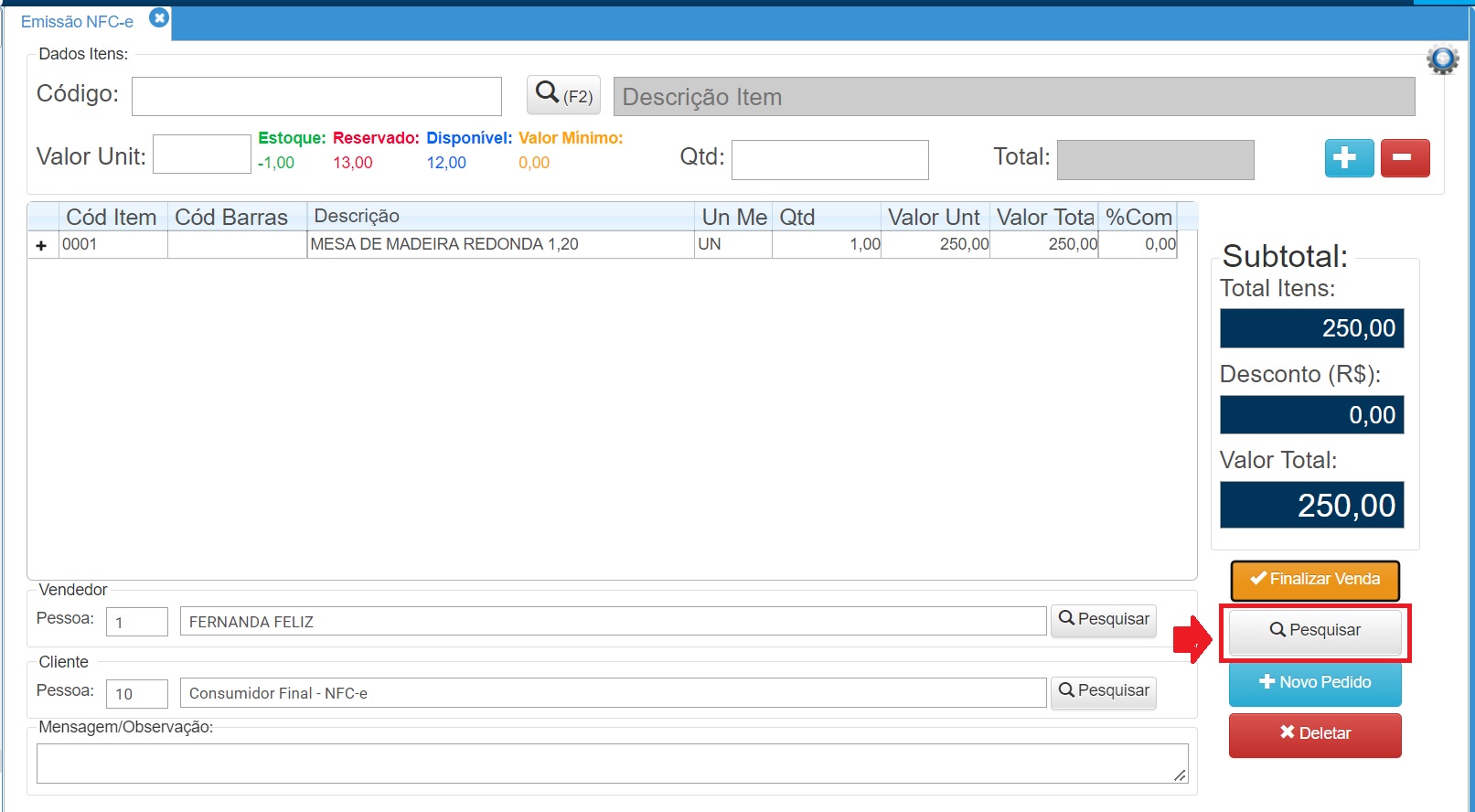
3. Controle de vendas
- As vendas processadas estão disponíveis para consulta na aplicação Controle de Pedidos Processados, tem a opção para reimprimir pedidos e também para cancelar uma venda.
- Passo 01 – Acessar o Menu Faturamento> Controle de pedidos processados
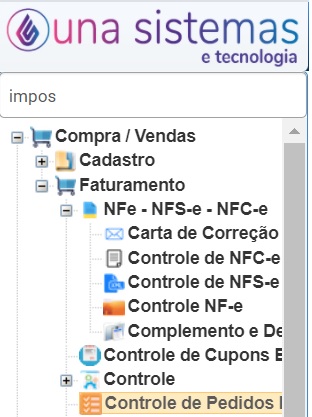
Passo 02 – Pesquisar vendas
- Em Pesquisar por preencher os filtros e clicar em Filtrar para exibir as vendas.
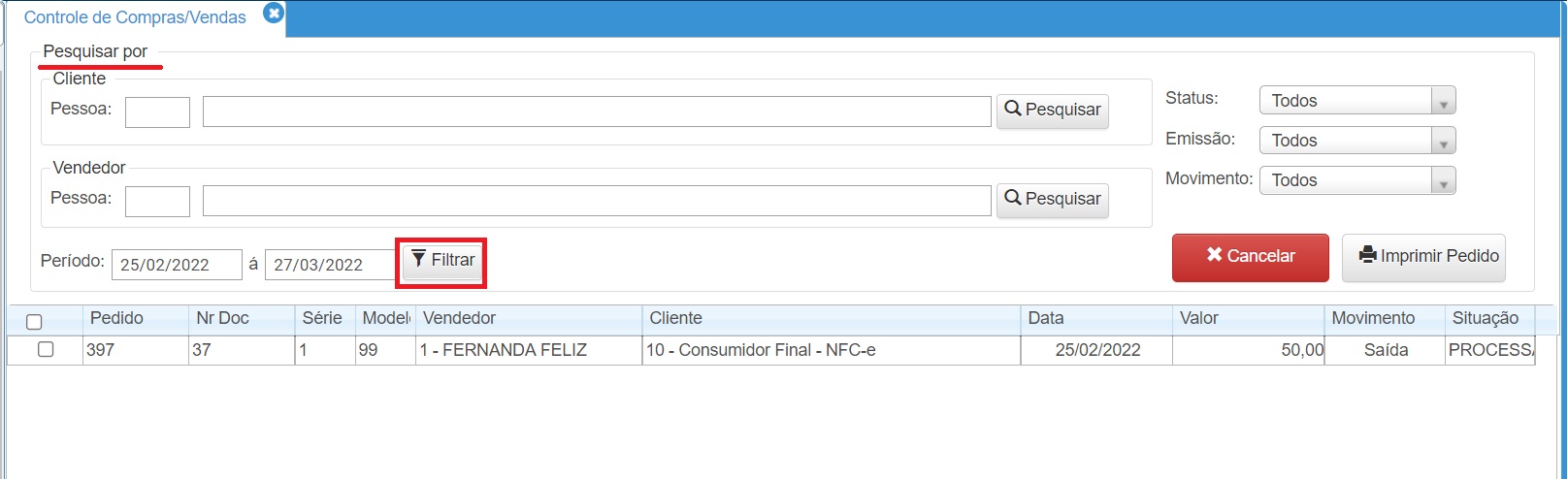
- Detalhes da venda:
- Para verificar detalhes da venda, basta clicar duplo sobre a linha com as informações da venda.
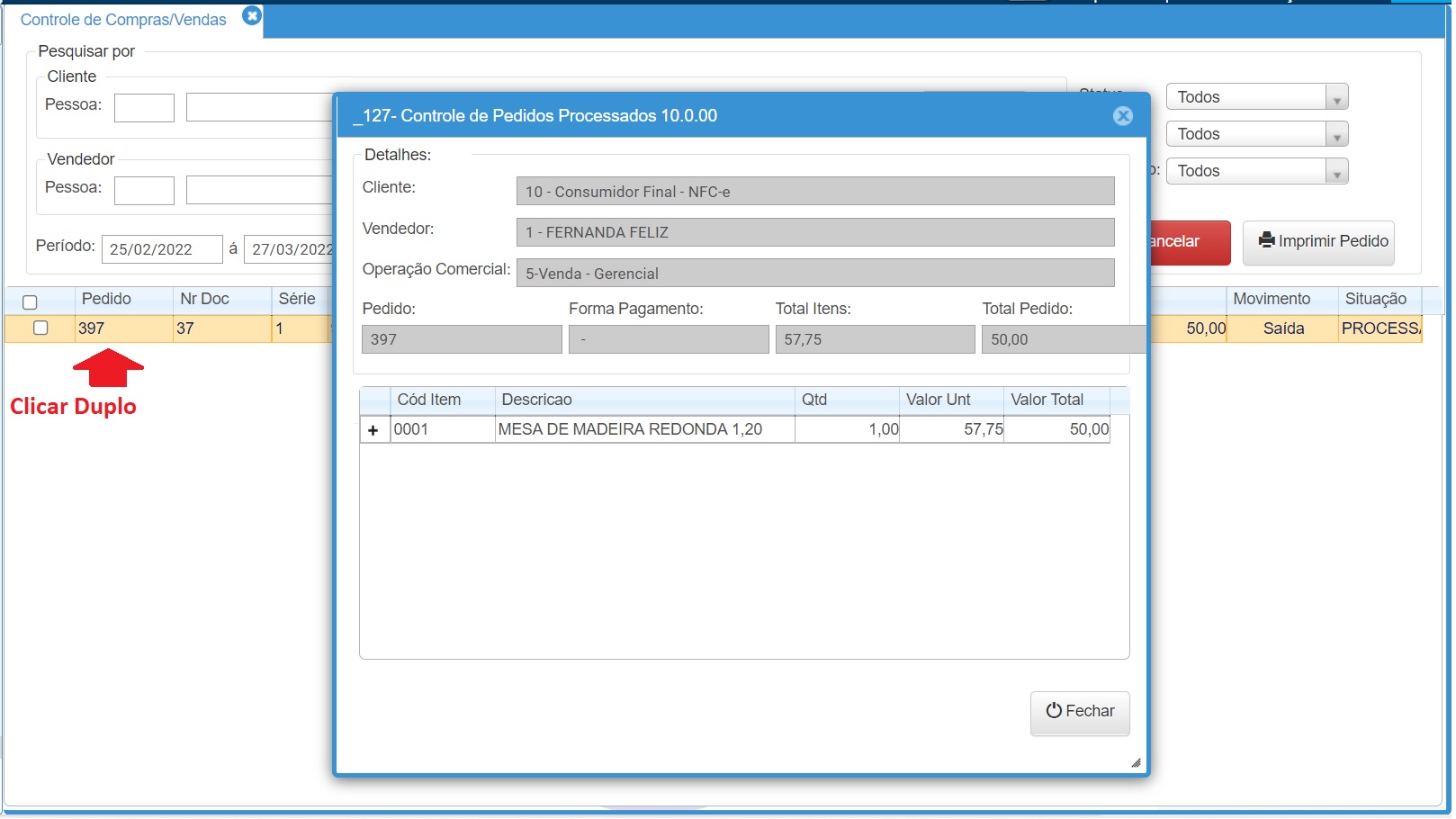
- Imprimir venda:
- Para imprimir novamente a venda, selecionar a venda e clicar sobre o Botão Imprimir Pedido.
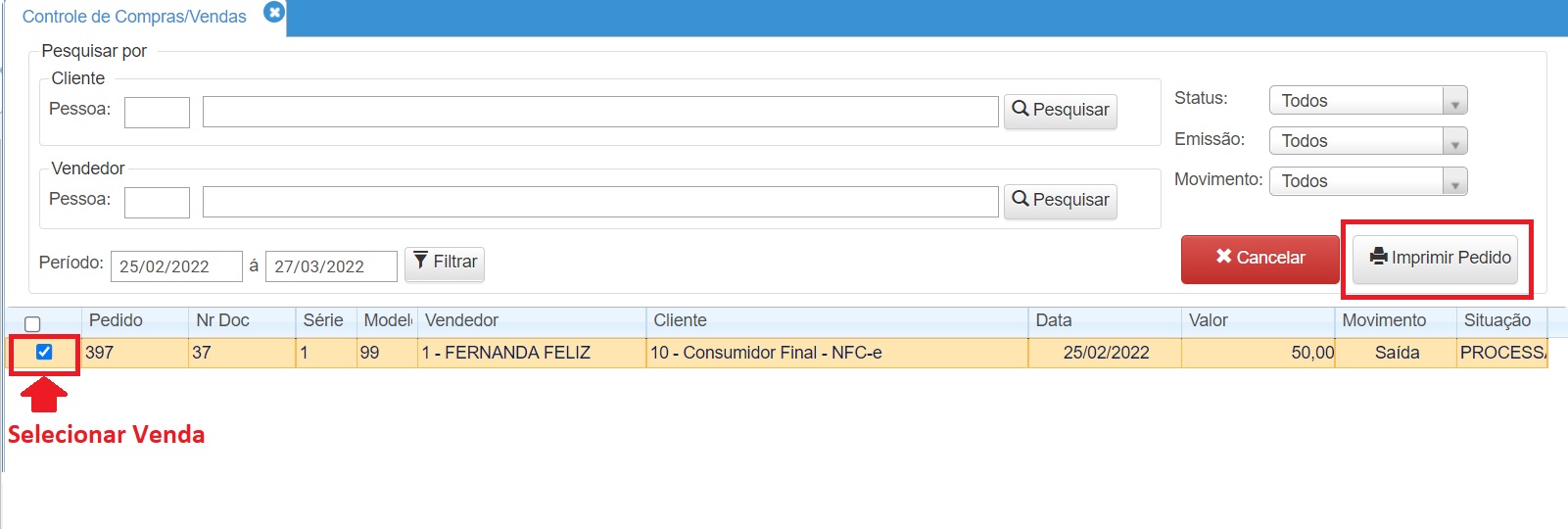
4. Cancelar Venda
- Para canelar a venda, selecionar a venda e clicar sobre o Botão Canelar.