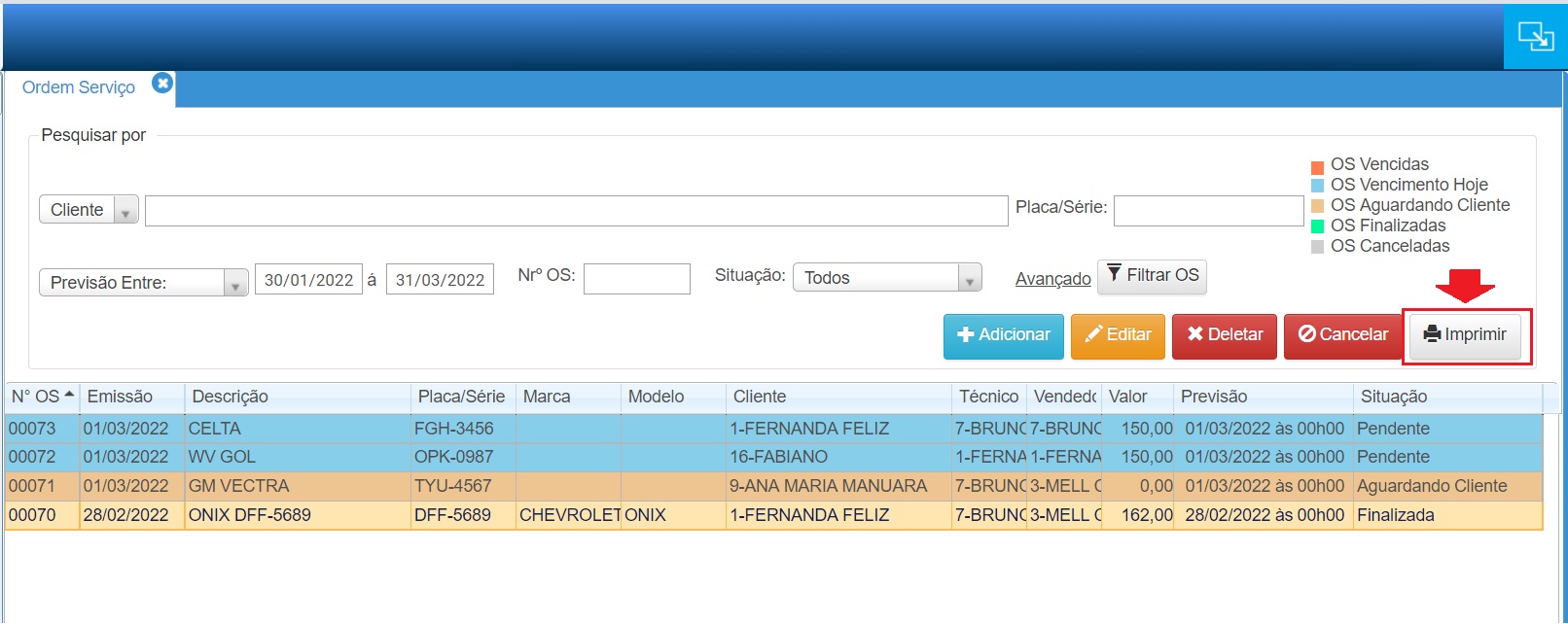Ordem de Serviço
- A ordem de serviço é usada para registrar dados dos equipamentos/veículos recebidos para manutenção/conserto e também as peças e mão de obra aplicada para prestar o serviço.
- As particularidades da aplicação e orientações de uso estão registradas abaixo:
1. Acessar Aplicação
Passo 01 – Menu Compras/Vendas> Faturamento> Ordem Serviço
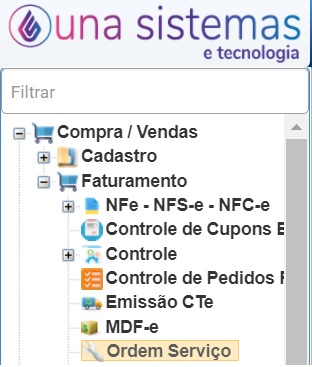
2. Configuração de preferências
- É necessário configurar as preferencias da aplicação antes de emitir a primeira ordem de serviço no sistema, os detalhes para configuração estão registradas aqui https://suporte.unasistemas.com.br/sigeup/configuracao-das-preferencias-da-ordem-de-servico/
- Após configurar as preferências, pode ser iniciada a emissão da ordem de serviço.
3. Emissão Ordem serviço
Passo 01 – Adicionar OS
- Clicar sobre o Botão Adicionar para iniciar uma nova ordem de serviço;
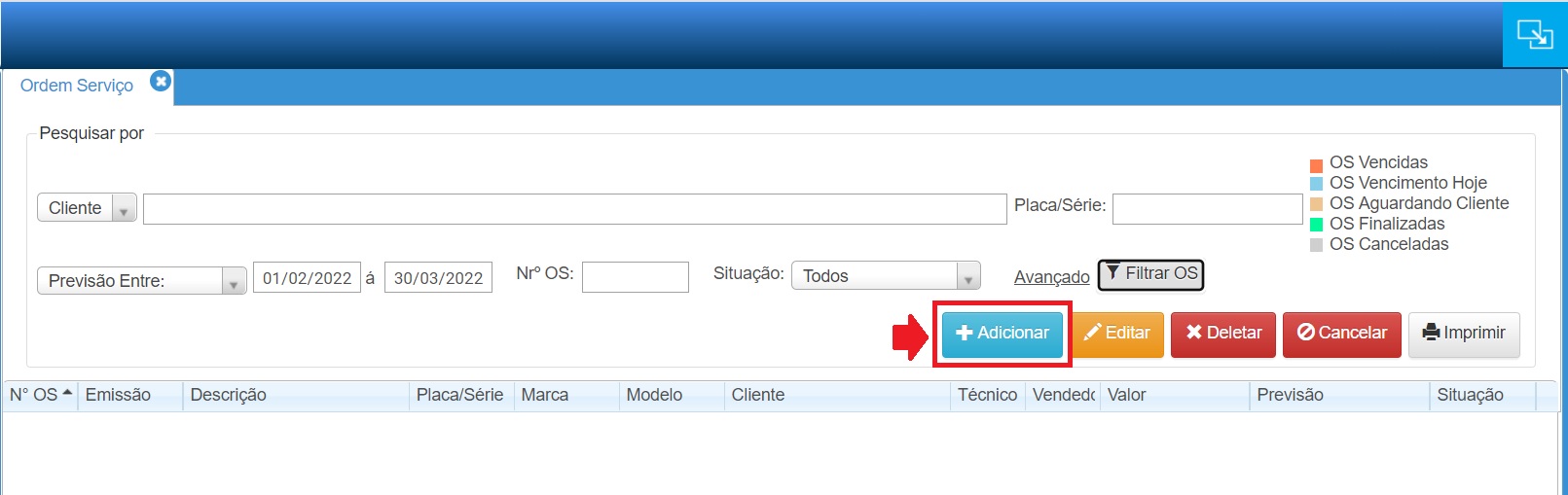
Passo 02 – Aba Dados Gerais
Inseri as informações da Ordem de Serviço:
- Data Emissão: é preenchida com a data que foi adicionada a ordem de serviço, pode ser alterada quando necessário.
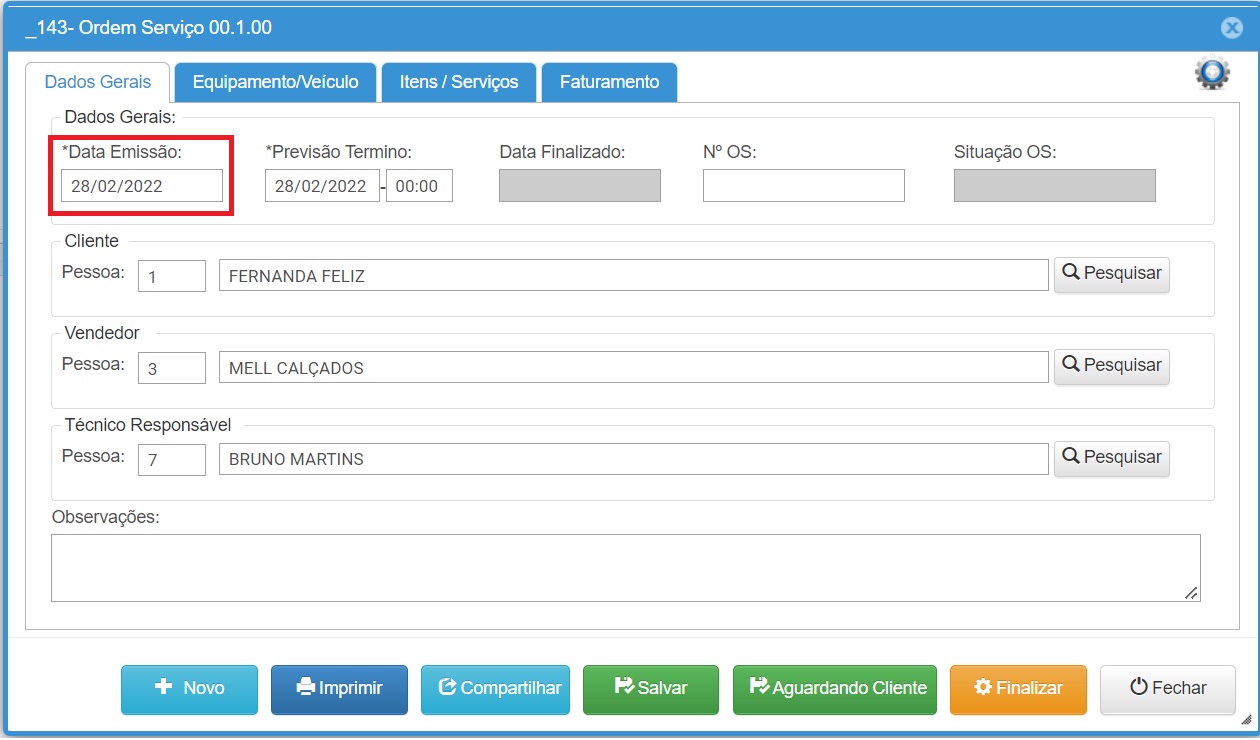
- Previsão término: é a data prevista para concluir o serviço, é preenchida com a data da inclusão, necessário informar a data e hora prevista para concluir o serviço.
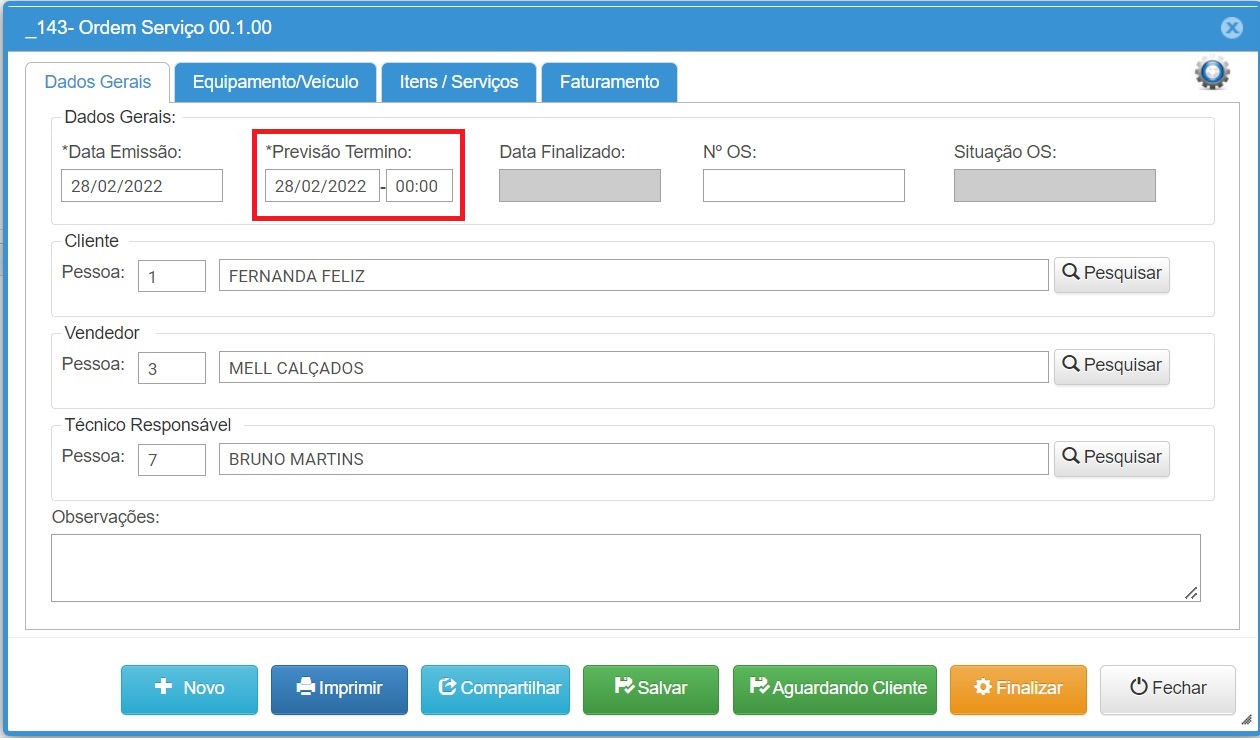
- N° OS: campo deve ser usados quando a empresa define o numero da OS, nas situações que tem controle manual da numeração.
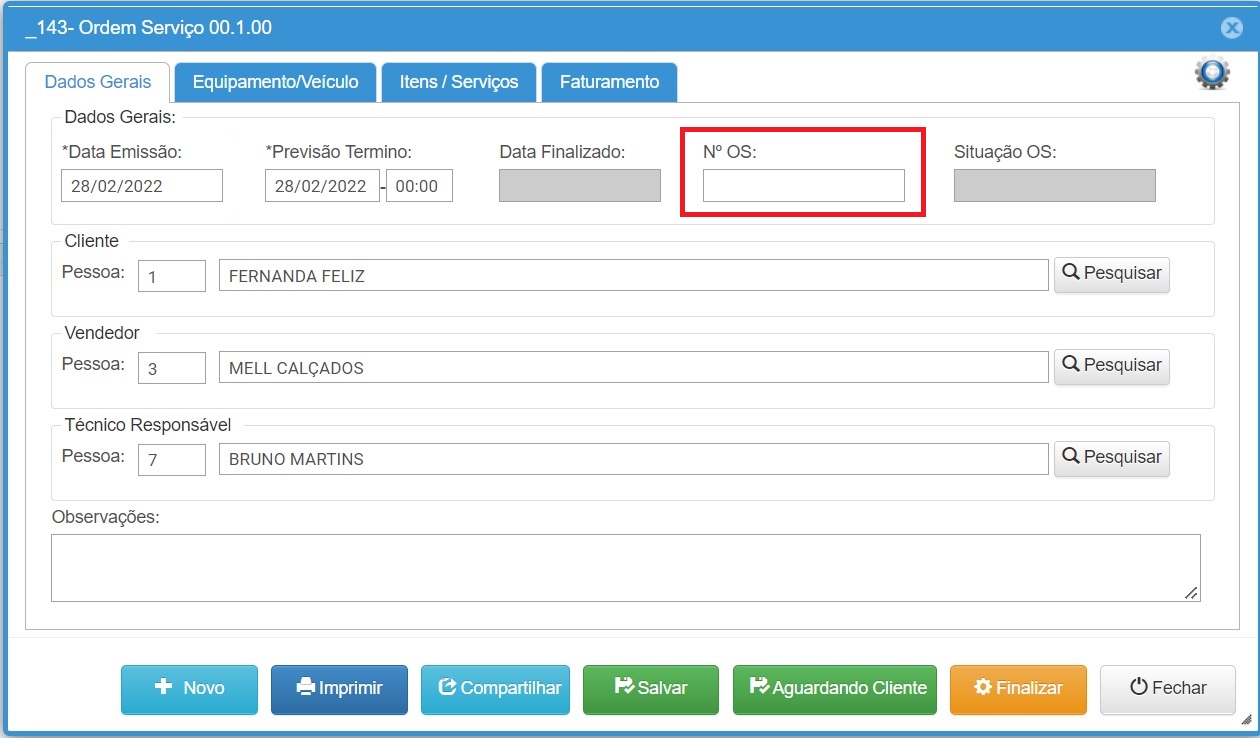
- Cliente: Informar o cliente para o qual esta sendo registrada a ordem de serviço.
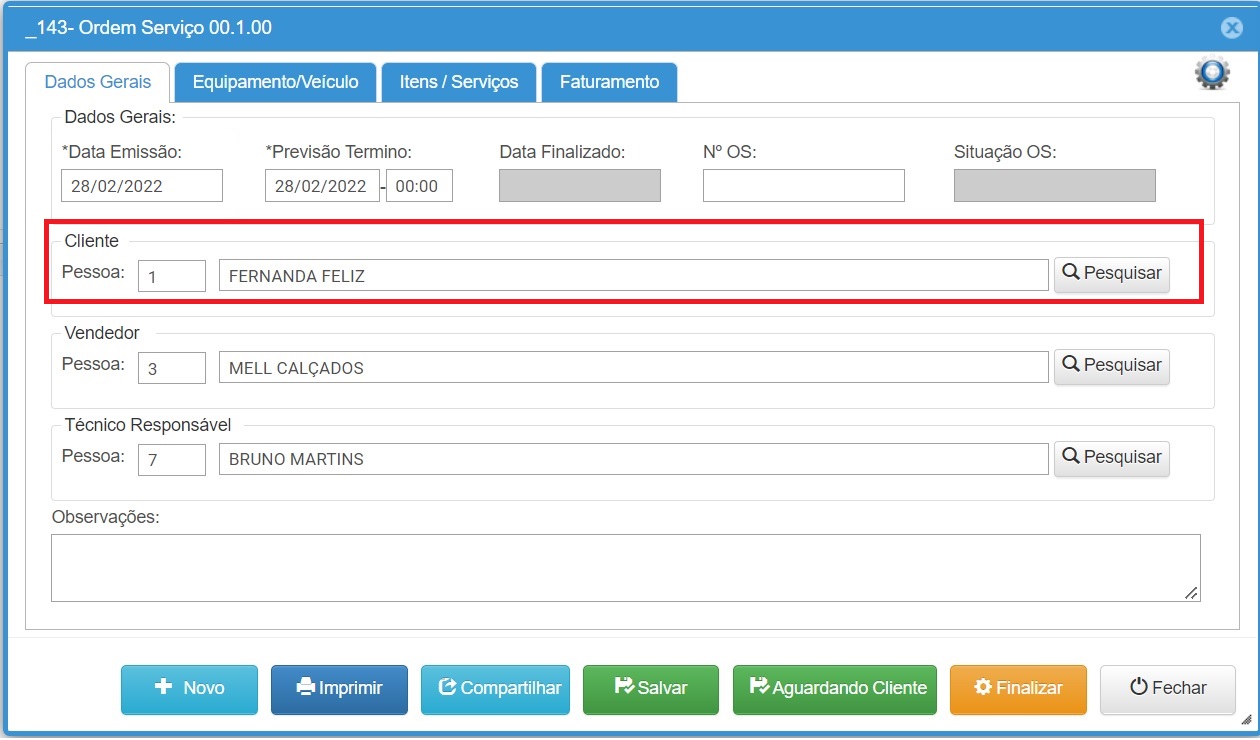
- Vendedor: informar o cadastro da pessoa que atendeu o cliente.
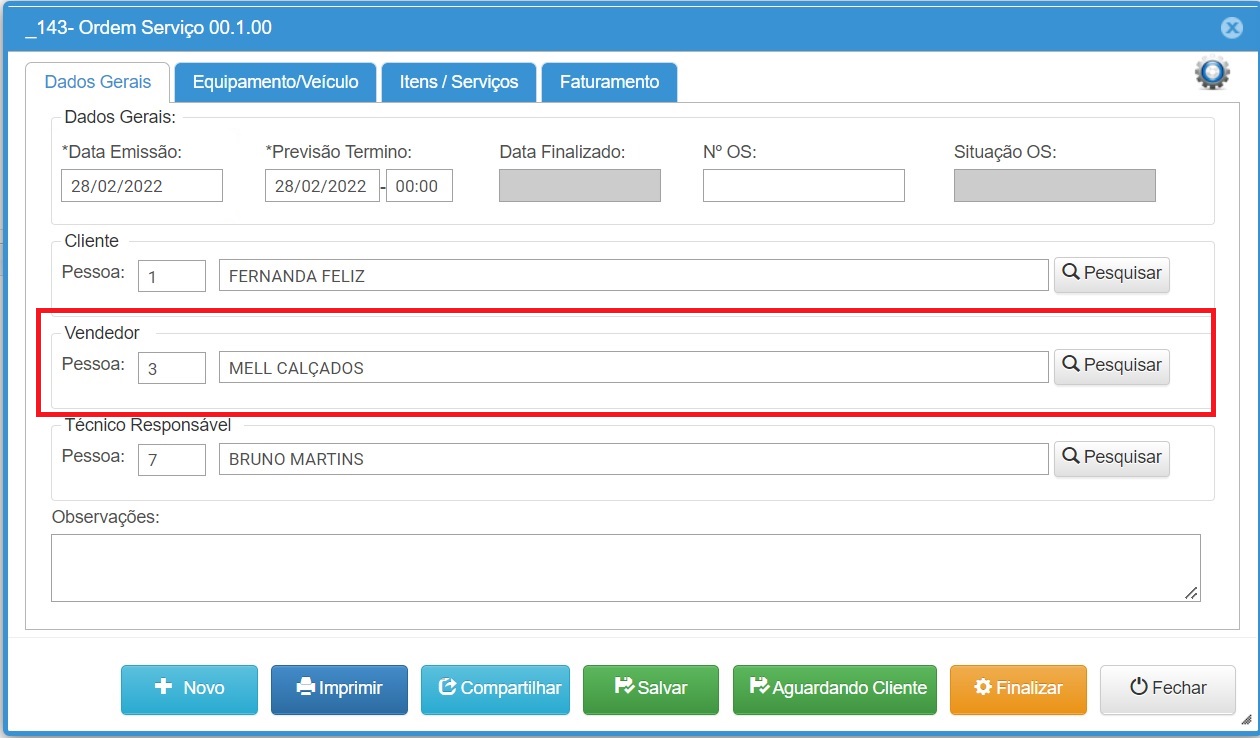
- Técnico Responsável: informar o cadastro do técnico responsável pela prestação do serviço.
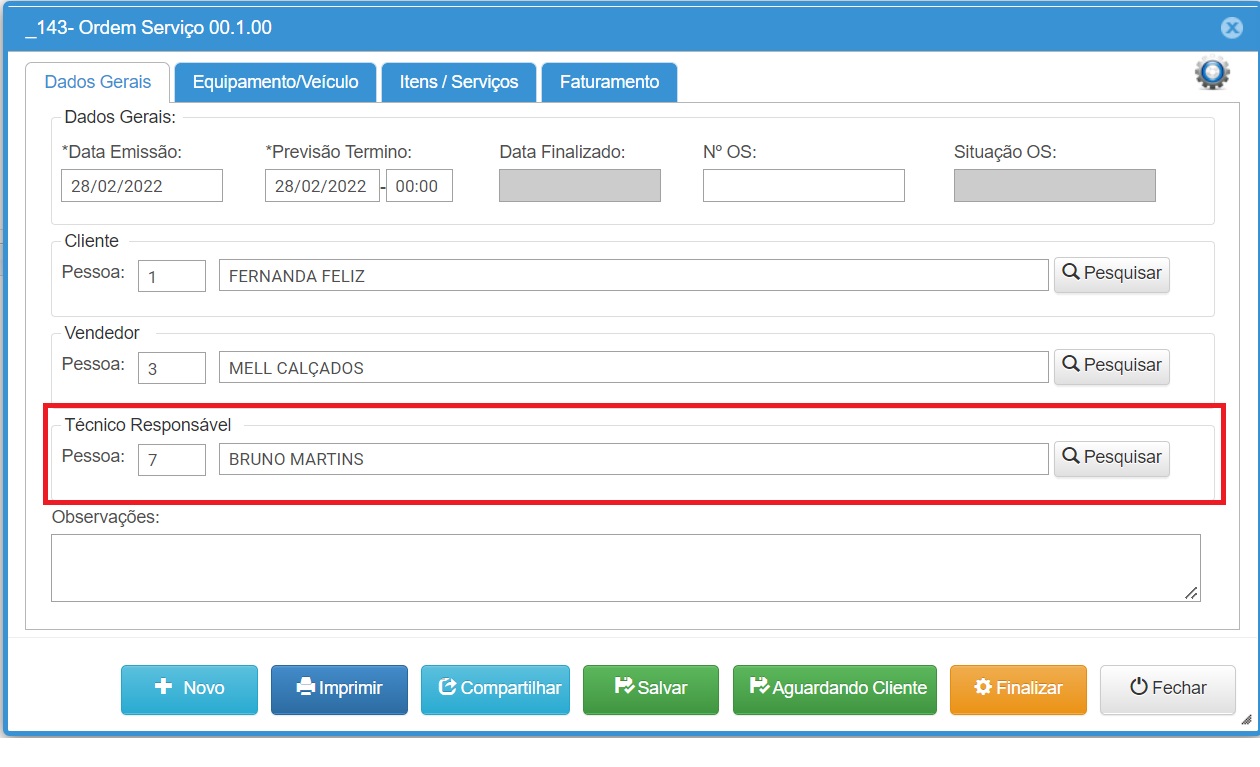
Passo 02 – Aba Equipamentos/Veículos
A ordem de serviço pode ser utilizada para manutenção de equipamentos e veículos, necessário observar as particularidades para informar dados do equipamento/veículo:
Quadro Equipamento/Veículos:
Manutenção de veículos:
- Selecionar cadastro de veículos: usar opção quando o veículo esta cadastrado no sistema.
- Veículo: no campo serão exibidos os veículos cadastrados para o cliente, basta selecionar o cadastro do veículo para preencher os campos automaticamente.
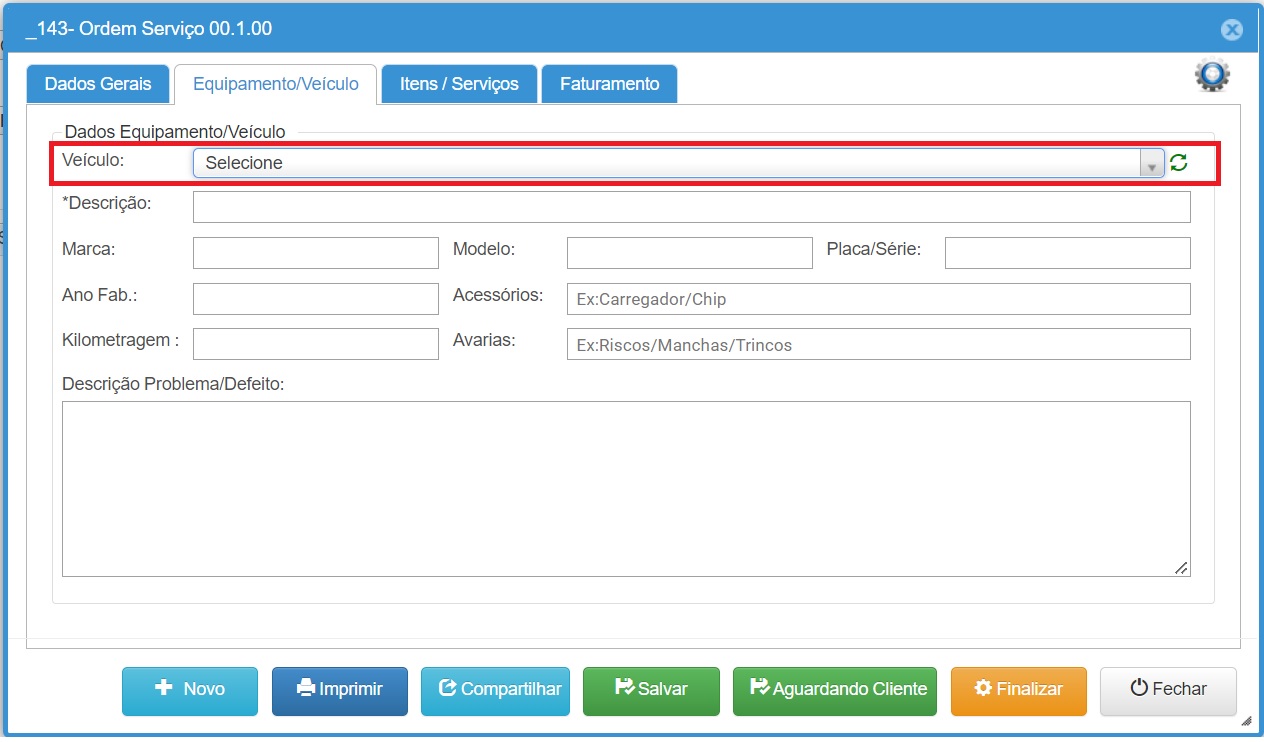
- Serão preenchidos os campos descrição, marca, modelo, placa/série, ano fabricação e kilometragem.
- Kilometragem: exibe a kilometragem do veículo que consta no cadastro do veículo (KM / Atual), recomendado informar a kilometragem do veículo, desta forma quando finalizar a ordem de serviço o kilometragem será atualizada no cadastro do veículo (KM / Atual0
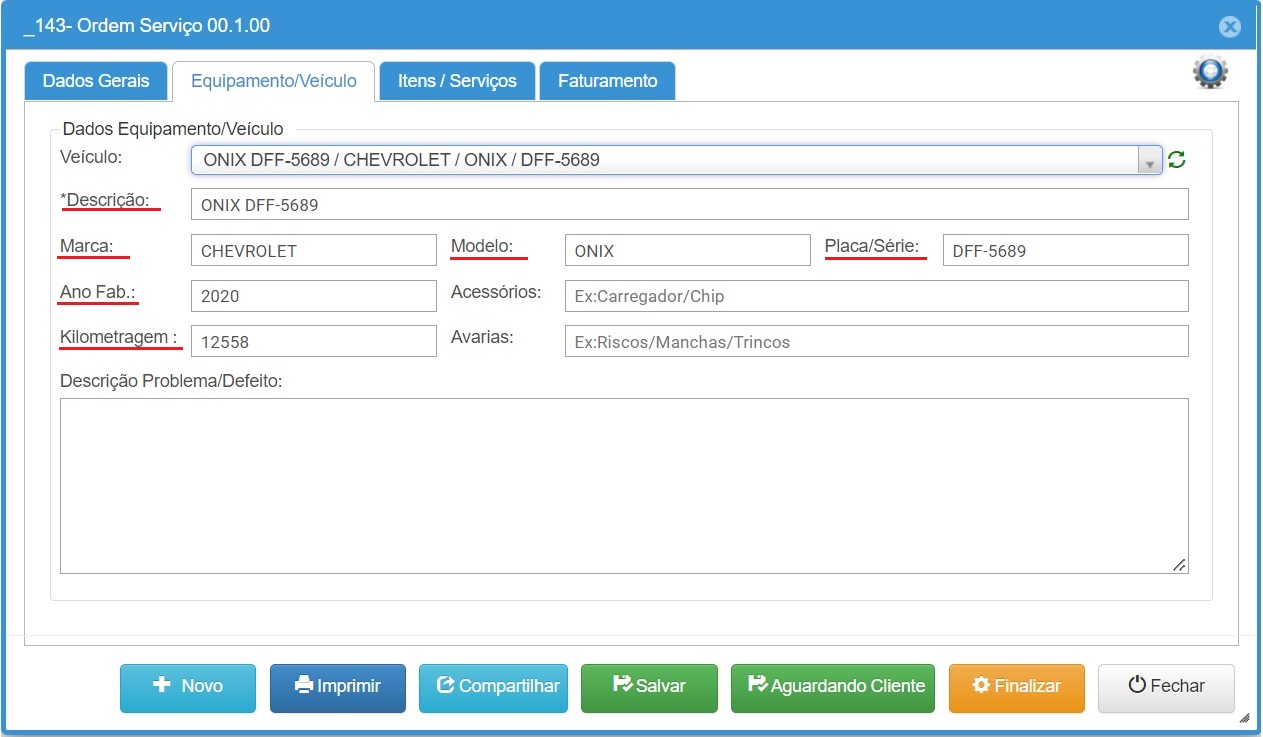
- Informar manualmente dados do veículo: quando o veículo não esta cadastrado, os dados podem ser informados manualmente, preenchendo os campo:
- Descrição: informar a descrição do veículo.
- Marca: informar a marca do veículo (preenchimento opcional)
- Placa/Série: informar a placa do veículo, recomendado preencher por ser a identificação do veículo, é usada para consultar o histórico do veículo.
- Ano Fab.: informar ano fabricação (preenchimento opcional).
- Kilometragem: informar a kilometragem do veículo (preenchimento opcional.
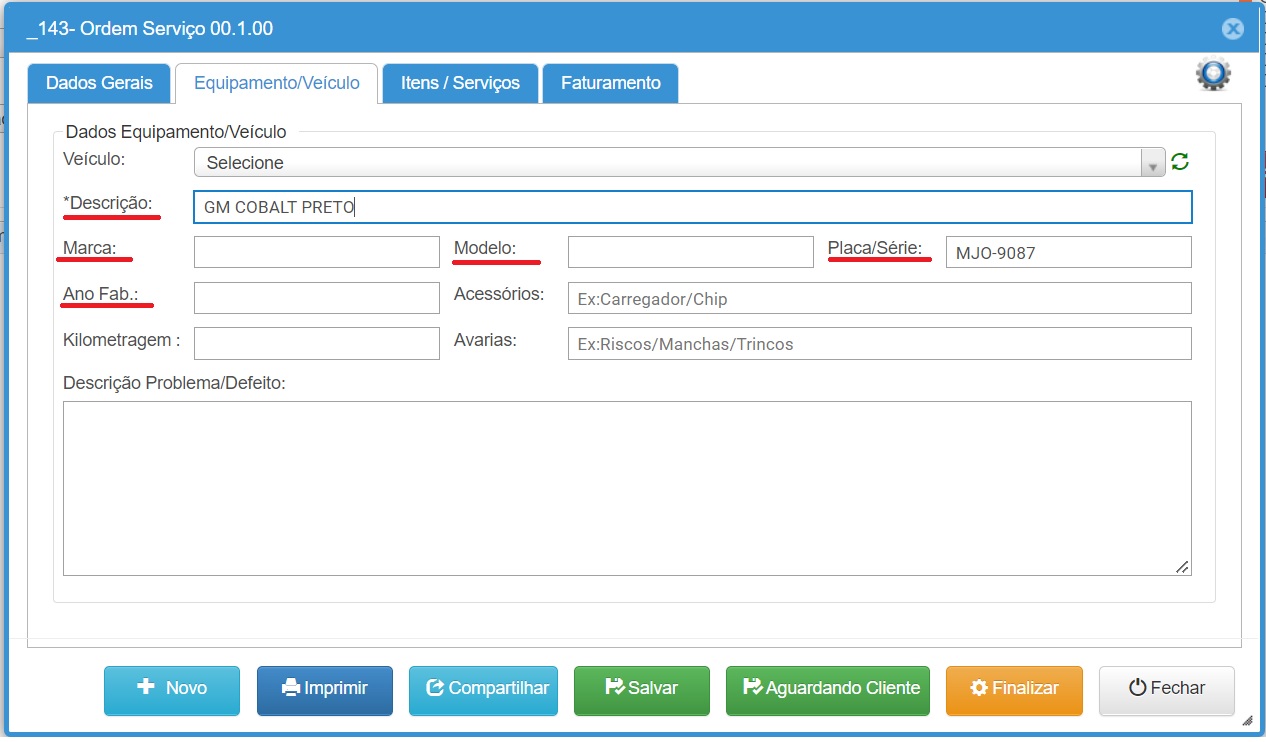
Manutenção de Equipamentos:
- Descrição: a descrição é de preenchimento obrigatório, para identificar o equipamento.
- Os campos marca, placa/série, acessórios, avarias, são de preenchimento opcional, fica sob responsabilidade do operador/empresa definir quais campo serão usados.
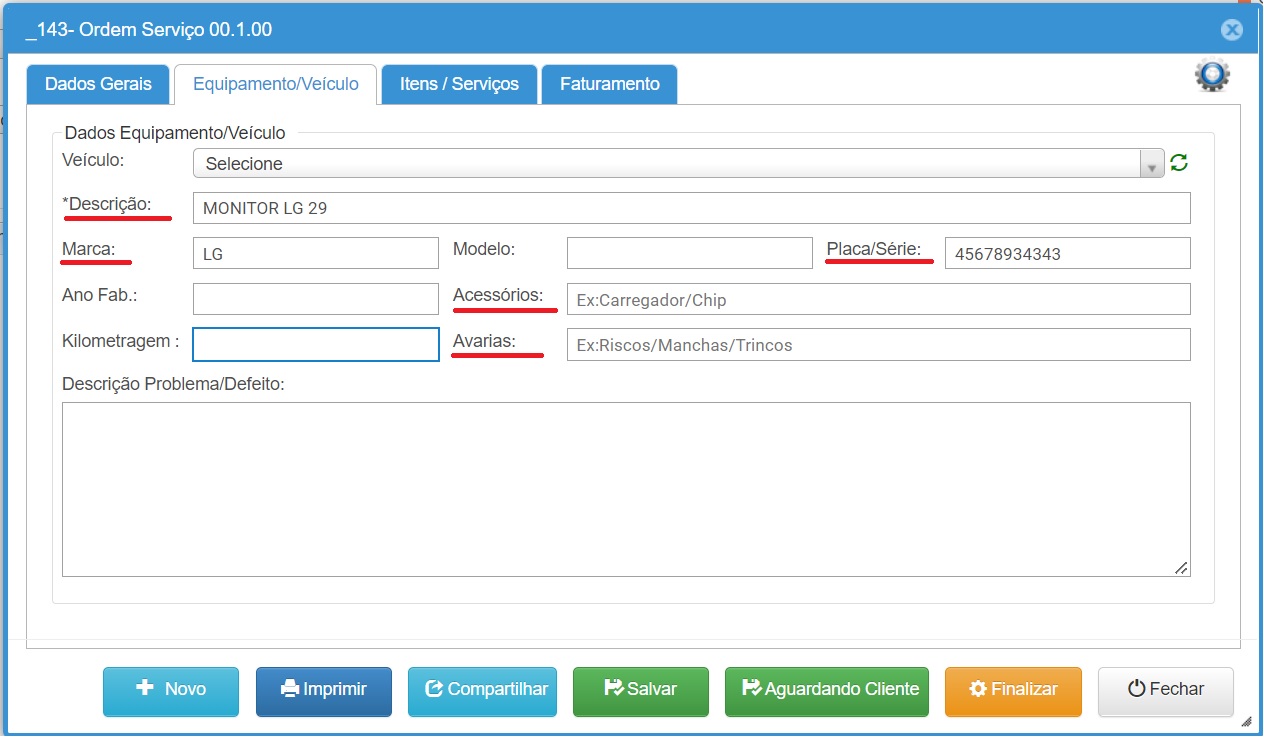
Campo Descrição problema/defeito: campo destinado a registrar o problema/defeito do equipamento.
- Pode ser registrado o problema relatado pelo cliente no momento que o equipamento/veículo é entregue para conserto e ou posteriormente informar o problema defeito identificado pelo técnico.
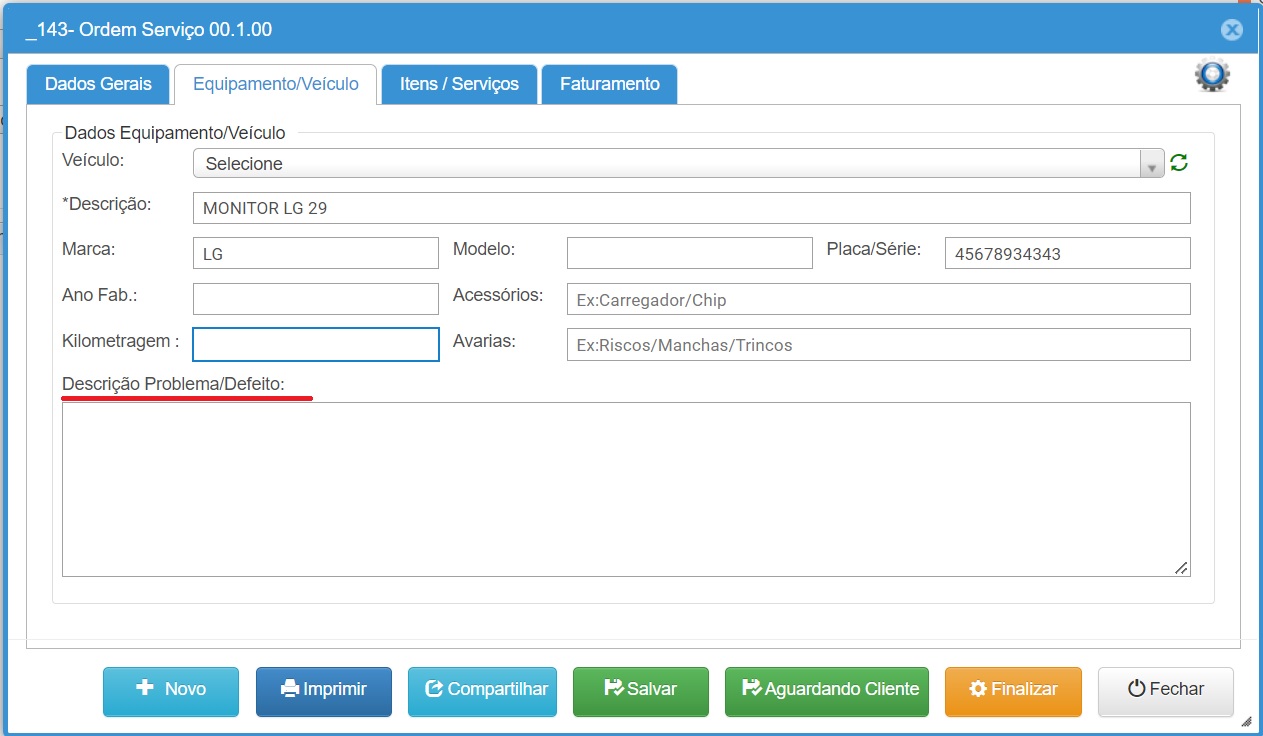
Salvar: Clica em Salvar para gravar os dados da ordem de serviço.
- Nesse momento da ordem de serviço já pode ser impressa, para as situações que é necessário entregar uma via para o cliente apresentar no momento da retirada do veículo/equipamento, ou para autorizar a realização do serviço.
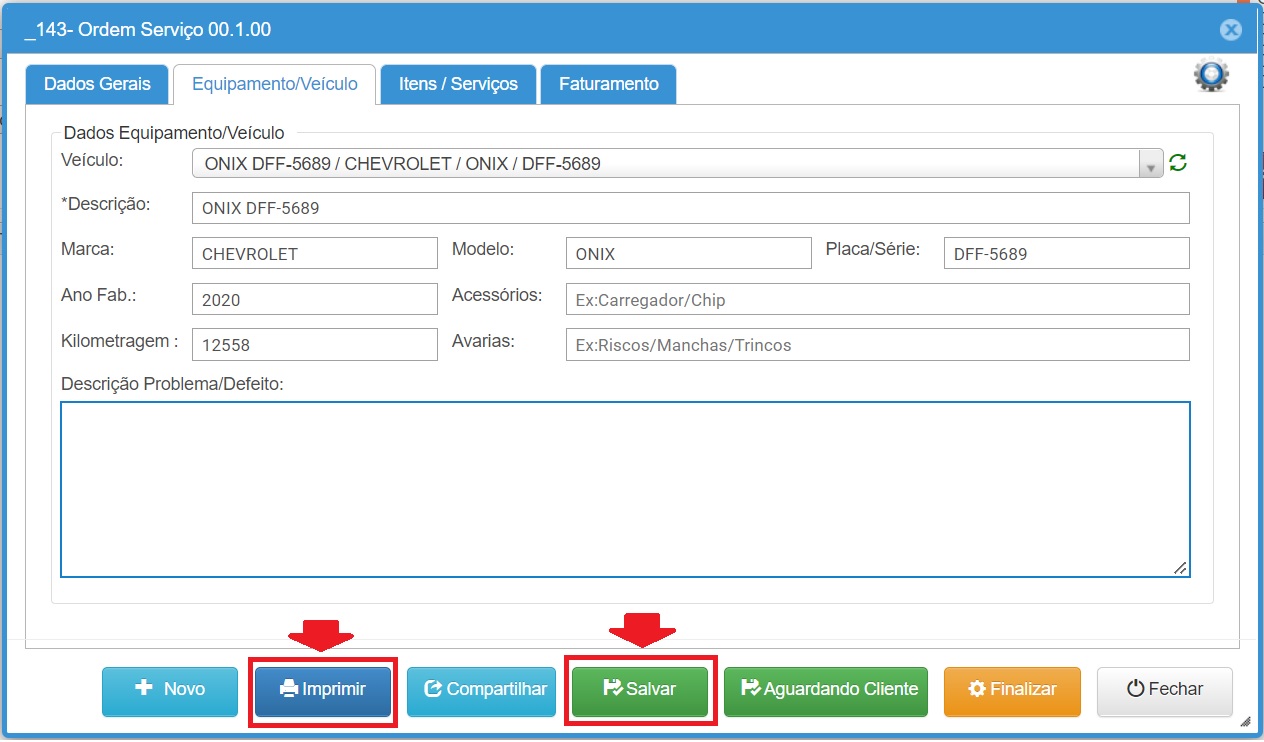
Passo 03 – Aba Itens/Serviços
Nesta aba são informados os produtos utilizados e a mão de obra aplicada na prestação do serviço.
Incluindo produtos:
- Código: informar o código do produto ou usar a opção de pesquisa (lupa) para localizar o cadastro.
- Valor Unit.: é exibido o preço de venda do cadastro, pode ser alterado ne necessário.
- Qtd.: informar a quantidade do produto.
- Desconto: informar se tiver desconto sobre o preço de venda.
- Total: calculado pelo sistema.
- Teclar enter para incluir o produto, será incluída linha com os dados do produto.
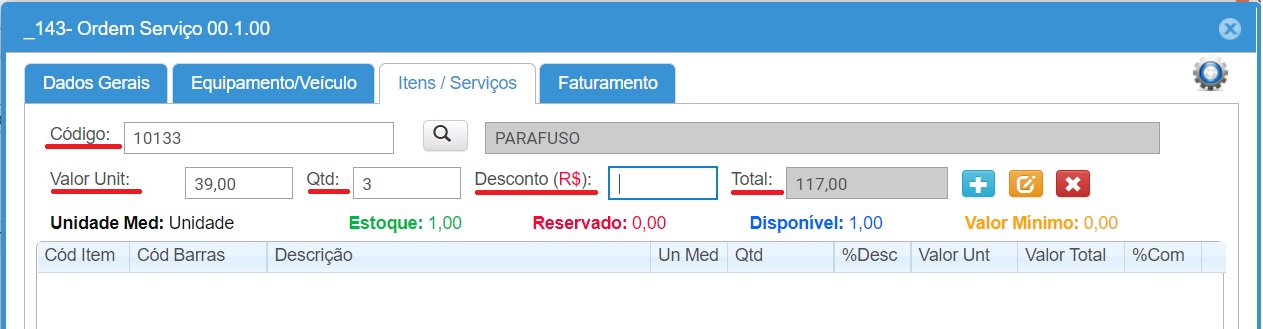
Incluindo serviços:
- Código: informar o código do serviço ou usar a opção de pesquisa (lupa) para localizar o cadastro.
- Descrição: a descrição do serviço pode ser alterada se necessário.
- Valor Unit.: é exibido o preço do cadastro, pode ser alterado ne necessário.
- Qtd.: informar a quantidade de serviço.
- Total: calculado pelo sistema.
- Teclar enter para incluir o serviço, será incluída linha com os dados do produto.
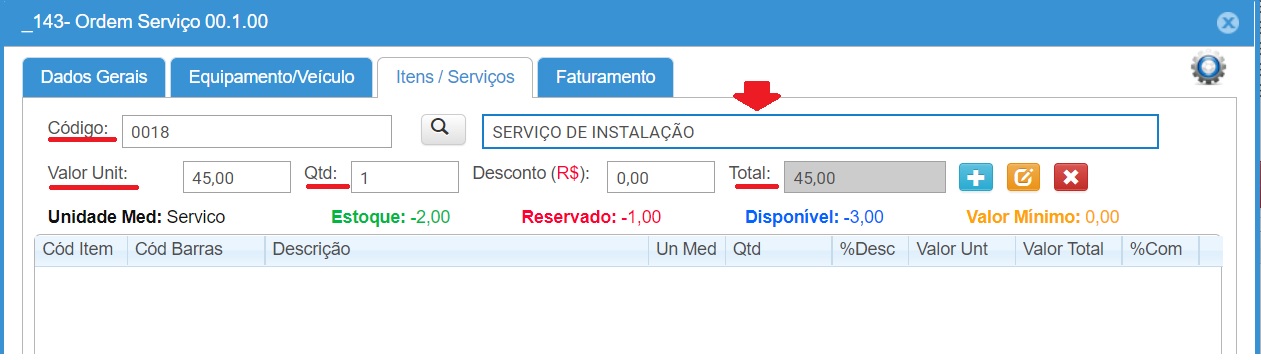
- Totais: nos totais são exibidos os totais em relação a produtos/serviços adicionados na ordem de serviço, tais campos não permitem alteração.
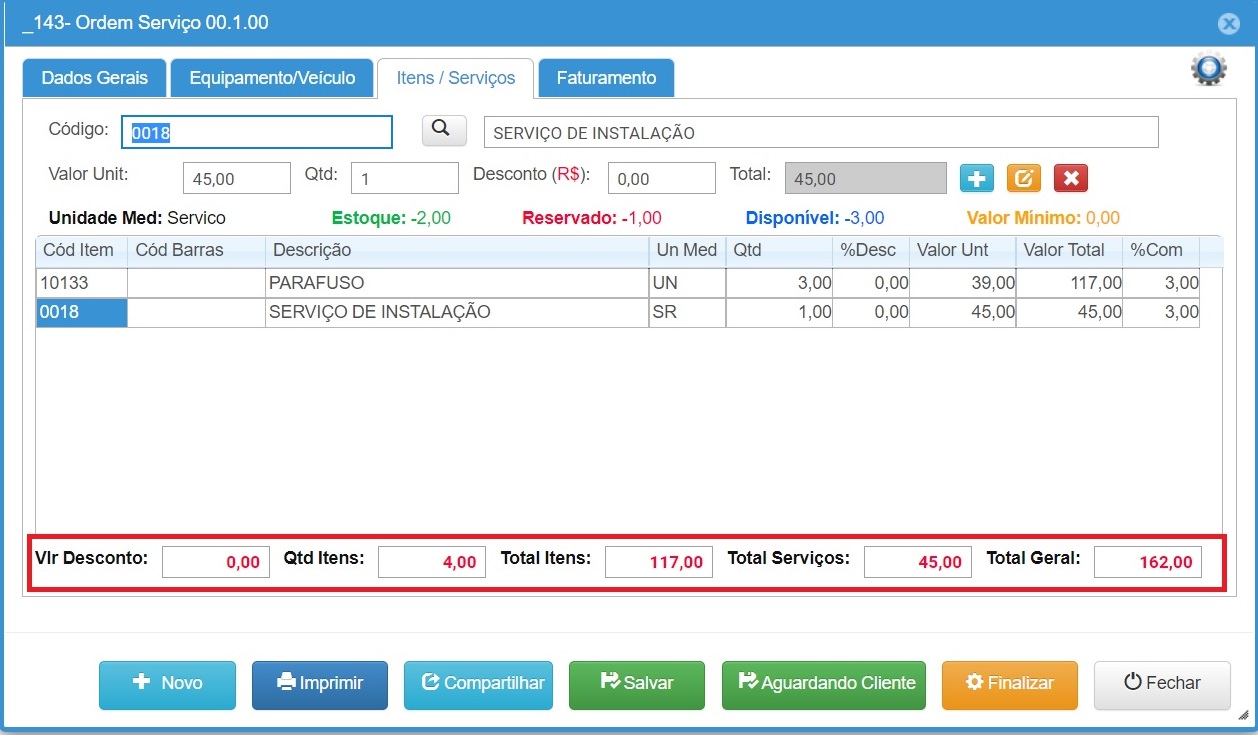
Passo 04 – Aba Faturamento
Definir as informações de pagamento:
- Forma pagamento: selecionar a opção que indica a forma de pagamento.
- Condição Pgto: selecionar condição de pagamento.
- Dt 1° Vencto: alterar quando o primeiro vencimento for diferente da data de emissão da venda.
- Dias/Parc.: informar o numero de dias para calcular as parcelas quando a venda for parcelada (mais de uma parcela)
- N° Par: informar o numero de parcelas quando a venda for parcelada (mais de uma parcela).
- Gerar Parc.: Clicar para gerar as parcelas.
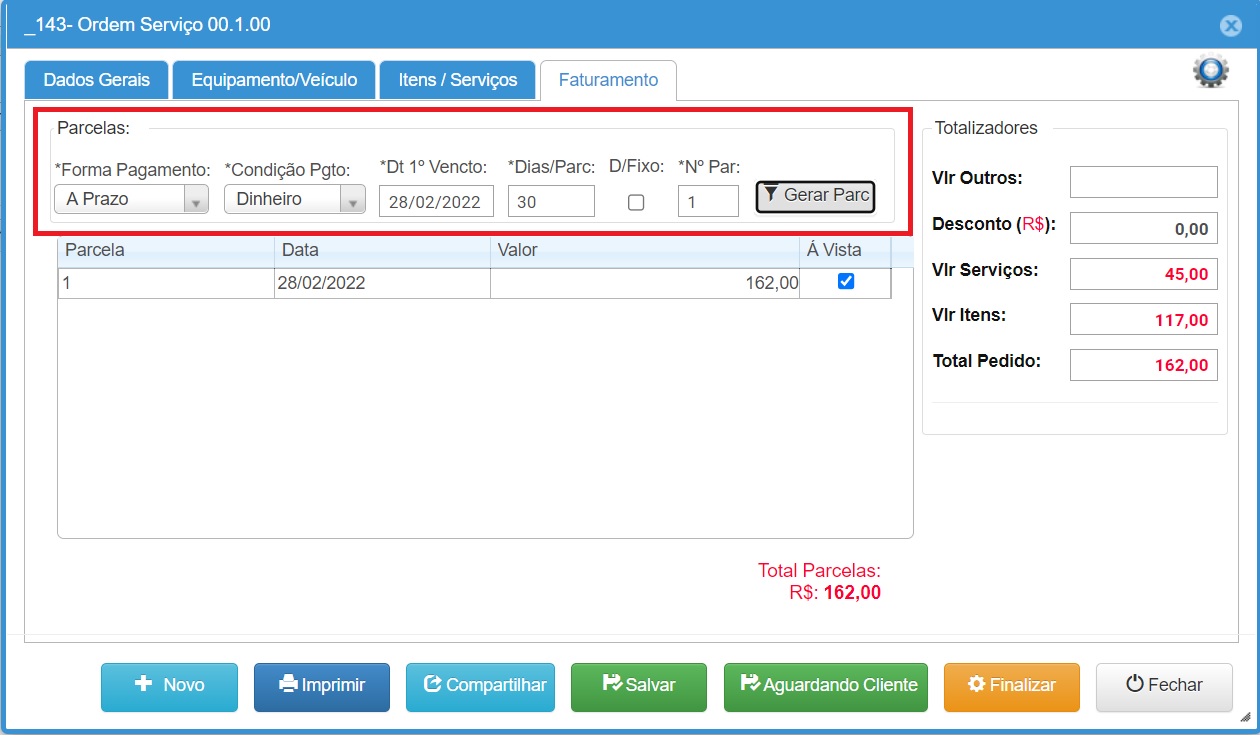
Informações das parcelas:
- Nas informações das parcelas é exibida a data de vencimento, valor.
- As informações das parcelas podem ser editadas e alteradas.
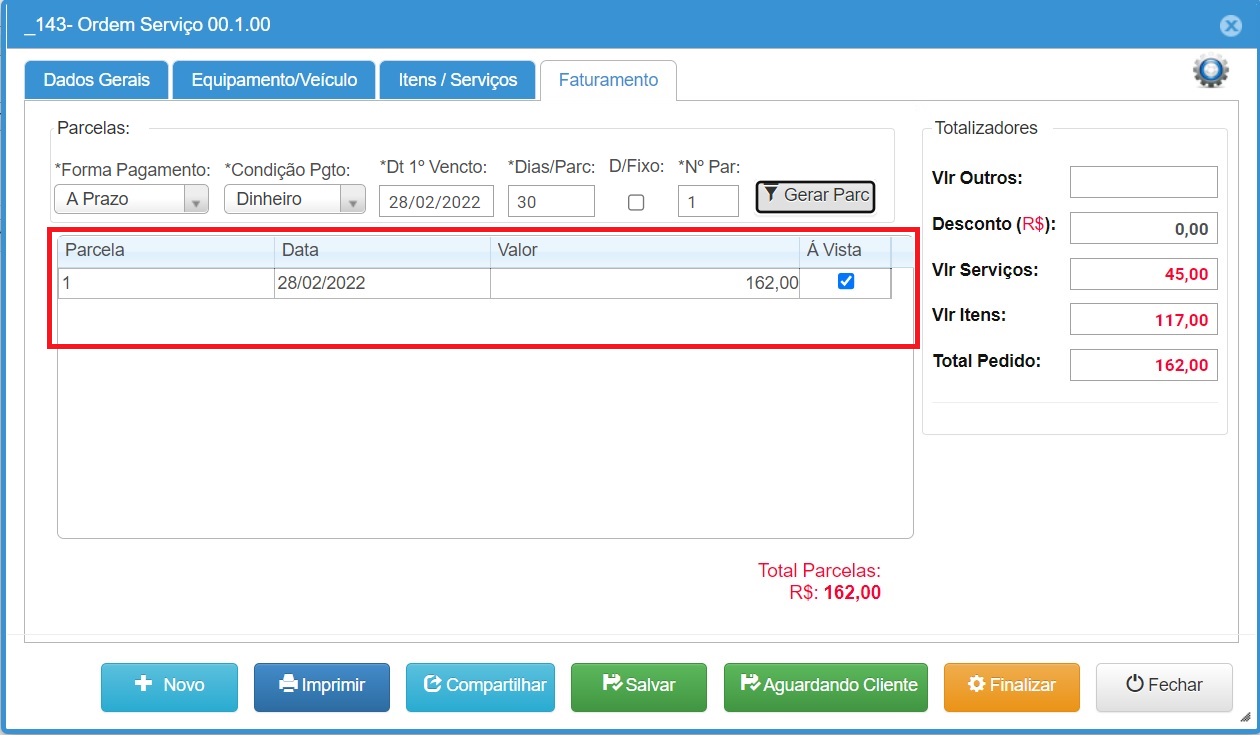
- Salvar: para gravar as informações.
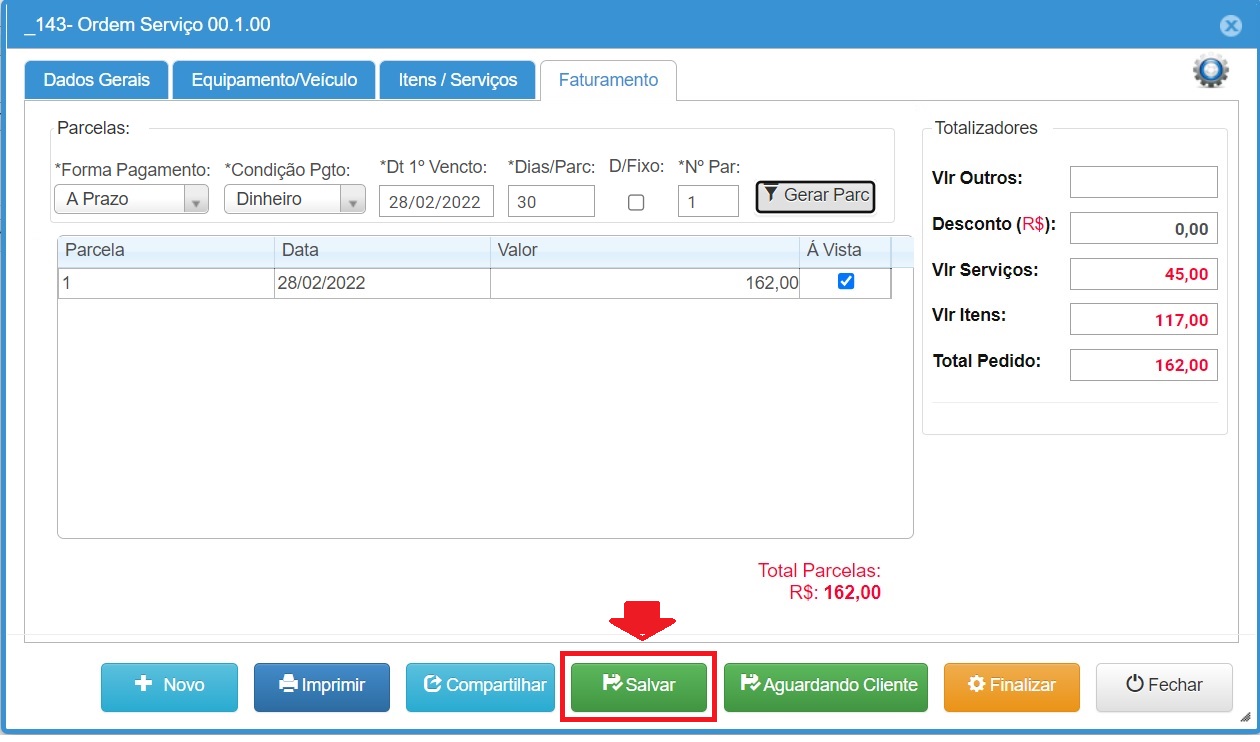
4. Imprimir
- Clica sobre o Botão Imprimir para gerar relatório com as informações da Ordem Serviço.
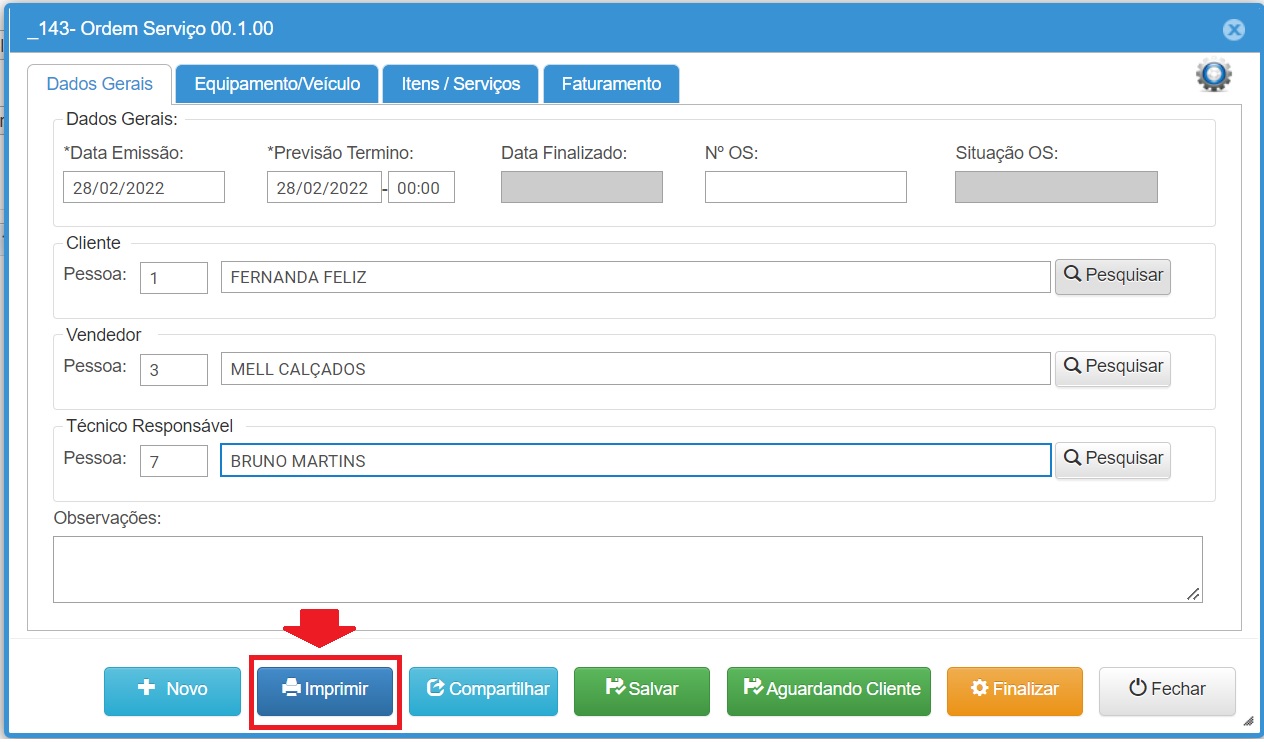
5. Compartilhar
- A opção compartilhar possibilita enviar link por e-mail ou por WhatsApp para o cliente gerar o relatório da ordem de serviço.
- Clicar sobre o Botão Compartilhar para acessar a opção de envio.
- Na opção Compartilhamento da Ordem de Serviço, são exibidas as opções para informar E-mail para envio e o WhatsApp para envio.
- Basta escolher a opção que quer usar para efetuar o envio, informar o contato (e-mail ou telefone) quando não informado no cadastro do cliente, clicar sobre o Botão de envio.
- O link enviado com as informações da ordem de serviço, fica disponível por 24 horas.
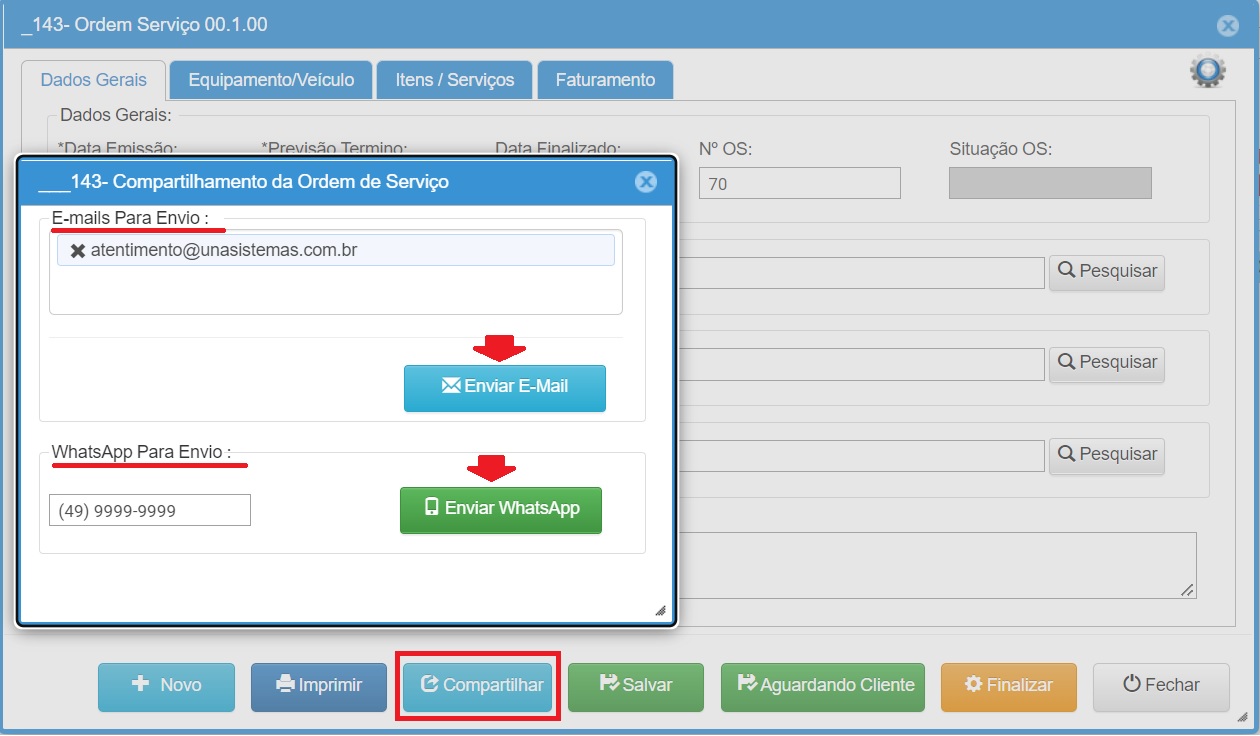
6. Situação Aguardando Cliente
- A situação aguardando cliente, é útil nas situações em que o serviço foi concluído, mas é necessário aguardar o cliente autorizar o faturamento, definir pagamentos, entre outras situações em que pode ser necessário editar e alterar alguma informação na ordem de serviço antes de finalizar.
- Basta clicar sobre o Botão Aguardando Cliente para alterar a situação, enquanto a ordem de serviço estiver com situação Aguardando Cliente, é permitida edição e alteração de dados.
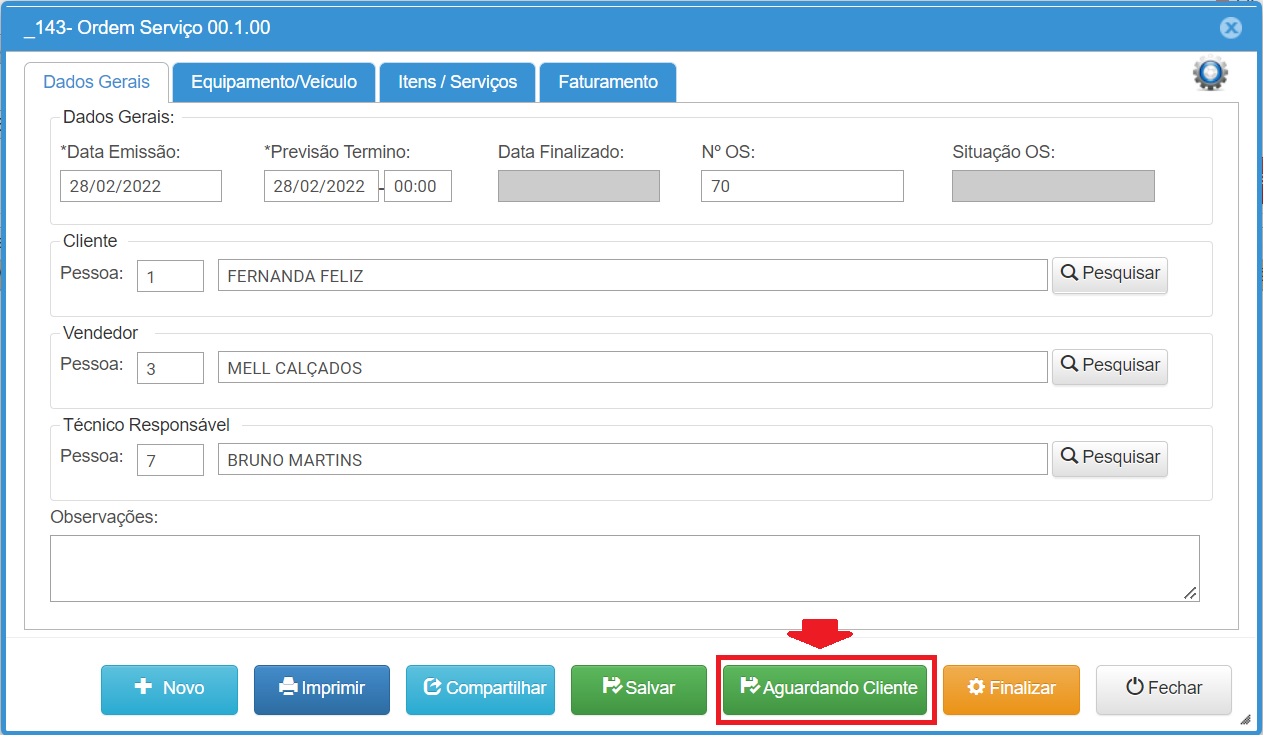
7. Finalizar
- Quando a prestação do serviço foi concluída, é necessário finalizar a ordem de serviço para gerar os lançamentos para o faturamento.
- Após finalizar a ordem de serviço não será permitida edição para alterar dados.
- Clicar sobre o Botão Finalizar e clicar em Processar para concluir.
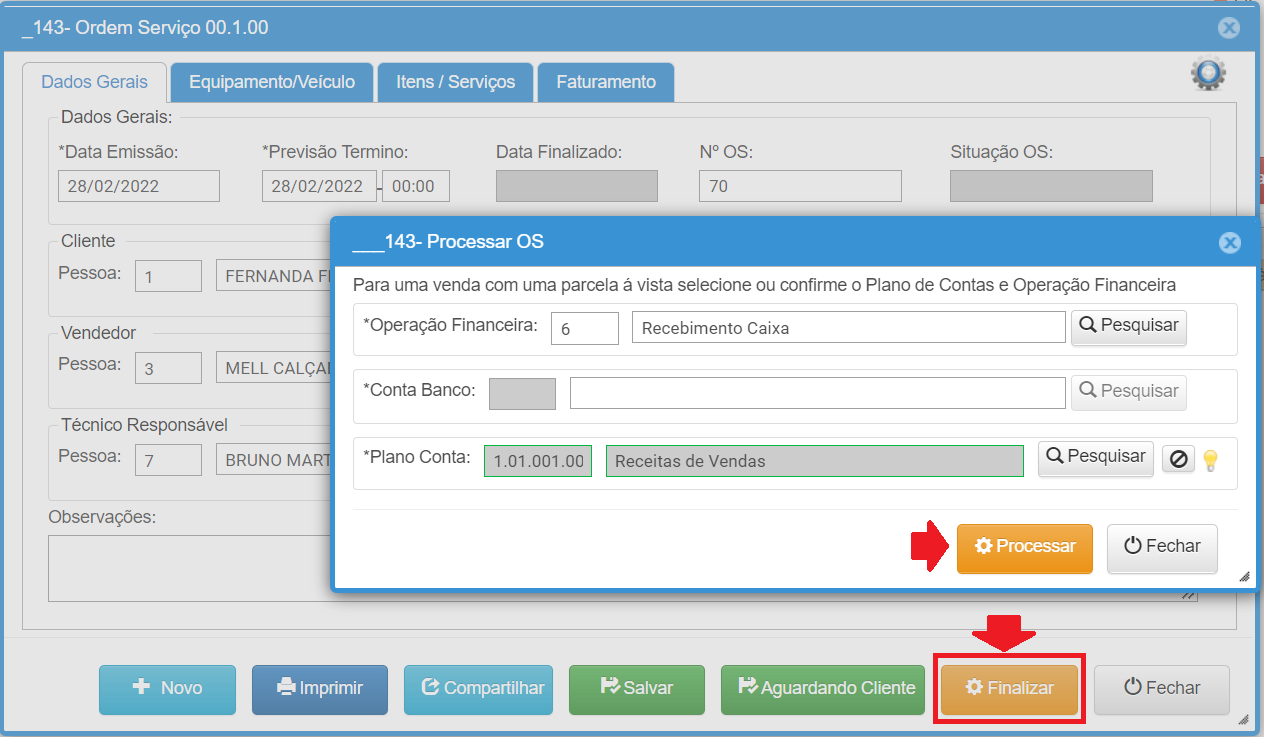
8. Pesquisar Ordem Serviço
No quadro Pesquisar por estão disponíveis as opções de filtros para localizar as ordens de serviço emitidas.
- Período: o período é o primeiro filtro que deve ser verificado/ajustado, as ordens serão exibidas conforme o período define para os demais filtros que serão definidos posteriormente.
- Como padrão é exibido o filtro Previsão Entre e no período é sugerido a data inicial de 30 dias antes de 30 dias após a data que a aplicação esta sendo acessada.
- O filtro pode ser alterado para Emissão Entre, o período também pode ser alterado ou deletado quando quiser verificar todas as ordens de serviço.
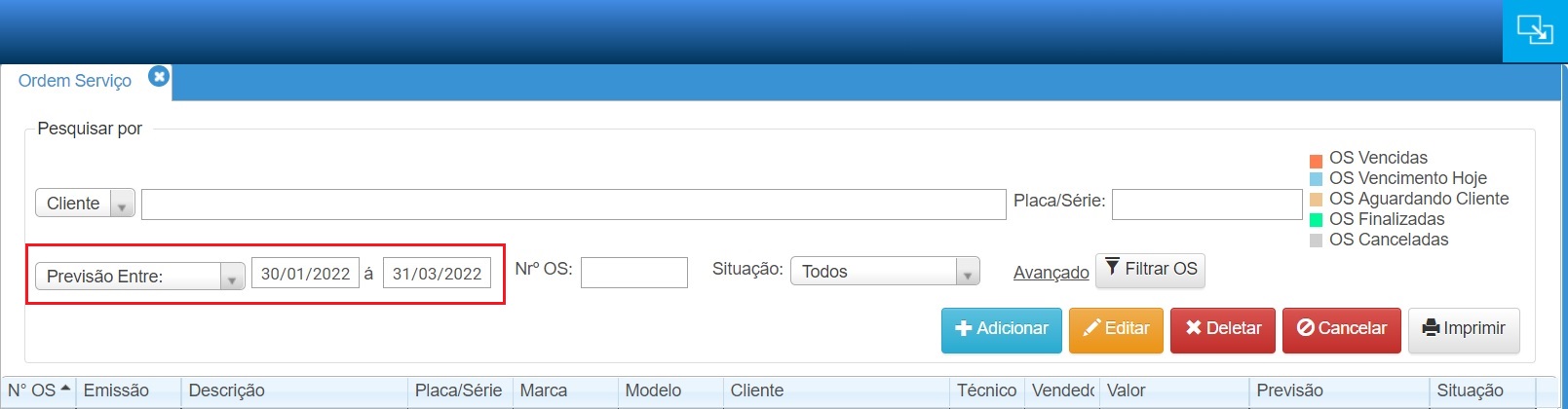
- Pesquisar por pessoa (cliente/vendedor/técnico), como padrão é exibida o filtro cliente, pode ser alterado para vendedor ou técnico, após definir o filtro informar o nome e clicar em Filtrar OS.
- Filtro deve ser usado quando quiser pesquisar somente as OS vinculadas ao filtro/nome informado.
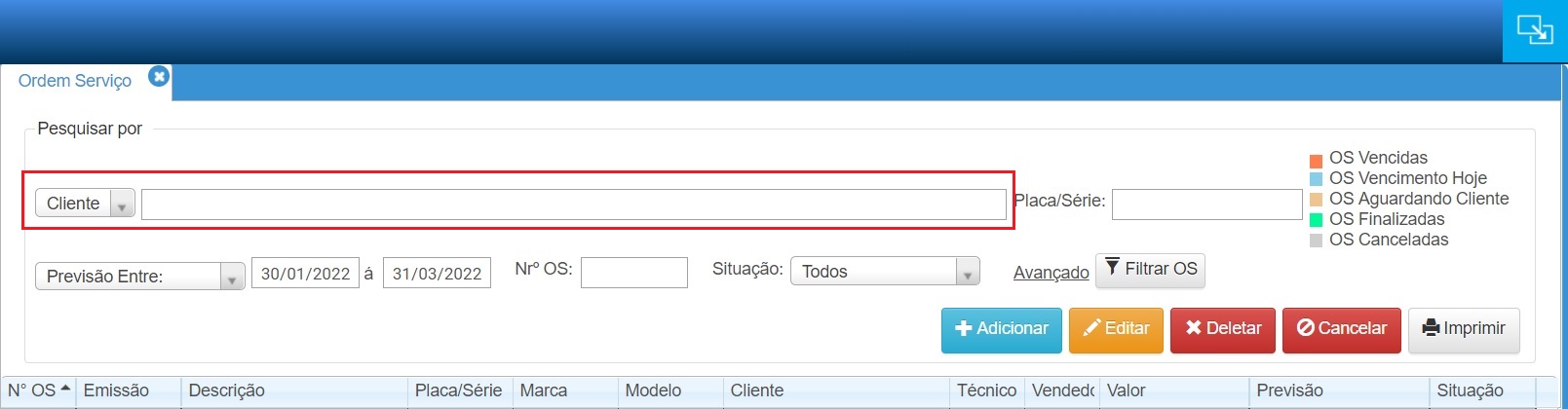
- Placa/Série: informar a placa ou série para filtrar somente as OS vinculadas a placa/série informada, clicar em Filtrar OS.
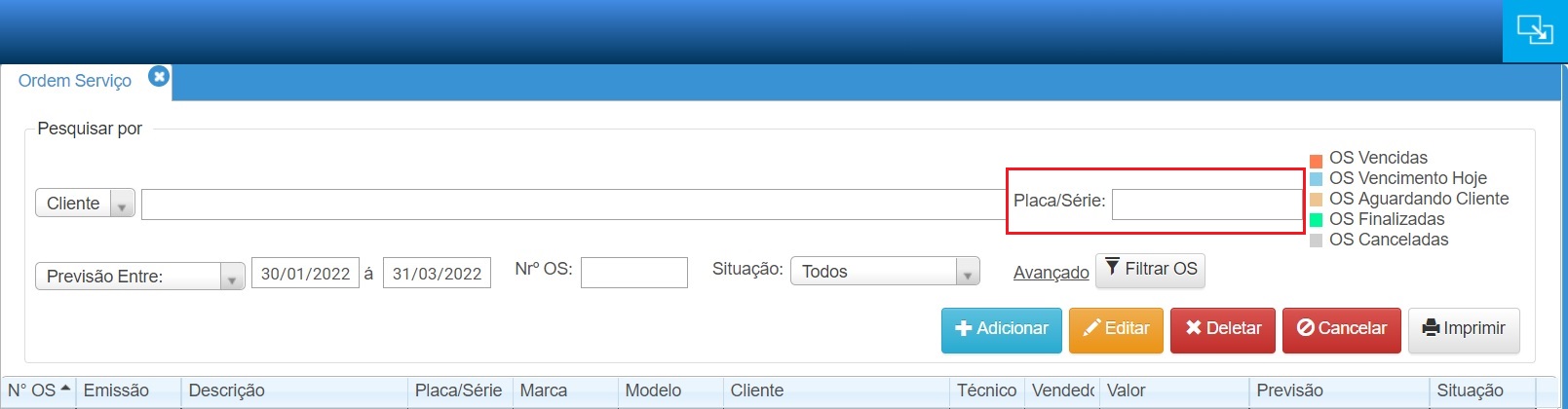
- Nr OS: usar o filtro quando tiver o numero da OS e precisa localizar o registro no sistema.
- Informar o numero e clica em Filtrar OS.
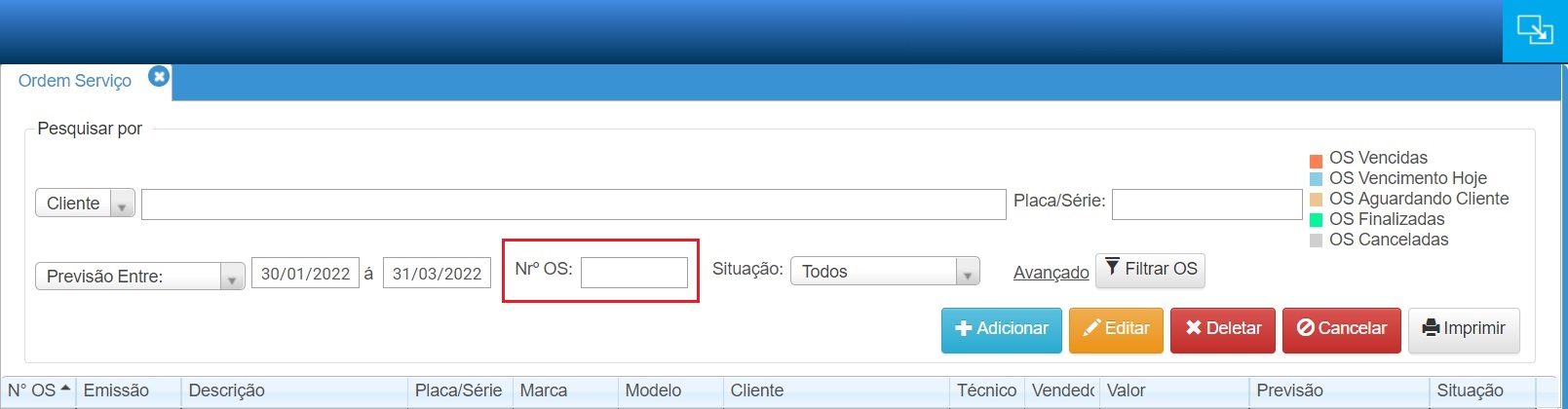
- Situação: como padrão é exibido o filtro Todos, pode ser alterado quando quiser verificar as ordens de serviço de uma situação específica.
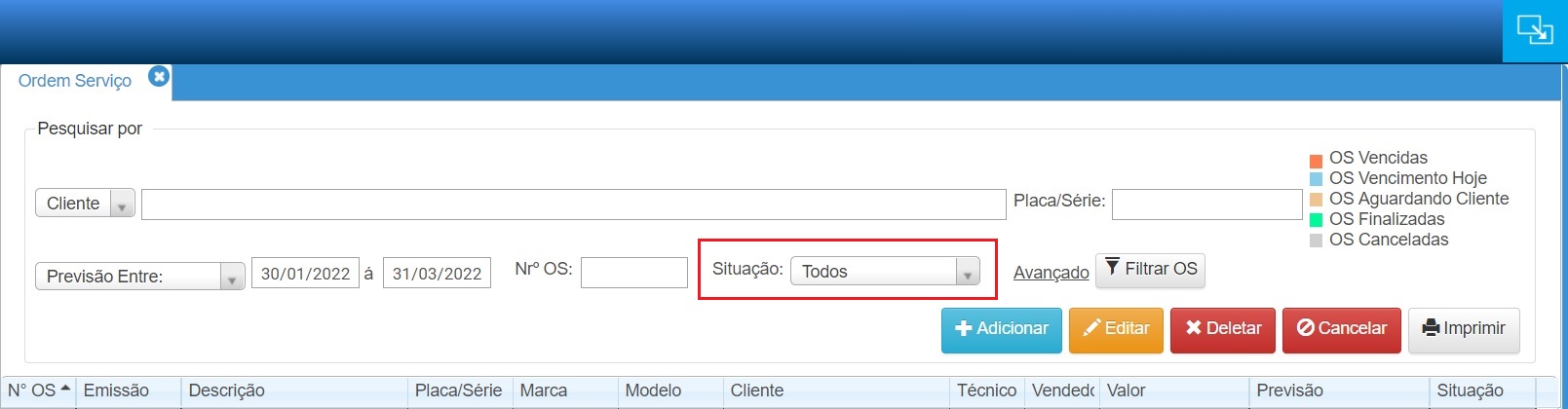
- Dados OS: as OS são grifadas com a cor que define a sua situação (legenda esta na parte superior a esquerda da aplicação pesquisar por).
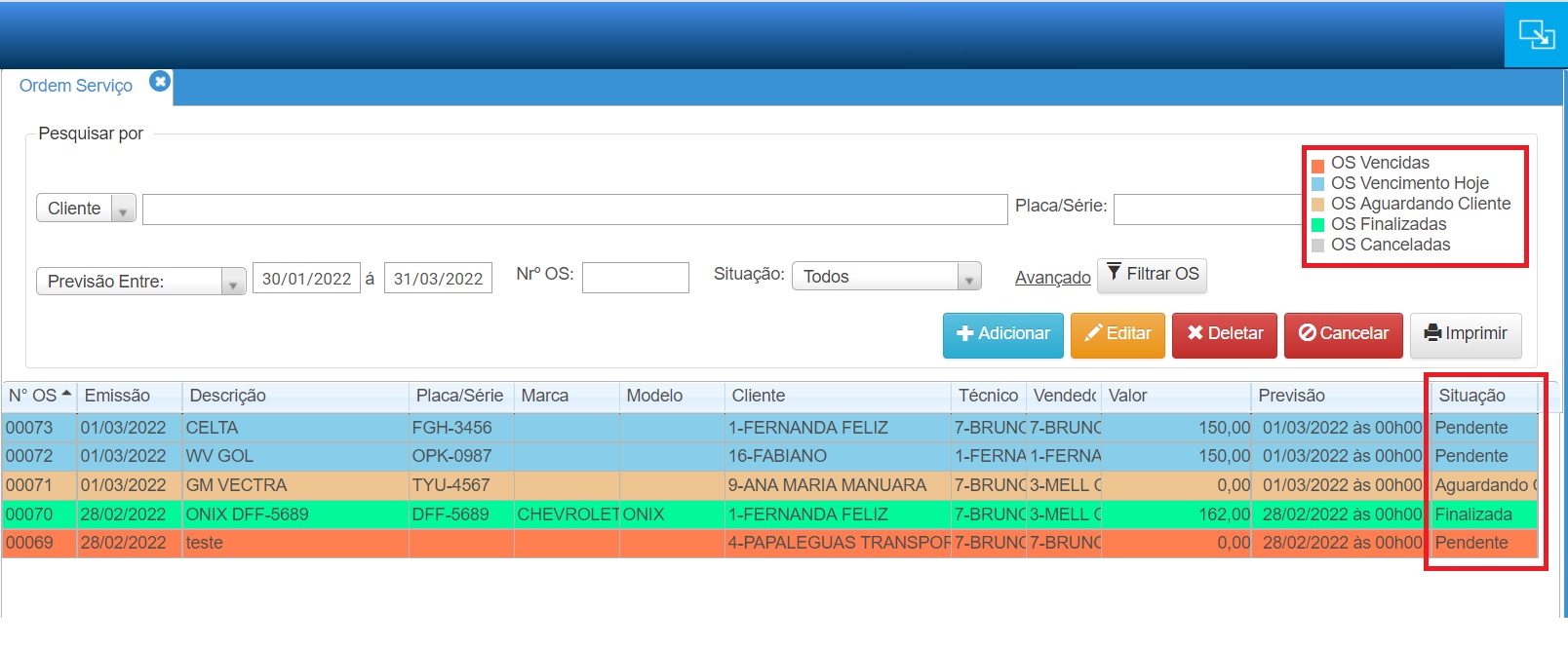
9. Editar Ordem Serviço
- A edição (para alterar dados) é permitida somente quando a ordem de serviço estiver com a situação Pendente ou Aguardando Cliente.
- Para editar clicar sobre a ordem de serviço para seleciona-la e clicar sobre o Botão Editar, efetuar as alterações necessárias.
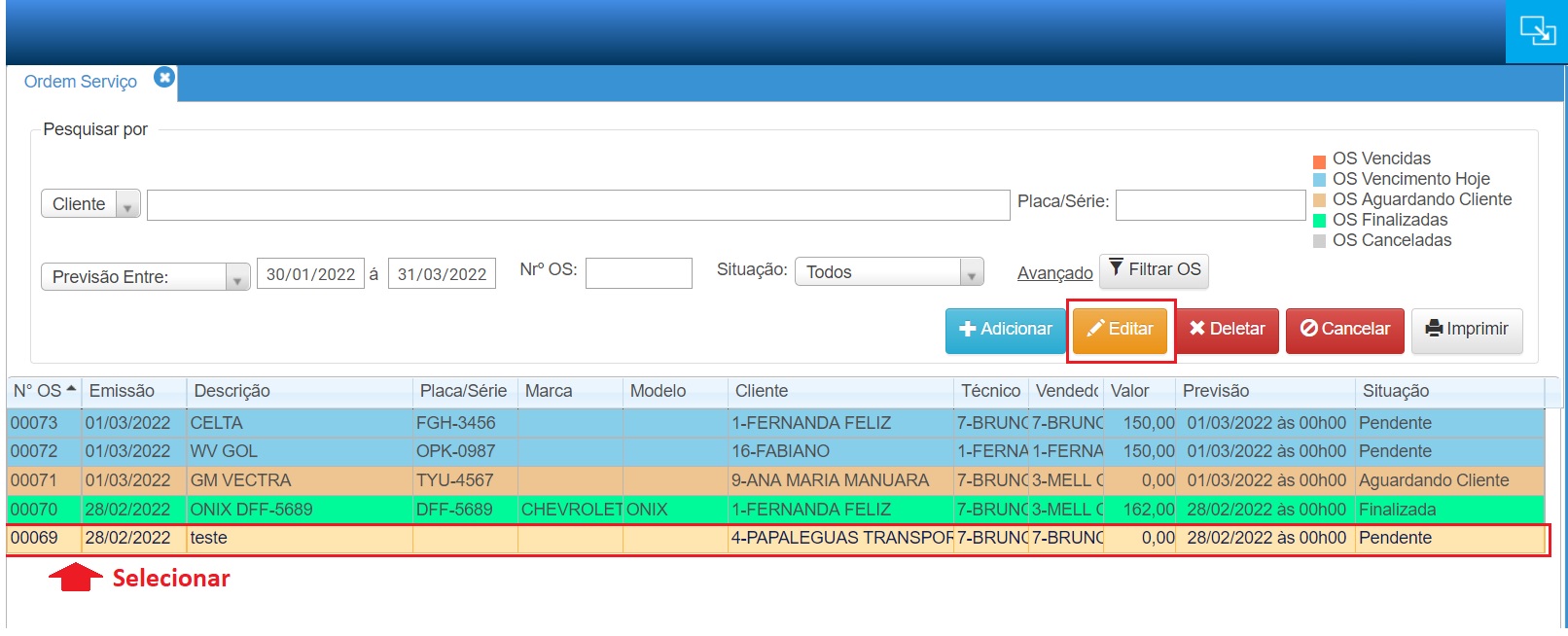
10. Deletar Ordem Serviço
- Ordem de serviço pode ser deletada somente quando estiver com a situação Pendente e Aguardando Cliente.
- Após confirmar a exclusão os dados são removidos do sistema, não será possível recuperar os dados deletados.
- Para excluir, clicar sobre a OS para seleciona-la, clicar sobre o Botão Deletar e confirmar.
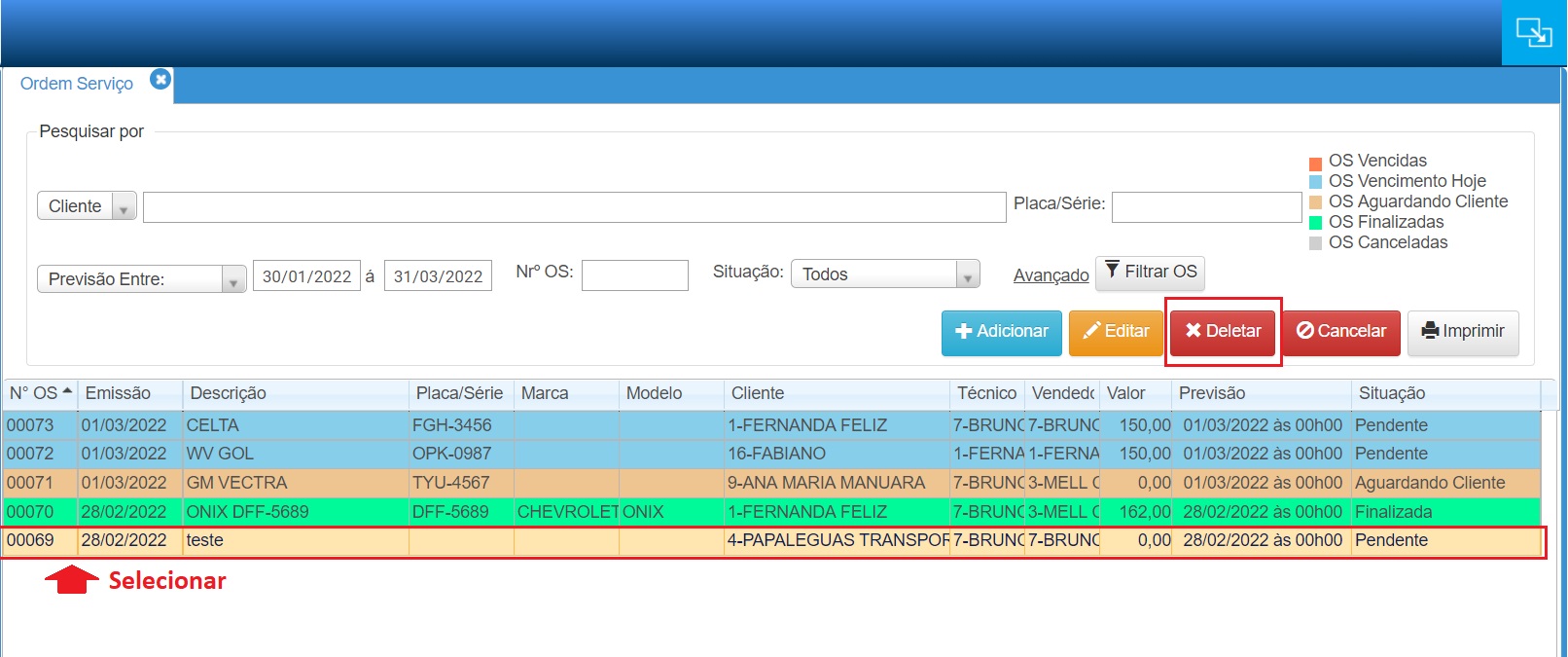
11. Cancelar Ordem de Serviço
- O cancelamento de uma ordem ser serviço é permito somente quando a situação estiver como Finalizada, para as demais situações é permitida edição para alterar dados ou deletar a OS.
- Para cancelar, necessário clicar sobre a OS para seleciona-la e clicar sobre o Botão Cancelar, confirmar o cancelamento.
- Quando a OS estiver configurada para gerar movimentação financeira será exibida aplicação para cancelar a movimentação financeira.
- Após concluir o cancelamento a situação será alterada para Cancelada.
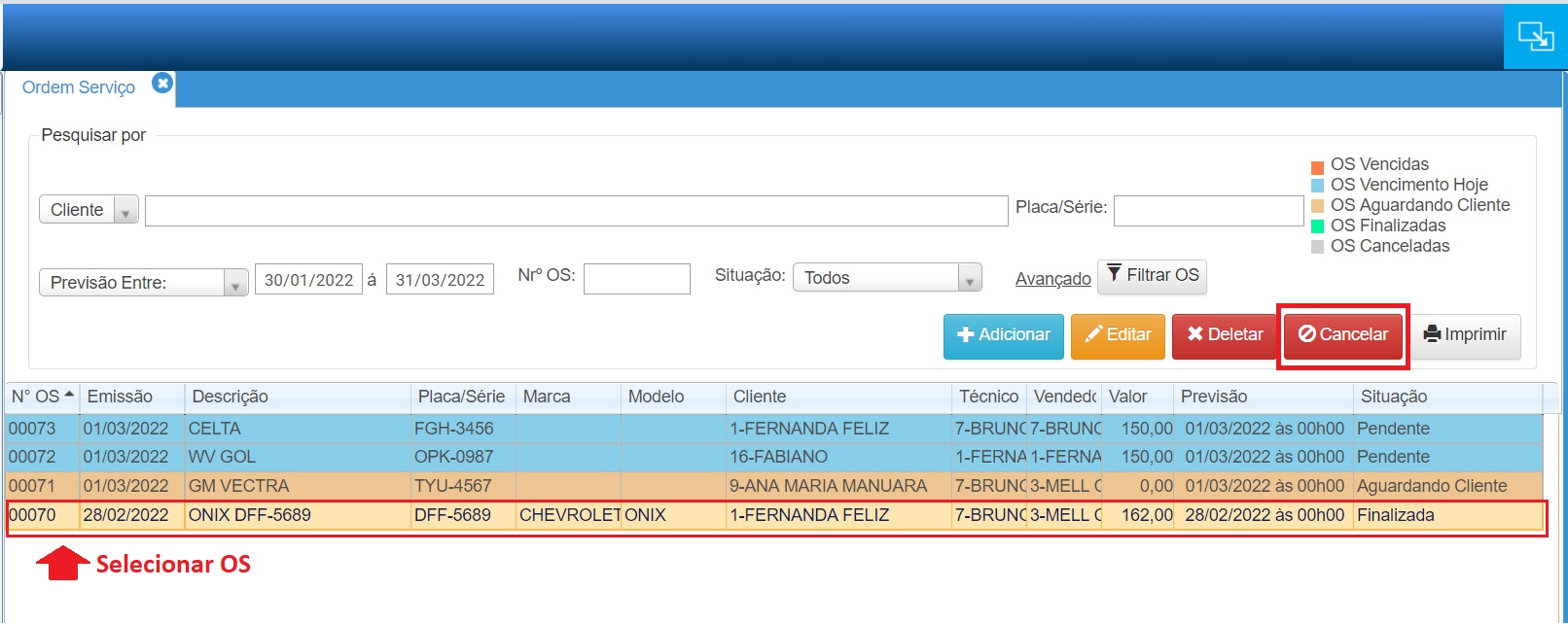
12. Imprimir
- A opção imprimir permite gerar relatório com um resumo das ordens de serviço que estão sendo exibidas na pesquisa.
- Para gerar o relatório, clicar sobre o Botão Imprimir, aguardar gerar o relatório.