Emissão de Manifesto Documento Fiscal Eletrônico – MDF-e (Prestação serviço de transporte)
O MDF-e deve ser emitido sempre que a empresa prestar serviço de transporte, abaixo os passos para emissão.
1.Iniciar emissão MDFe:
Acessar o menu Vendas>> Faturamento>>MDF-e, clicar sobre o Botão Adicionar.
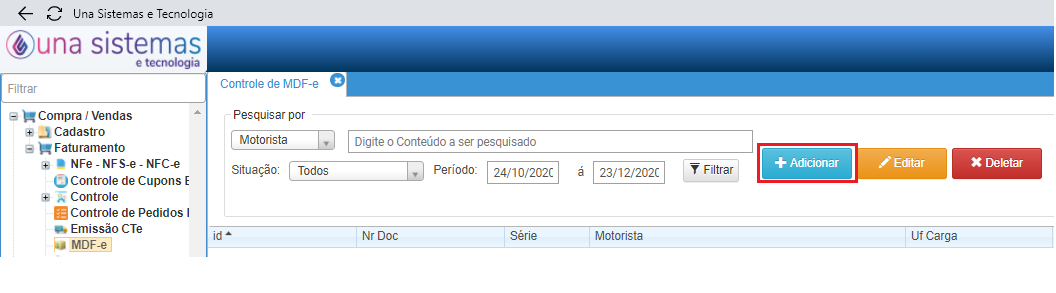
2. Aba Dados Gerais:
Preencher campos seguindo as orientações, print da tela ao final da orientação
- Operação comercial: selecionar a opção cuja descrição indica emissão de MDF-e.
- Estado Carga: selecionar a UF (estado) onde ocorreu a carregamento da mercadoria transportada.
- Estado Descarga: selecionar a UF (estado) onde mercadoria será descarregada/entregue.
- Tipo Emitente: selecionar Transporte Serviço.
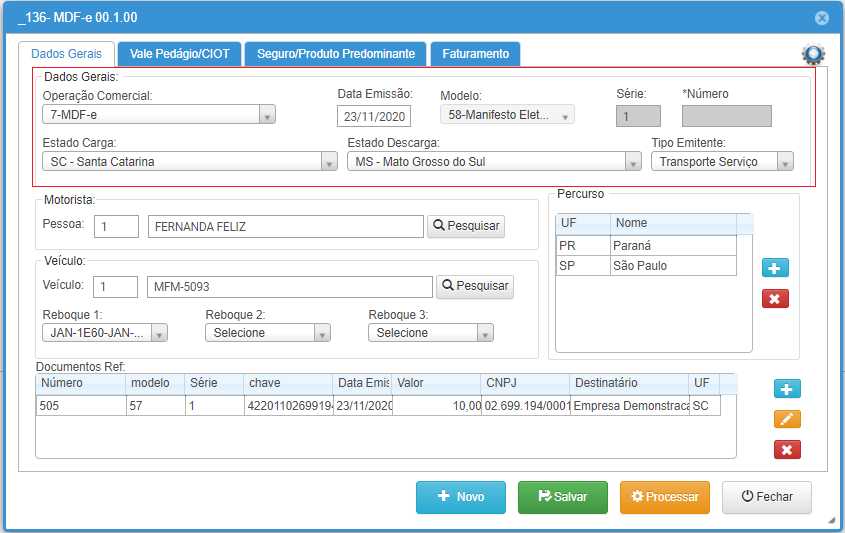
- Motorista: informar o cadastro do motorista, usar a opção pesquisar para localizar e selecionar o cadastro.
- Para cadastrar um novo motorista acessar o link e seguir as orientações https://suporte.unasistemas.com.br/sigeup-cte/cadastro-de-motorista-2/
- Veículo: informar o cadastro do veículo principal, usar a opção pesquisar para localizar e selecionar o cadastro.
- Reboque 1, Reboque 2, Reboque 3: selecionar a placa do reboque vinculado ao veículo principal, podendo ser vinculados até 3 reboques ao veículo principal.
- Para cadastrar novo veículo (ou corrigir dados) acessar o link e seguir as orientações https://suporte.unasistemas.com.br/sigeup-cte/cadastro-de-veiculo/
- Percurso: corresponde ao(s) estado(s) que estão entre o Estado Carga e Estado descarga que a carga vai percorrer, desta forma o percurso será informado somente quando o estado da carga e descarga não são fronteiristas (vizinhos).
- Exemplo: estado da carga Santa Catarina e estado descarga Mato Grosso do Sul, no percurso será indicado os estados do Paraná e São Paulo, ou seja, a inicia em Santa Catarina, transita pelo estado do Paraná e São Paulo, encerra no estado do Mato Grosso do Sul.
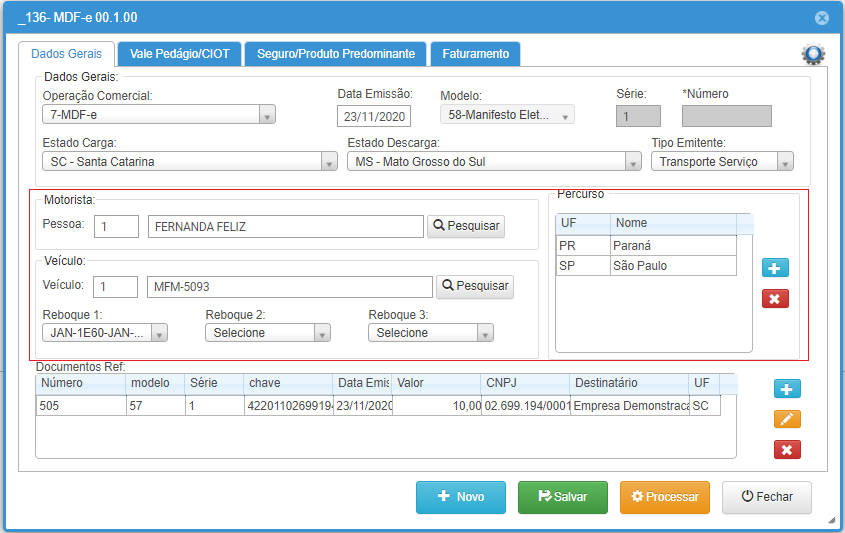
- Documentos referenciados: nesse quadro devem ser selecionados os CT-e’s emitidos que compõem a carga.
-
- Clicar sobre o botão adicionar para acessar aplicação para pesquisar CT-e’ emitidos.
-
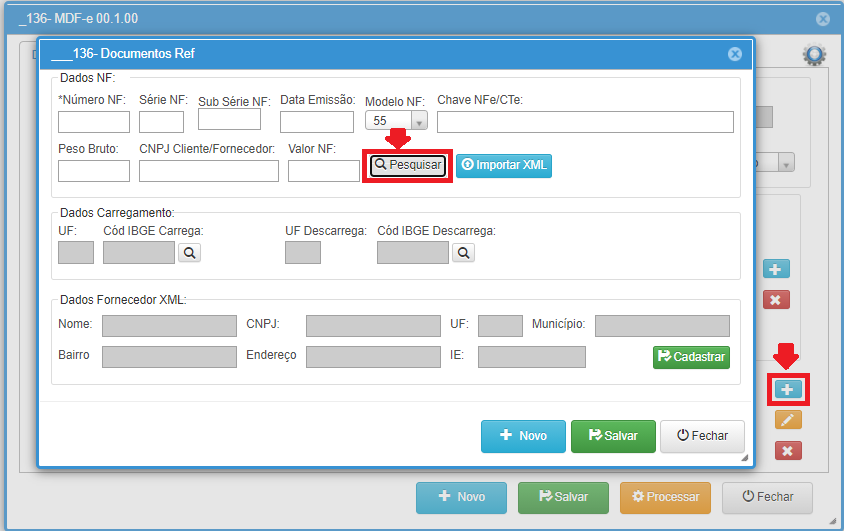
-
-
- Clicar sobre o botão pesquisar para listar os CT-e’s emitidos, para selecionar o documento clicar sobre a linha, clicar sobre o botão selecionar para confirmar a seleção e efetuar a vinculação, repetir o procedimento até vincular todos os Ct-e’s da carga.
- Importante: para emissão de MDF-e referente a serviço de transporte obrigatoriamente o modelo do documento (coluna modelo) deve ser 57.
-
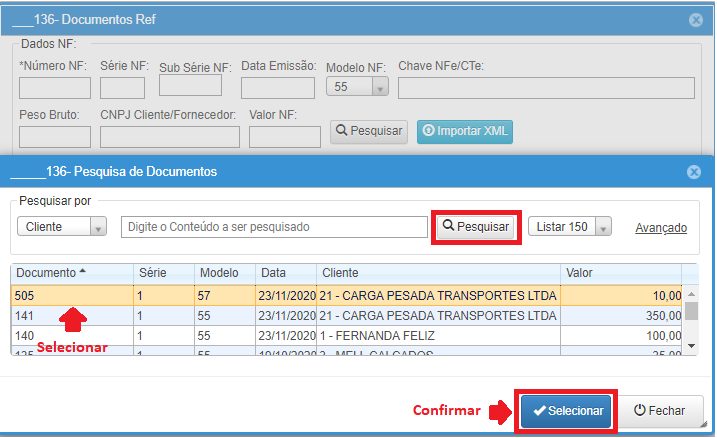
-
-
- Editar/Excluir vinculação: usar as opções editar ou excluir conforme indicados na imagem abaixo.
-
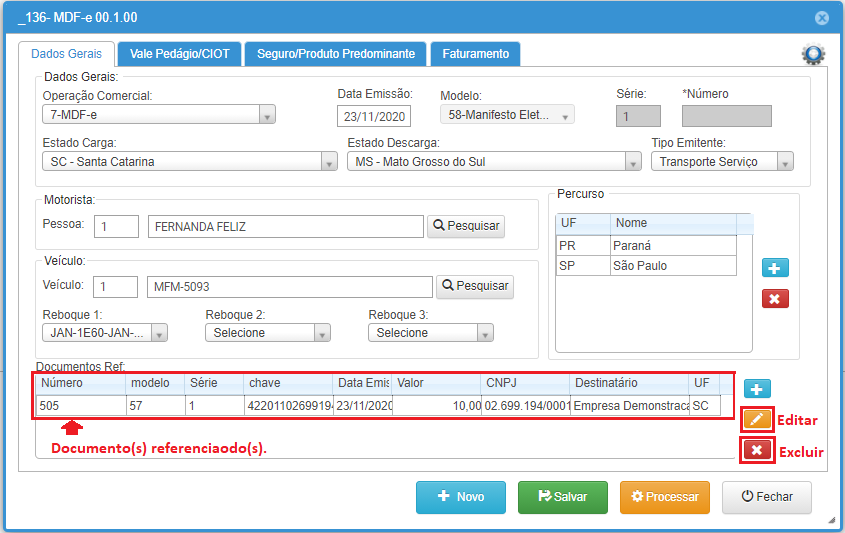
3. Aba Vale Pedágio/CIOT
Nessa aba estão disponíveis campos para inserir informações do vale pedágio e CIOT quando tais informações fazem parte do serviço que esta sendo prestado.
- Dados vale pedágio:
- Nome responsável e CNPJ responsável: campo destinados a informações do responsável pela emissão do vale pedágio, os campos podem ser preenchidos manualmente ou selecionar o cadastro do responsável (para cadastrar responsável acessar link seguindo as orientações https://suporte.unasistemas.com.br/sigeup/cadastro-de-clientes-fornecedores-transportadadores/)
- CNPJ Fornecedor: informar o CNPJ da empresa que fornece o vale pedágio ou selecionar o cadastro da empresa ( para cadastrar o fornecedor acessar o link seguindo as orientações https://suporte.unasistemas.com.br/sigeup/cadastro-de-clientes-fornecedores-transportadadores/).
- Numero: informar o numero do vale pedágio.
- Valor: informar o valor do vale pedágio.
- Tipo Vale: secionar a opção que define o tipo do vale pedágio.
- Adicionar informações do vale pedágio, clicando sobre o botão (+) adicionar. Podem ser adicionados vários vale pedágio para um mesmo MDF-e.
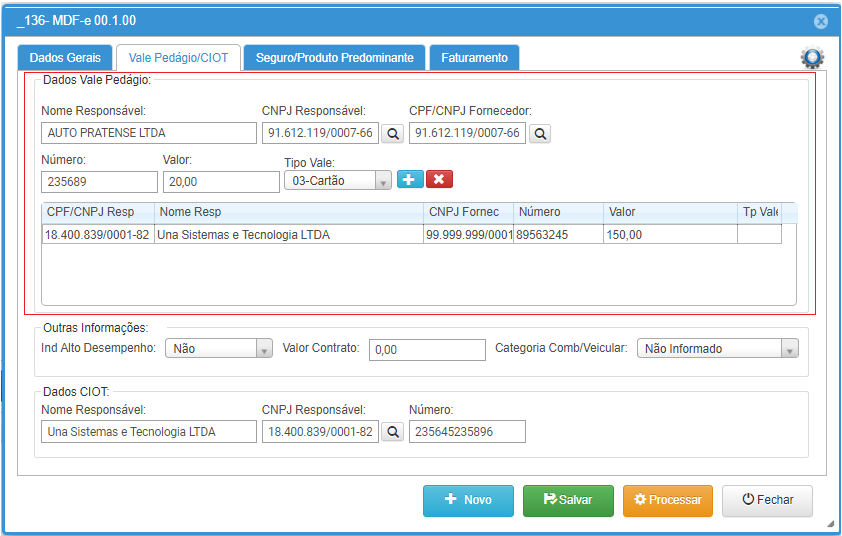
- Outras Informações:
- Indicador de alto desempenho: Quando a operação de transporte com utilização de veículos de frotas dedicadas ou fidelizadas, selecionar SIM.
- Valor Contrato: informar o valor total do contrato do frete.
- Categoria de Com/Veicular: selecionar a opção que define a Categoria de Combinação Veicular
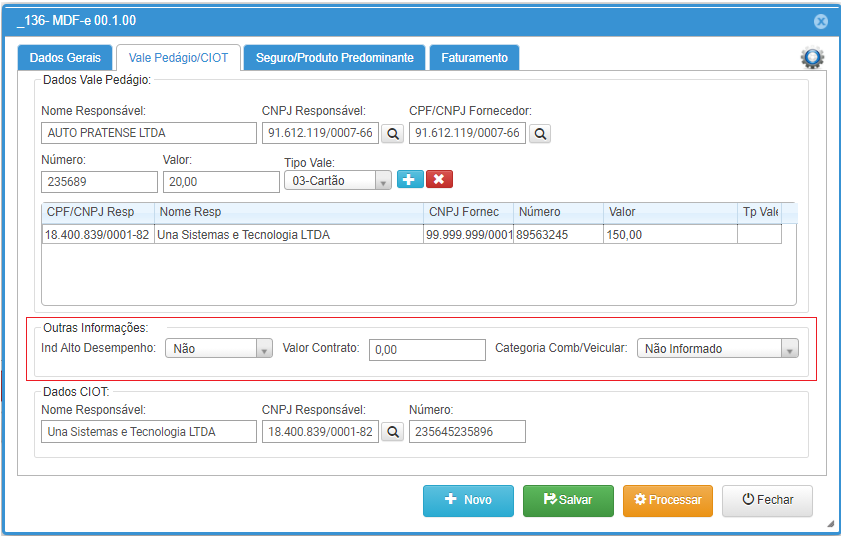
- Dados CIOT:
- Nome Responsável e CNPJ Responsável: campo destinados a informações do responsável pela emissão do CIOT , os campos podem ser preenchidos manualmente ou selecionar o cadastro do responsável (para cadastrar o responsável acessar o link seguindo as orientações https://suporte.unasistemas.com.br/sigeup/cadastro-de-clientes-fornecedores-transportadadores/)
- Numero: informar o numero do CIOT.
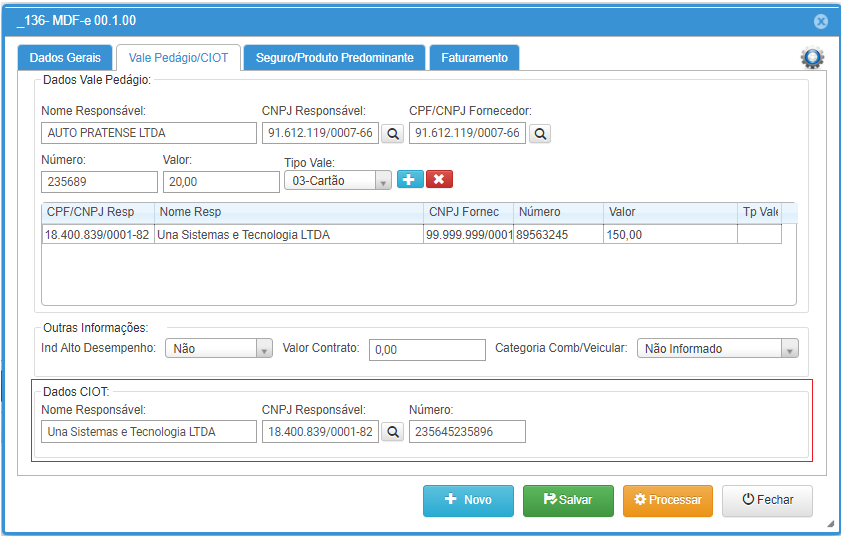
4. Aba Seguro/ Produto predominante
- Dados Seguradora: são de preenchimento obrigatório na emissão de MDF-e para prestação de serviço de transporte conforme legislação vigente http://www.mdfe.ms.gov.br/seguro-da-carga-obrigatoriedade-de-preenchimento-no-mdf-e/
- Responsável Seguro: definir se o responsável pelo seguro é o Emitente MDF-e ou Contratante Serviço.
- Nome Seguradora e CNPJ Seguradora: campo destinados a Razão Social e CNPJ da Seguradora, os campos podem ser preenchidos manualmente ou selecionar o cadastro da segurador (para cadastrar responsável acessar link seguindo as orientações https://suporte.unasistemas.com.br/sigeup/cadastro-de-clientes-fornecedores-transportadadores/)
- CPF/CNPJ Resp Seguro: deve ser informado quando o Responsável Seguro é o Contratante Serviço, pode ser preenchido manualmente ou selecionar o cadastro do responsável (para cadastrar responsável acessar link seguindo as orientações https://suporte.unasistemas.com.br/sigeup/cadastro-de-clientes-fornecedores-transportadadores/ )
- Apólice seguro: informar o numero da apolice.
- Averbação do seguro: informar o número das averbações da carga, quando tiver mais de uma averbação separar o numero das averbações do virgula (,).
- Adicionar os dados da seguradora clicando sobre a opção adicionar (+), caso algum dado tenha sido informado incorretamente selecionar a linha com os dados do seguro e efetuar a exclusão ( X), corrigir os dados e adicionar novamente.
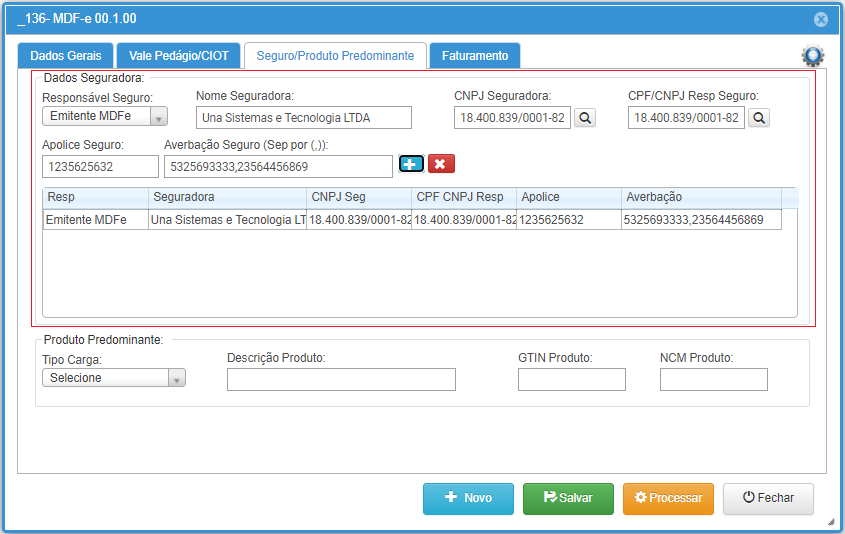
- Produto predominante: é aquele que representa o maior valor na carga.
- Tipo Carga (obrigatório): definir o tipo da carga.
- Descrição Produto (obrigatório): informar a descrição do produto predominante.
- GTIN (opcional): informar o GTIM do produto predominante (informação esta disponível na NF-e que acompanha o produto).
- NCM (opcional): informar o NCM do produto predominante (informação esta disponível na NF-e que acompanha o produto).
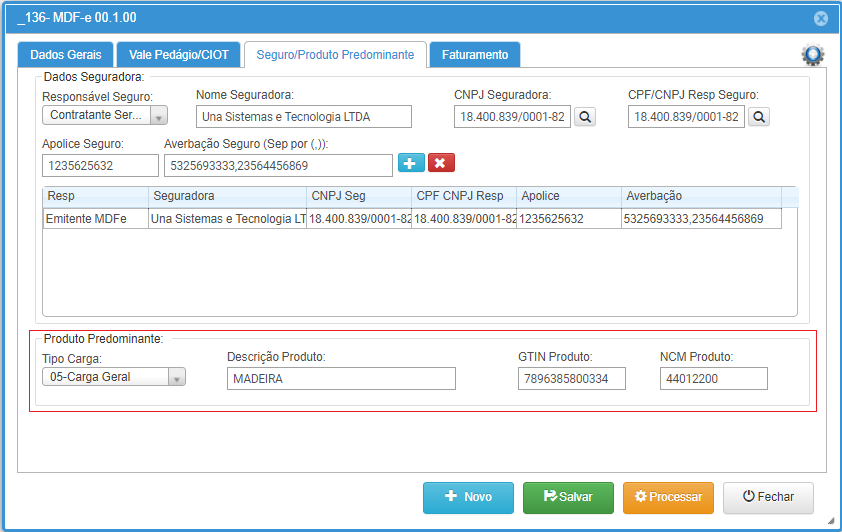
5. Faturamento: as informações devem ser preenchidas somente quando o emitente contatar TAC Autônomo ou TAC Agregado para prestar serviço de transporte.
-
- Responsável pelo pagamento: informar o cadastro do responsável pelo pagamento.
- Componentes: sobre a opção adicionar (+) para acessar a aplicação para inclusão do componente, selecionando a descrição do componente, valor e salvar. Podendo ser adicionado mais de um componente, desde que a sua descrição seja diferente dos já selecionados. A soma dos valores dos componentes define o valor da prestação de serviço ser ser paga para o TAG contratado para prestar o serviço de transporte.
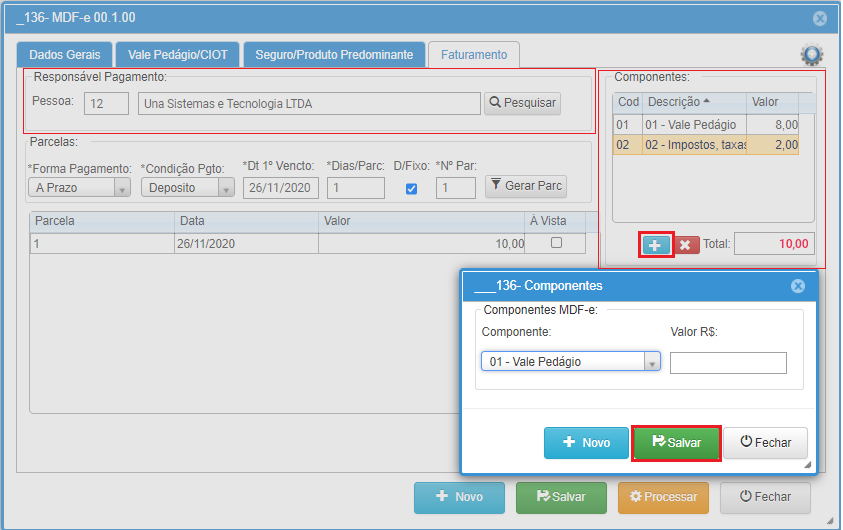
-
- Parcelas: informar os dados do pagamento.
- Forma pagamento: definir se o pagamento será a vista ou a prazo.
- Condição de pagamento: selecionar a condição de pagamento.
- Dt 1º Vencto: informar a data de vencimento.
- Dias/Parcelas: informar o numero de dias para as parcelas.
- Nº Par: informar o numero de parcelas.
- Gerar parcelas: clicar para gerar as parcelas.
- O valor das parcelas é definido pelo somatório dos componentes, se for necessário alterar valor das parcela o ajuste deve ser efetuados nos componentes.
- Parcelas: informar os dados do pagamento.
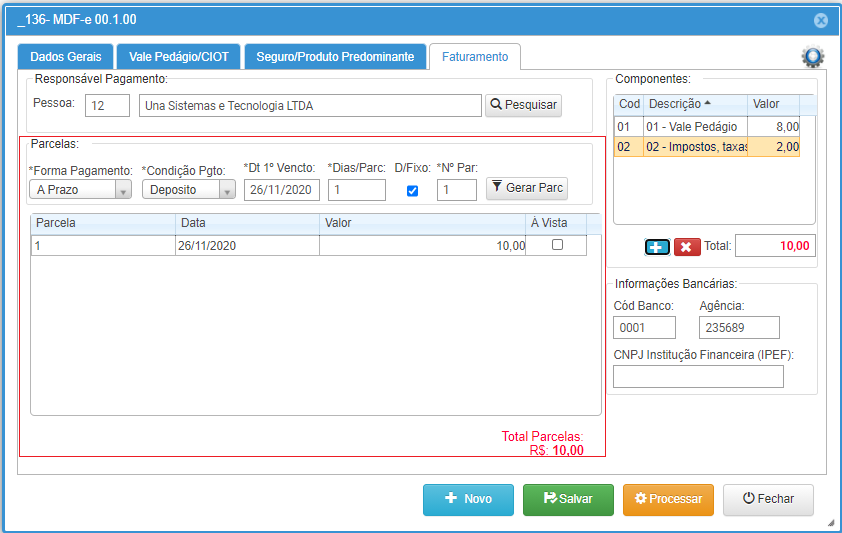
-
- Informações bancárias: o pagamento do frete pode ser efetuado através de operação de deposito/transferência para a conta do prestador contratado ou através de IPEF, conforme a opção de pagamento devem ser preenchidas as informações bancárias:
- Transferência/Deposito: informar o Cód. Banco e Agencia.
- Pagamento através de IPEF: informar somente o CNPJ Instituição Financeira (IPEF).
- Pagamento por PIX: informar somente a chave PIX..
- Informações bancárias: o pagamento do frete pode ser efetuado através de operação de deposito/transferência para a conta do prestador contratado ou através de IPEF, conforme a opção de pagamento devem ser preenchidas as informações bancárias:
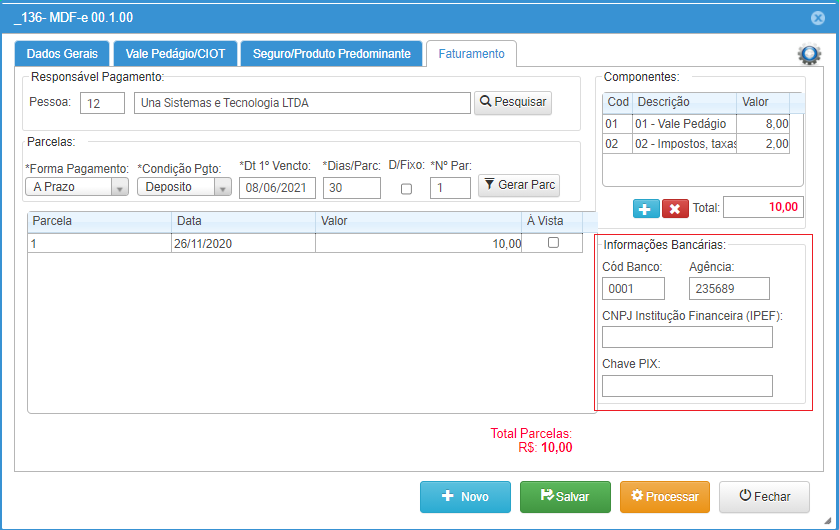
6. Finalizar MDF-e
- Salvar: clicar em salvar para gravar os dados.Processar: para gerar os dados para o envio.
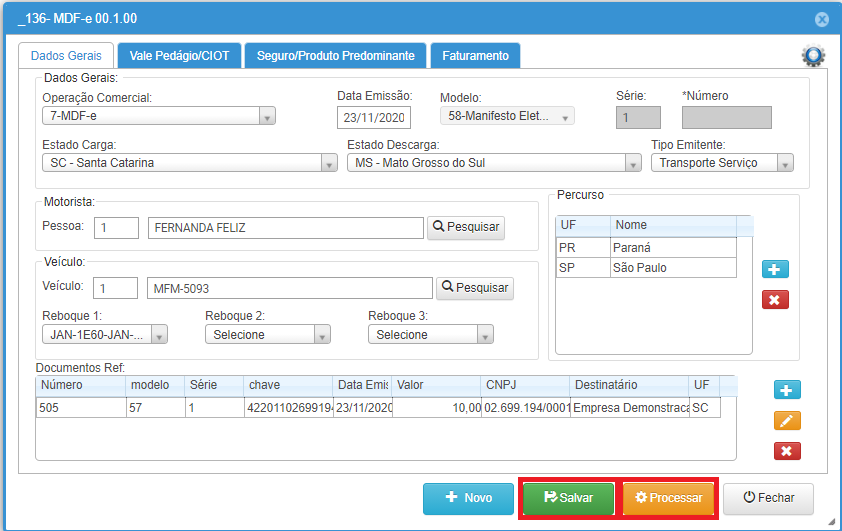
- Enviar MDF-e: Selecionar o MDF-e e enviar.
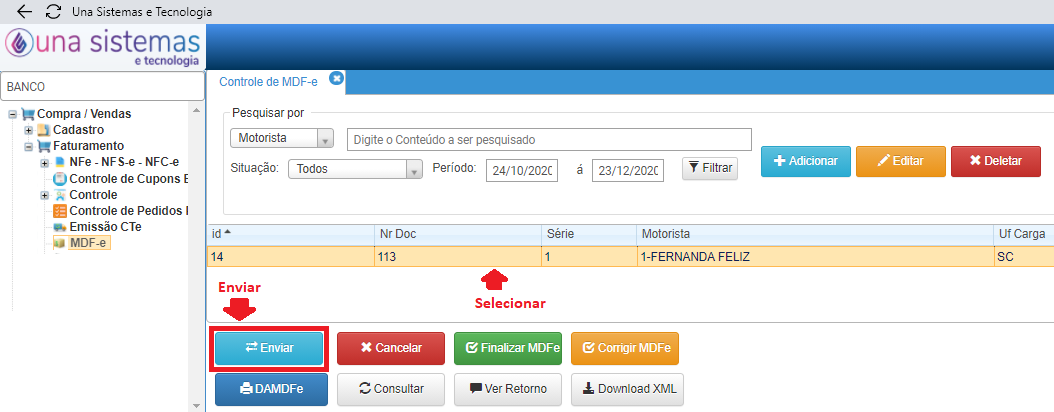
-
-
- Consultar status: clicar sobre o botão filtrar para verificar o status do MDFe, a linha deve estar grifada na cor laranja o que indica que o MDF-e foi emitido corretamente.
-
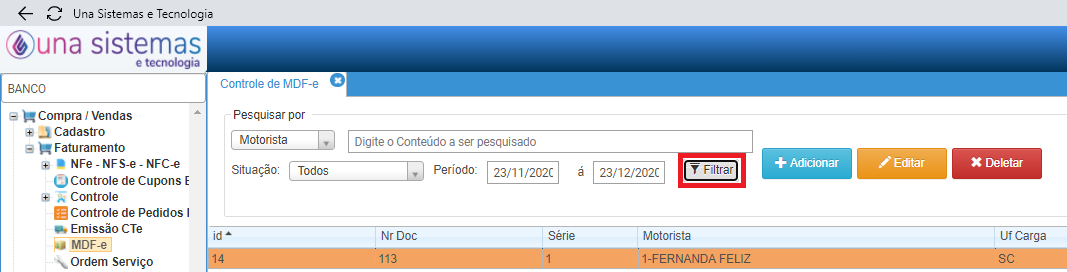
Imprimir: selecionar o MDF-e, clicar sobre o botão DAMDFE para gerar o documento para impressão ou salvar em formato PDF.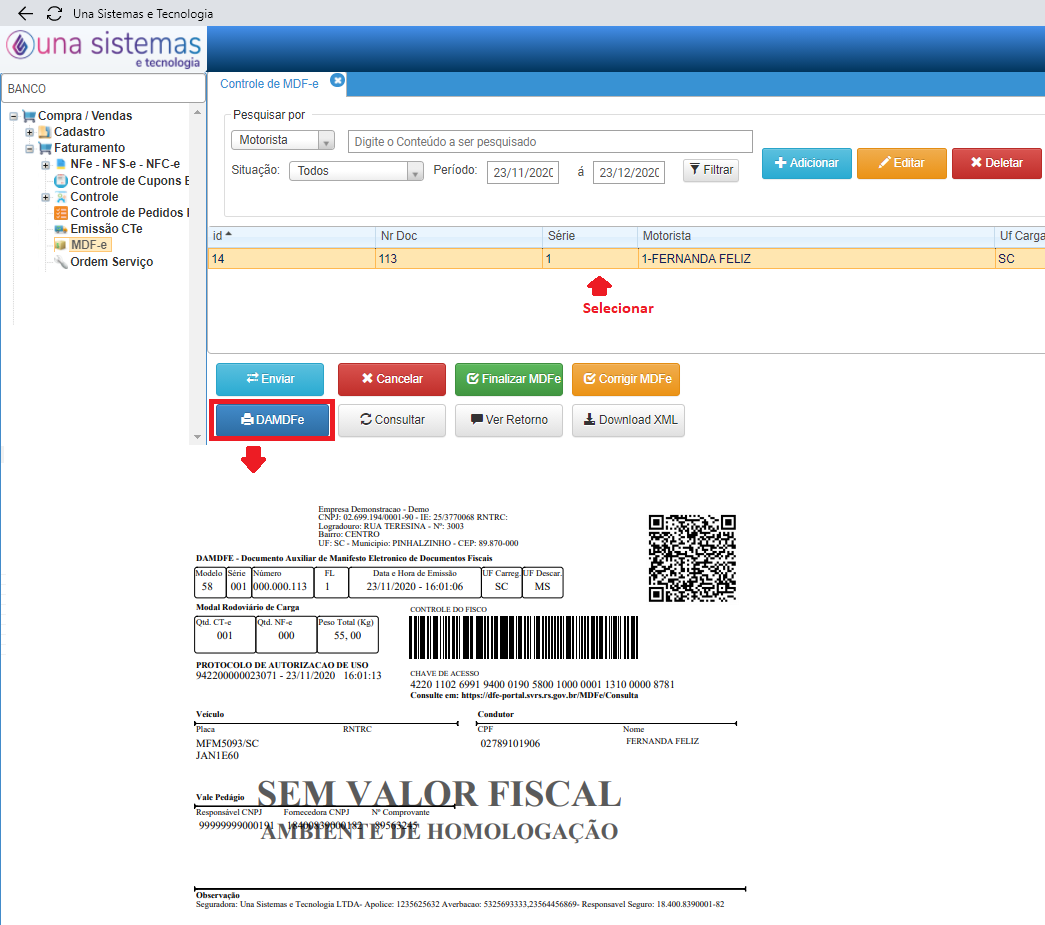
7. Configuração das preferências: A configuração das preferências consiste em deixar cadastradas as informações que sempre se repetem quando um novo MDF-e for adicionado, essa configuração visa tornar o processo de emissão mais rápido. Para configurar as preferencias acessar o link https://suporte.creativesoftware.com.br/sigeup/mdf-e-configuracao-das-preferencias/
8. Corrigir Rejeição MFD-e: Quando ocorrer rejeição clicar sobre o link, seguir os passos https://suporte.unasistemas.com.br/sigeup-cte/corrigir-rejeicao-manifesto-documento-fiscal-eletronico-mdf-e/
9. Cancelamento MDF-e: para cancelar um MDF-e seguir o procedimento https://suporte.creativesoftware.com.br/sigeup/cancelamento-de-manifesto-de-documento-fiscal-eletronico-mdf-e/.
10. Encerramento de MDF-e: Quando a mercadoria chegar ao seu destino é necessário efetuar o encerramento do MDF-e para notificar o fisco que o serviço de transporte foi concluído, e também para “liberar” o veículo e motorista para emissão de um novo MDF-e, quando for iniciado um novo serviço de transporte. Para efetuar o encerramente seguir o procedimento https://suporte.creativesoftware.com.br/sigeup/encerrado-do-manifesto-de-documento-fiscal-eletronico-mdf-e/.
11. Rejeições MDF-e: abaixo rejeições que ocorrem com mais frequência durante o envio do MDF-e.
- 611 – Rejeição: Existe MDF-e não encerrado para esta placa, tipo de emitente e UF descarregamento, procedimento para ajuste https://suporte.creativesoftware.com.br/sigeup/611-rejeicao-existe-mdf-e-nao-encerrado-para-esta-placa-tipo-de-emitente-e-uf-descarregamento/


