1. Aplicação Pedidos Offline
- A aplicação pedidos offline é destinada a empresas que efetuam vendas externas com produtos a pronta entrega, em operações de venda, operações de comodato, consignação, condicional, tem a necessidade de emitir pedido de venda para faturar posteriormente.
- O diferencial da aplicação é agilidade em registrar em pedido os produtos, utilizando leitor de código de barras.
- Opera em modo offline (sem conexão a internet).
1.1. Integração da aplicação pedidos offline
- A aplicação é integrada com o sistema SigeUp, a troca de informações é realizada através da sincronização que é comandada pelo operador da aplicação para atualizar cadastros e exportar novos pedidos emitidos.
1.2. Requisitos para instalação do aplicativo:
- É compatível somente com sistema operacional Windows.
- Necessário solicitar a instalação da aplicação com desenvolvedor.
1.3. Requisito para uso da aplicação:
- Ter cadastrado no sistema SigeUp os clientes para os quais serão emitidos os pedidos, a aplicação não permite alterar cadastros ou incluir novos cadastros.
- Ter cadastrado corretamente os produtos que serão registrados na emissão do pedido, a aplicação não permite alterar cadastros ou incluir novos cadastros.
- Ter sincronizado a aplicação antes de iniciar a emissão dos pedidos.
1.4. Sincronizar aplicação pedidos
- O processo de sincronização é necessário para importar para a aplicação o cadastros de clientes e produtos que estão cadastrados no sistema SigeUp.
- A sincronização deve ser realizada SEMPRE que precisar importar cadastros ou exportar novos pedidos emitidos.
- Antes de iniciar a sincronização, verifique se seu computador esta conectado a uma rede de internet.
2. Acessar aplicação pedidos
- Passo 01 – Executar a aplicação pedidos
- Localizar na área de trabalho o atalho pedidos, executar a aplicação.

3. Sincronizar aplicação pedidos
- O processo de sincronização é necessário para importar para a aplicação o cadastros de clientes e produtos que estão cadastrados no sistema SigeUp.
- A sincronização deve ser realizada SEMPRE que precisar importar cadastros ou exportar novos pedidos emitidos.
- Antes de iniciar a sincronização, verifique se seu computador esta conectado a uma rede de internet.
Passo 01 – Clicar sobre o Botão Sincronizar.
- Na aplicação Sincronizar, clicar sobre o Botão Executar para iniciar o processo.
- Aguardar concluir a sincronização, no rodapé será exibida mensagem “Sincronização Concluída” o que indica que o processo foi concluído.
- Fechar a aplicação.
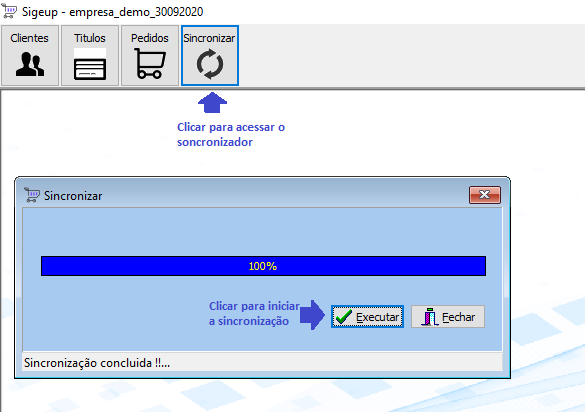
4. Iniciar a emissão de um novo pedido
Passo 01 – Clicar sobre o atalho Pedidos.
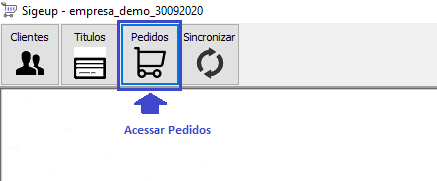
Passo 02 – Incluir um novo pedido
- Na aba consulta, clicar sobre o Botão Incluir.
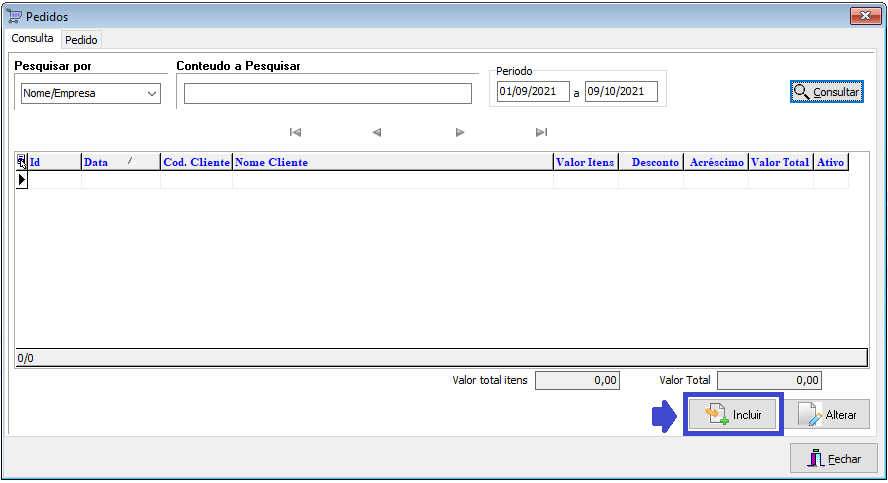
Passo 03 – Emitir um novo pedido
Dados Gerais:
- Operação comercial: selecionar a opção que indica a finalidade de emissão de pedido, como venda, troca, bonificação.
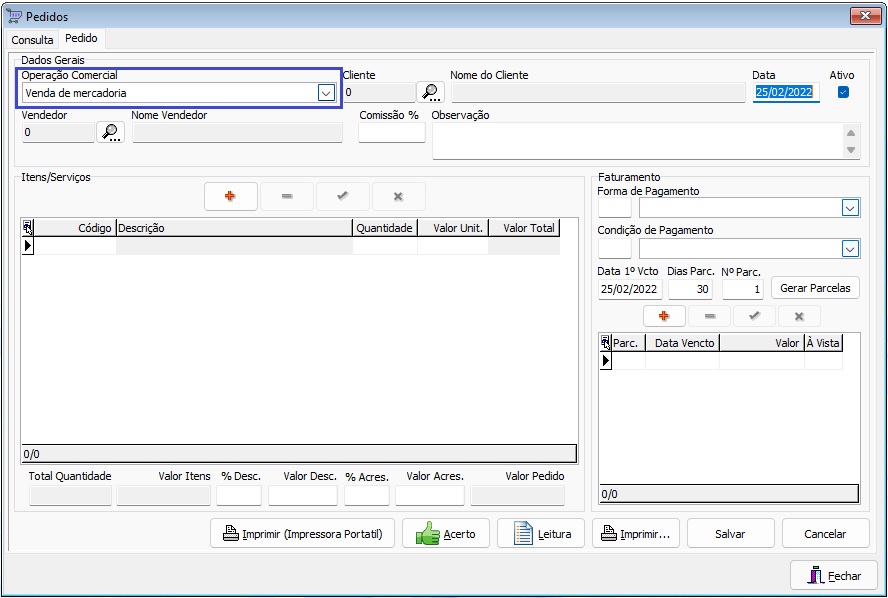
- Cliente: informar o cadastro do cliente, usando a opção de pesquisa (lupa).
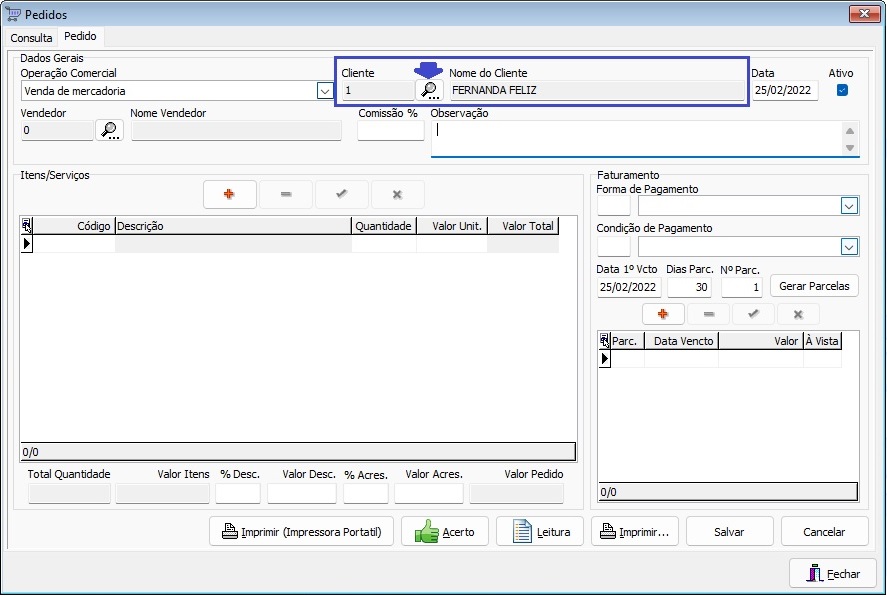
- Data: corresponde a data de emissão do pedido.
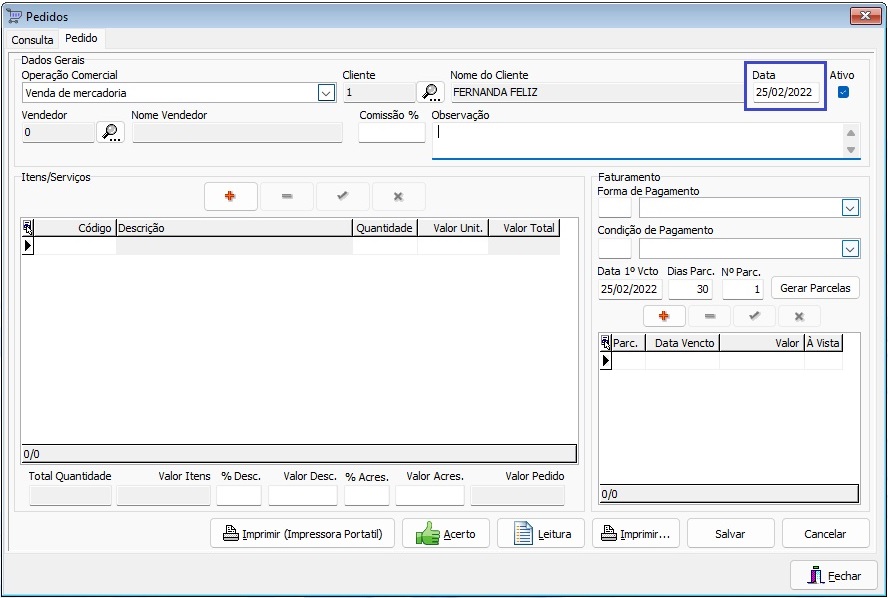
- Vendedor: informar o cadastro do vendedor responsável pela venda, usando a opção de pesquisa (lupa).
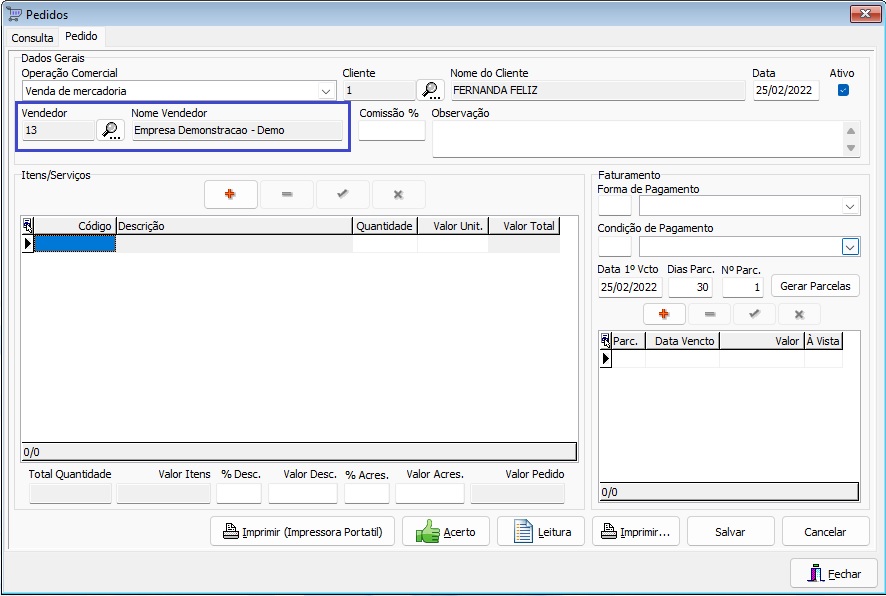
- Observação: usar quando for necessário incluir alguma informação adicional em relação ao pedido.
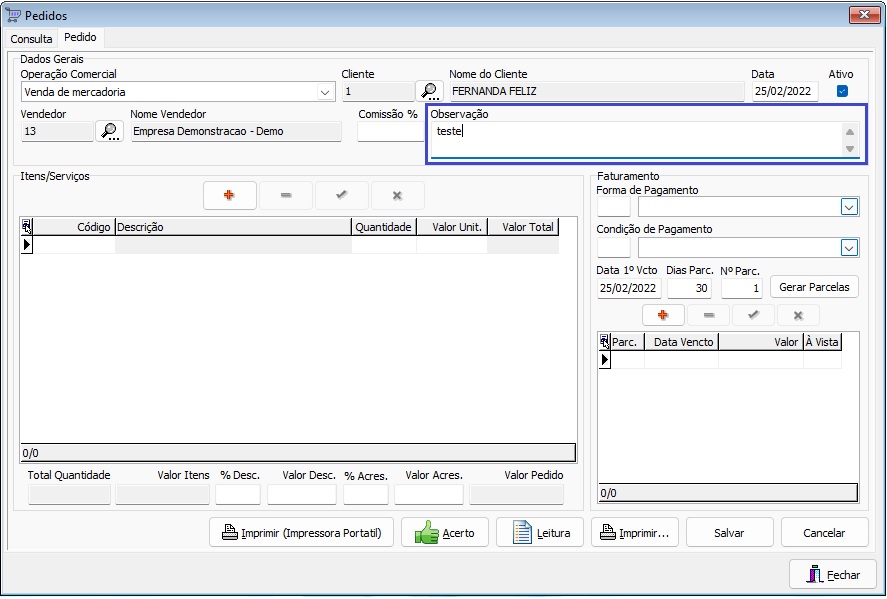
Quadro Itens/Serviços: incluir os produtos no pedido
- Clicar sobre o Botão Leitura para acessar a aplicação Leitura por Código de Barras.
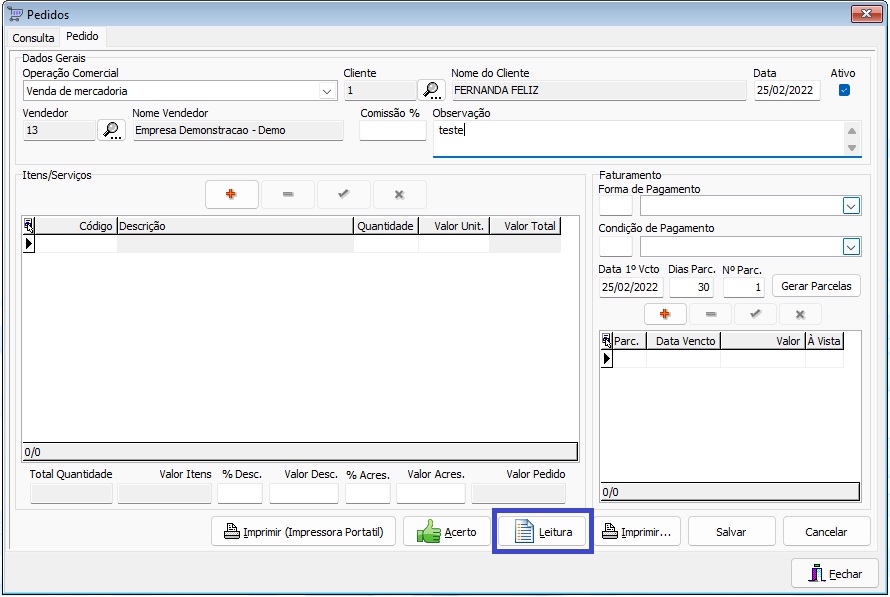
- No campo Código de Barras informar o código do produto.
- O código pode informado com auxilio de um leitor de código de barras ou digitado manualmente (teclar enter para incluir).
- Repetir o processo até incluir todos os produtos.
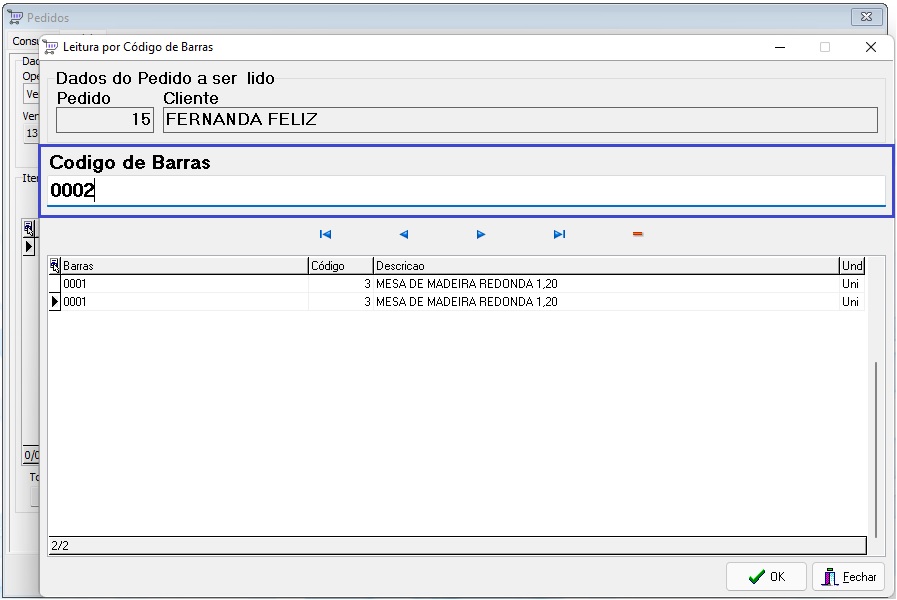
- Códigos lidos/digitados: Para cada código lido ou digitado será adicionado linha com a informação do produto.
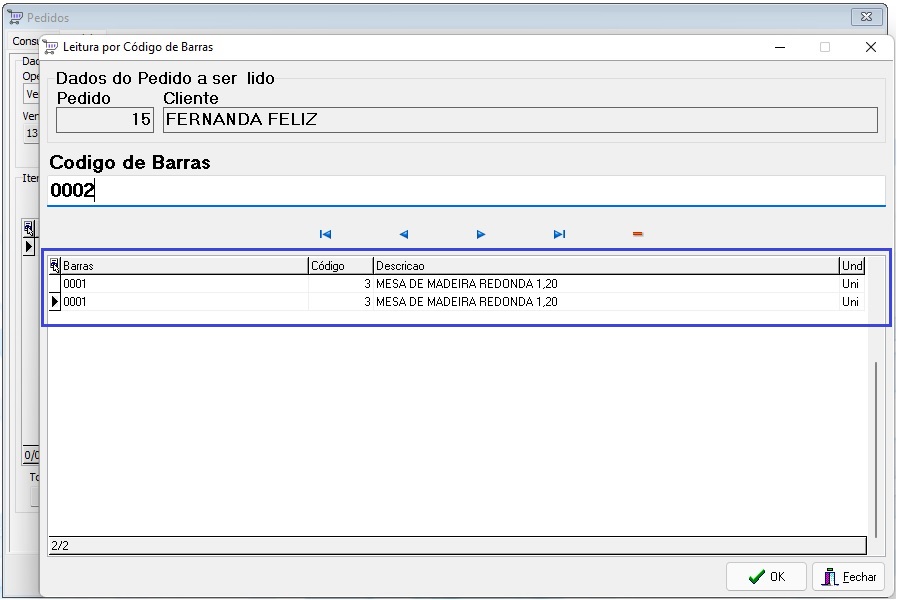
- Adicionar produtos ao pedido: quando concluir a leitura ou digitação dos códigos clicar sobre o Botão OK, para adicionar os produtos ao pedido.
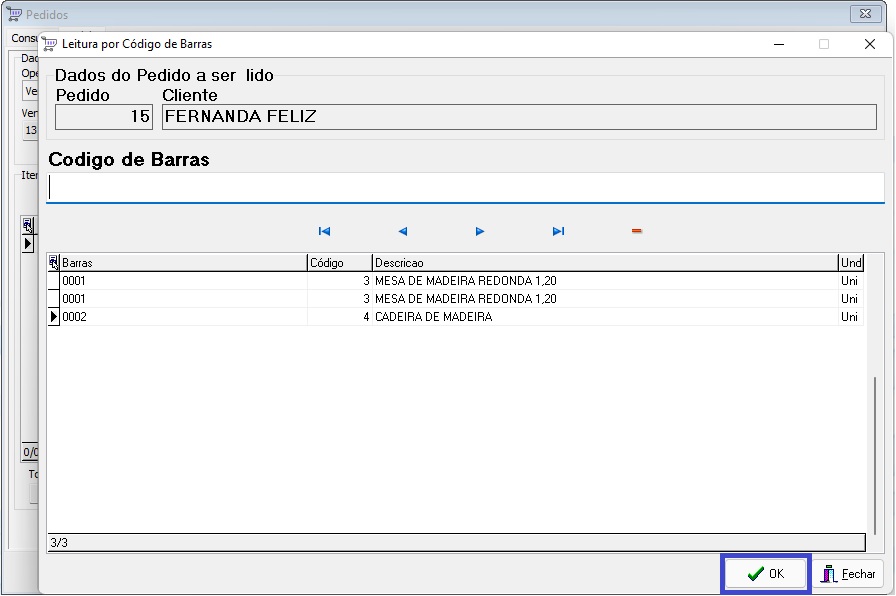
- Produtos do pedido: os produtos adicionados ao pedido são exibidos no quadro itens/serviços.
- Mostra o código do produto, descrição do produto, quantidade do produto, valor unitário (preço de venda cadastrado) e o valor total do produto.
- Caso seja necessário adicionar mais produtos, basta clica sobre o Botão Leitura para adicionar.
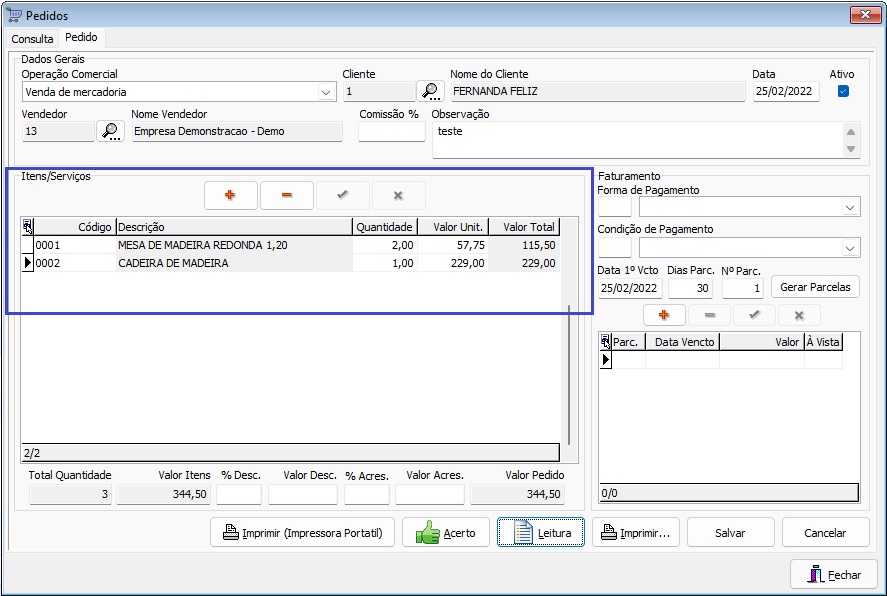
Totais do pedido: abaixo dos produtos são exibidos campos com os totais do pedido como Total Quantidade (soma da coluna quantidade dos produtos do pedido), valor total itens, campos para informar acréscimo e desconto e o valor total do pedido.
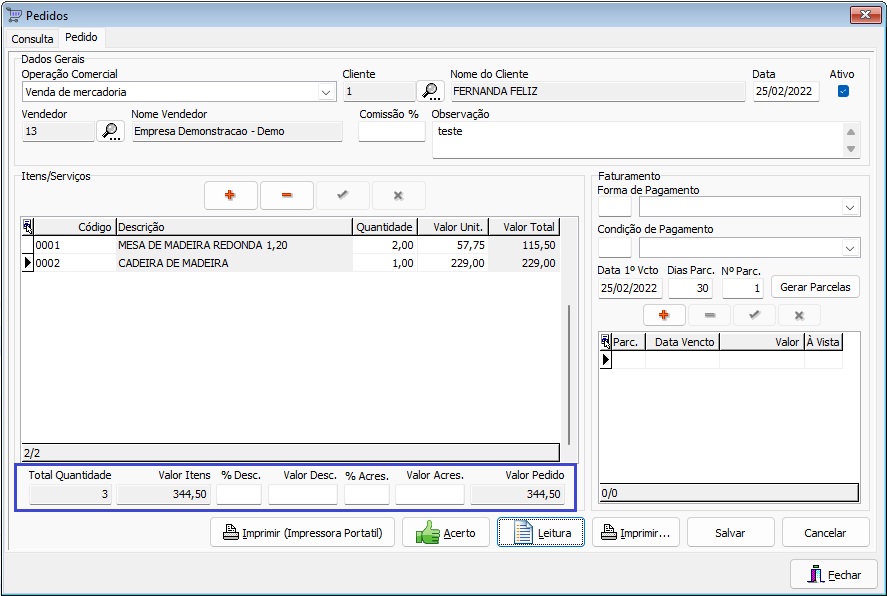
Faturamento: Informar os dados do pagamento do pedido.
- Forma de Pagamento: selecionar a forma de pagamento.
- Condição de pagamento: selecionar qual o meio que o cliente vai usar para efetuar o pagamento (dinheiro, cheque, boleto, crédito, entre outros).
- Data 1º Vcto: informar a data do vencimento da primeira parcela.
- Dias Parc.: alterar quando a venda for parcela, informar o numero de dias para calcular a data de vencimento das parcelas.
- Nº Parc.: alterar quando a venda tiver mais de 1(uma) parcela.
- Gerar Parcelas: clicar para calcular as parcelas.
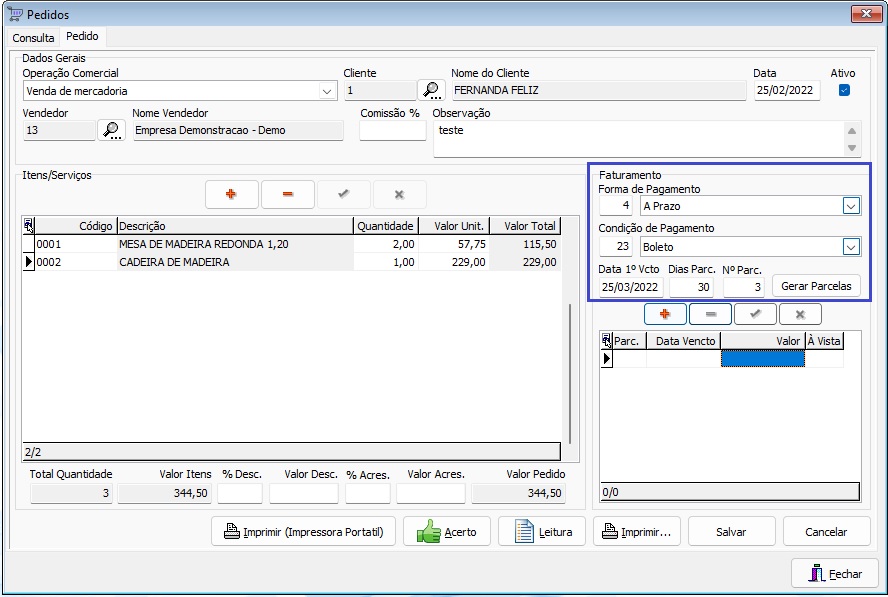
- Informações das parcelas:
- Nas parcelas é exibida a data de vencimento e o valor.
- A data de vencimento e o valor das parcelas podem ser alterados quando necessário.
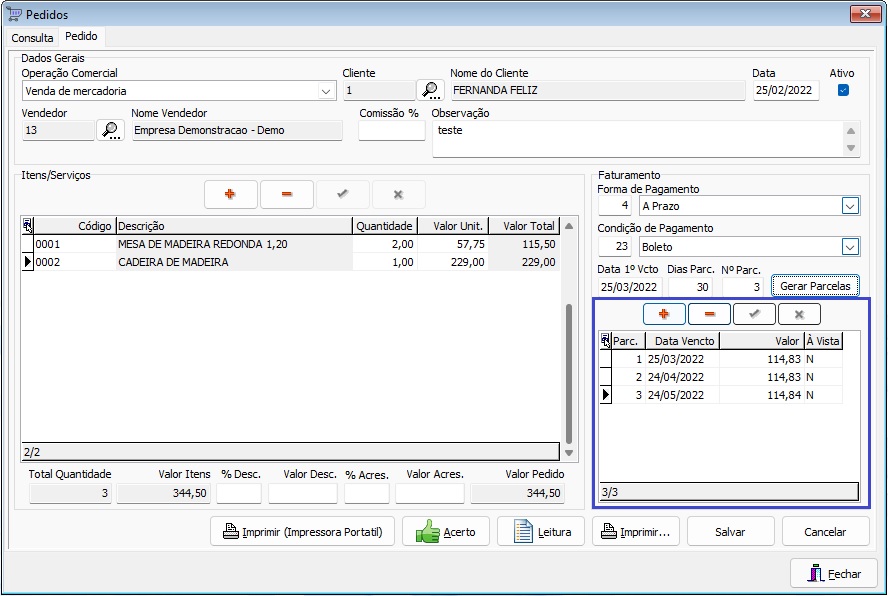
Passo 04 – Salvar o pedido
- Clicar sobre o Botão Salvar, para gravar os dados do pedido.
- Fechar para sair da aplicação.
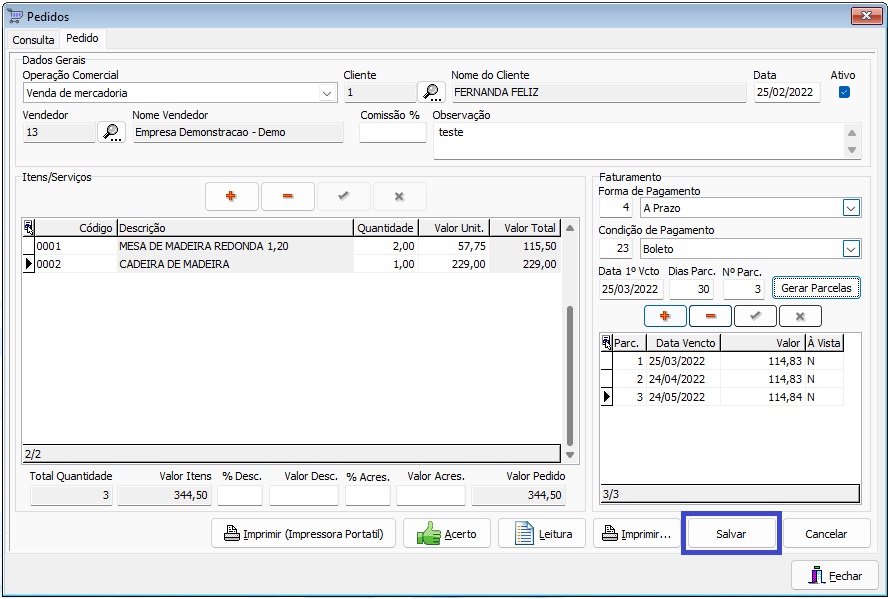
5. Imprimir
- Para gerar relatório com os dados do pedido clicar sobre o Botão Imprimir, o relatório gerado pode ser impresso em impressora A4 ou salvo em formato PDF.
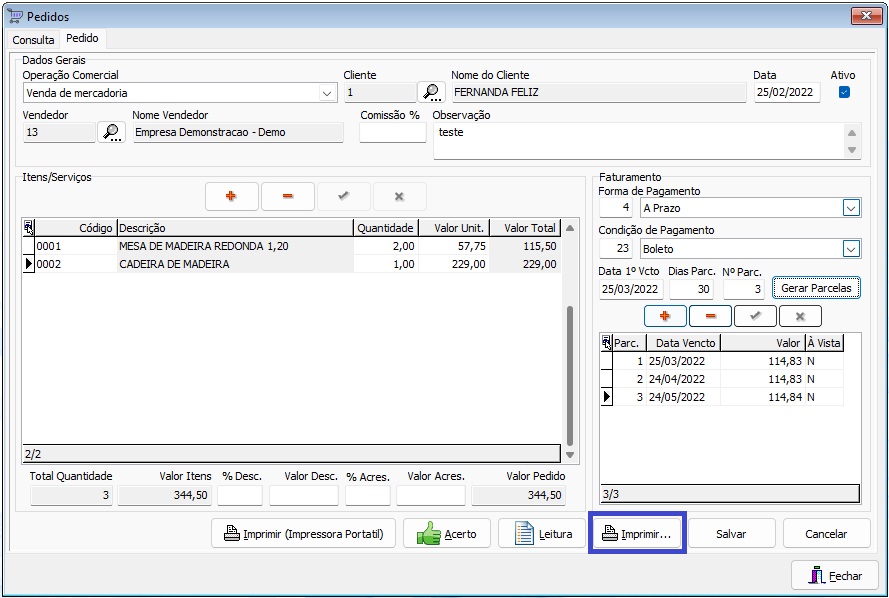
- Botão Imprimir (Impressora Portátil)
- Também tem a opção para imprimir o pedido em impressora portátil, para usar essa opção é necessário que a impressora esteja instalada no computador, e o layout de impressão compatível com o papel bobina usado para impressão.
- Clicar sobre o Botão Imprimir (Impressora Portátil), selecionar a impressora e confirmar.
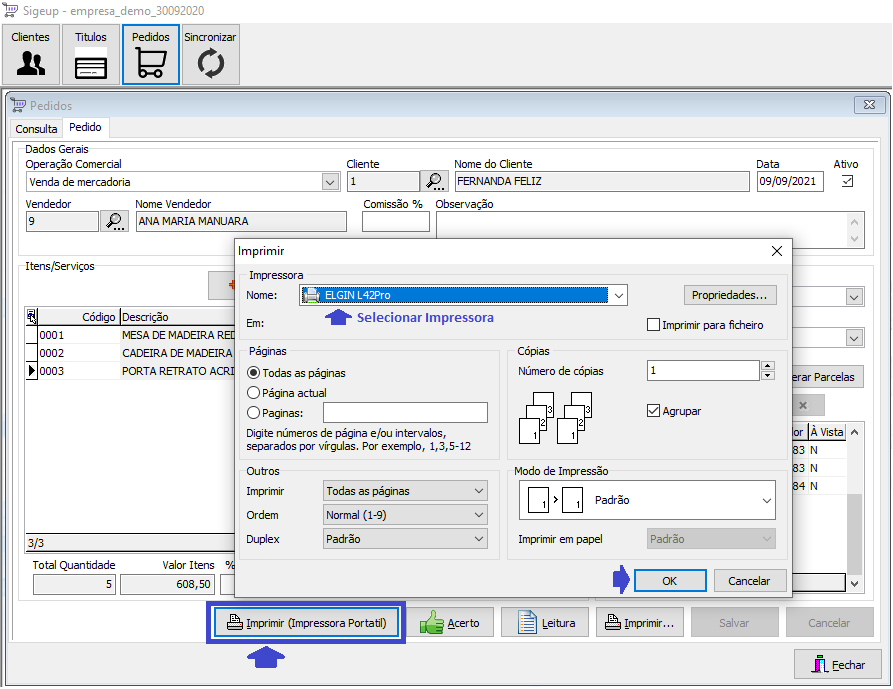
6. consultar pedidos emitidos
Passo 01 – Clicar sobre o Botão Pedidos, para acessar os pedidos.
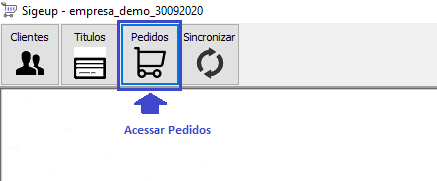
Passo 02 – Seguir para a Aba Consulta
- A opção Pesquisar por, possibilita pesquisar os pedidos para um cliente específico emitidos em um período ou todos os pedidos emitidos em um período.
- Pesquisar por cliente: informar o nome do cliente, o período de emissão, clicar sobre o Botão Consultar para listar os pedidos.
- Para acessar os detalhes do pedido, basta selecionar o pedido e clicar sobre o Botão Alterar.
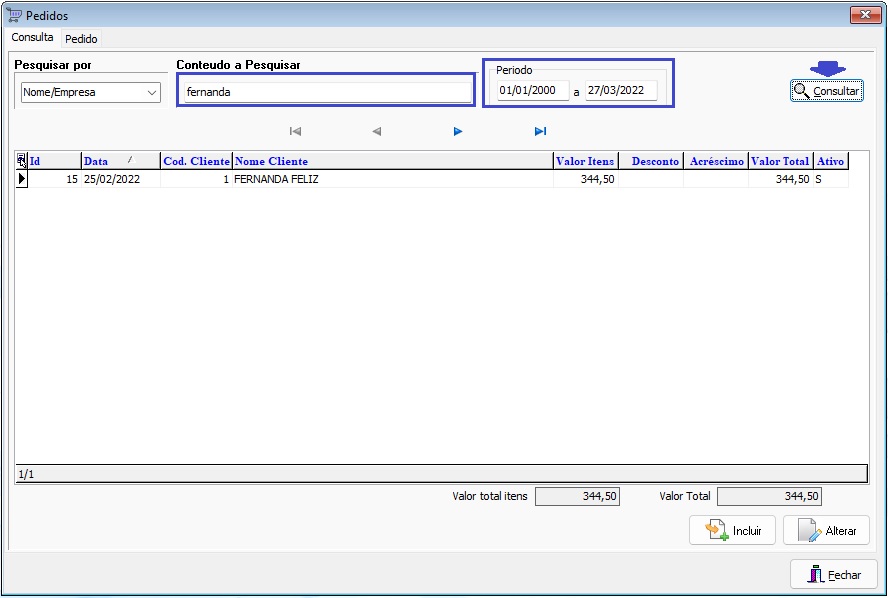
- Pesquisar por período: informar o período de emissão, clicar sobre o Botão Consultar para listar os pedidos.
- Para acessar os detalhes do pedido, basta selecionar o pedido e clicar sobre o Botão Alterar.
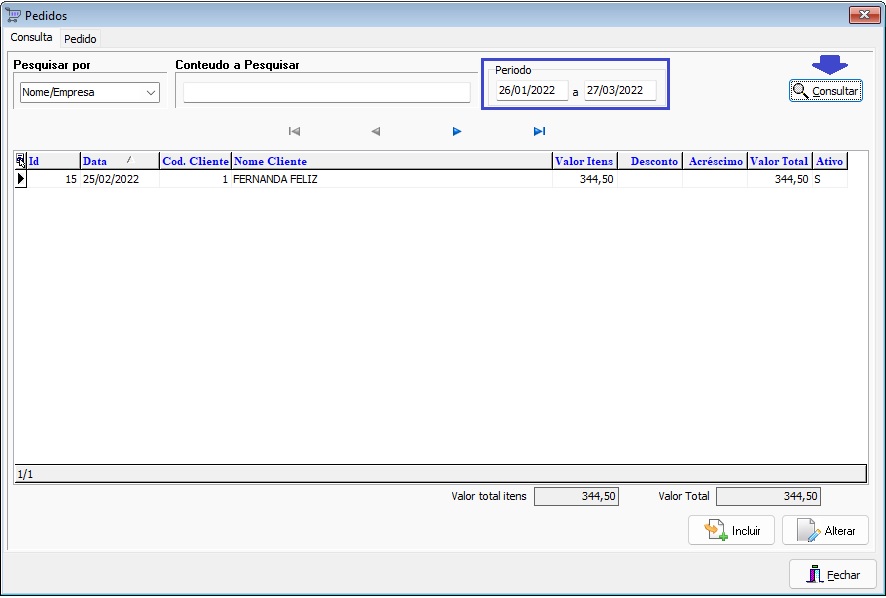
7. Acerto de pedidos
- O acerto de pedidos é usado quando a empresa emite pedido para acompanhar produtos fornecidos para terceiros em operação de comodato, consignado. Após um período os produtos NÃO vendidos retornam para a empresa, é é efetuado um acerto para cobrar os produtos que não retornaram.
- A opção acerto remove do pedido os produtos que retornaram para a empresa, mantendo somente o que não retornou, que corresponde ao valor que será cobrado do terceiro.
Passo 01 – Localizar e alterar o pedido que acompanhou os produtos.
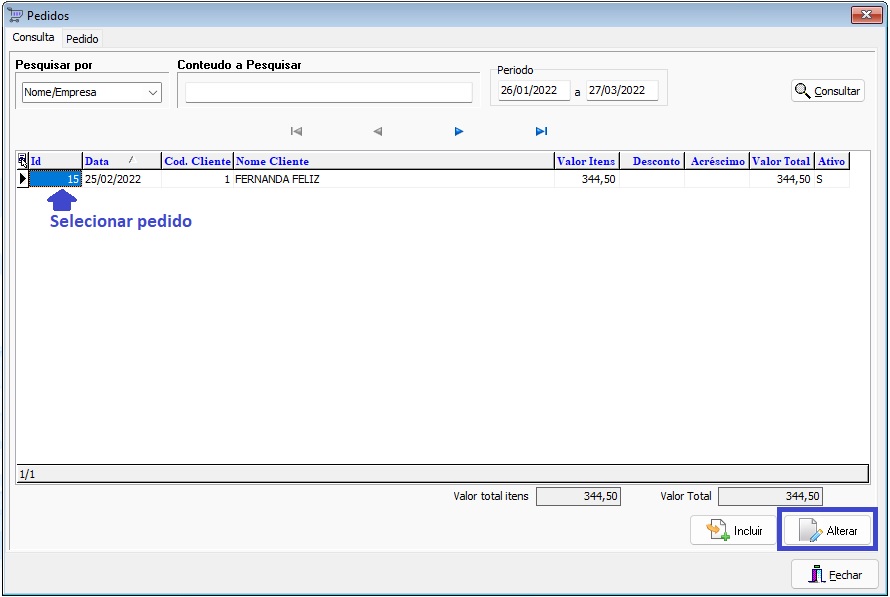
Passo 02 – Clicar sobre o Botão Acerto
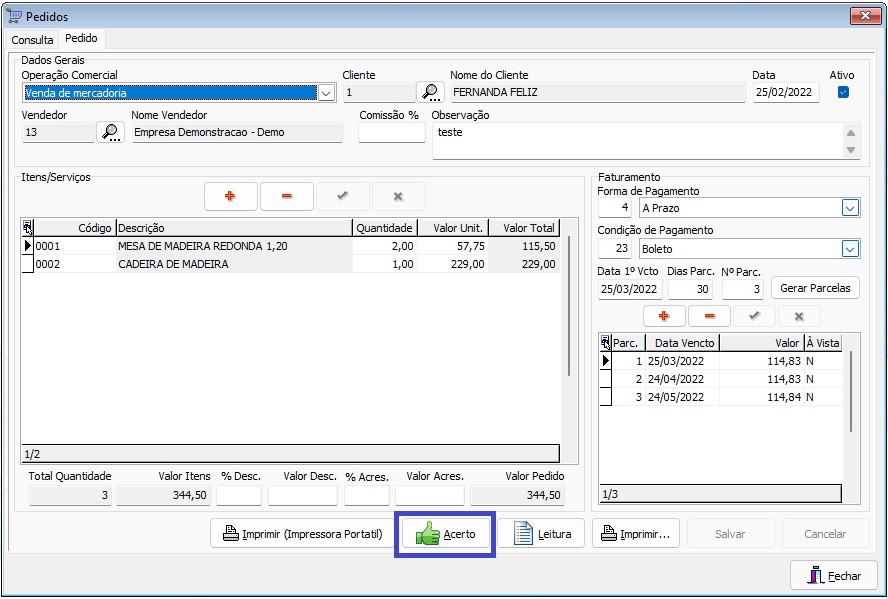
Passo 03 – Itens do pedido
- Na aplicação Acerto do Pedido são exibidos todos os produtos do pedido.
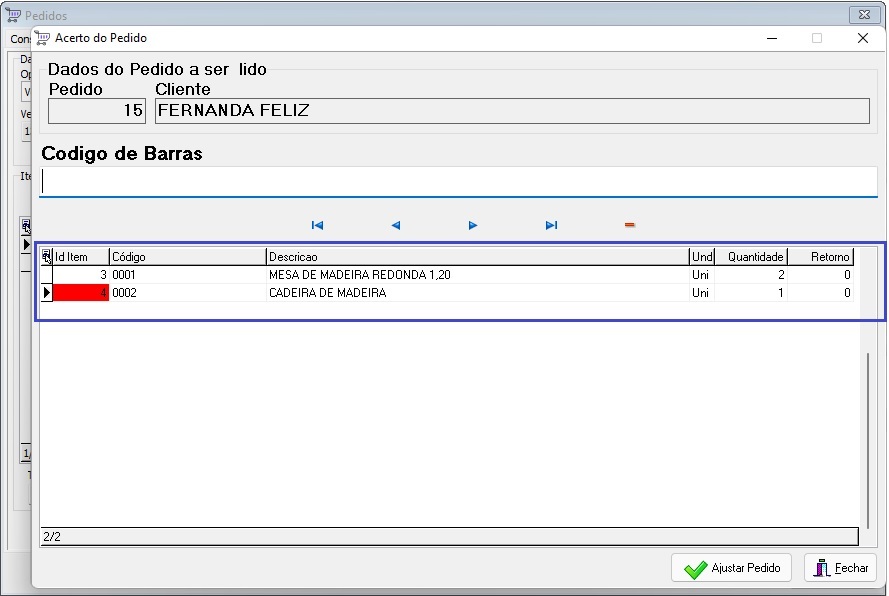
Passo 04 – Informar os produtos retornados
- No campo Código de Barras informar o código do produto que retornou.
- O código pode informado com auxilio de um leitor de código de barras ou digitado manualmente (teclar enter para incluir).
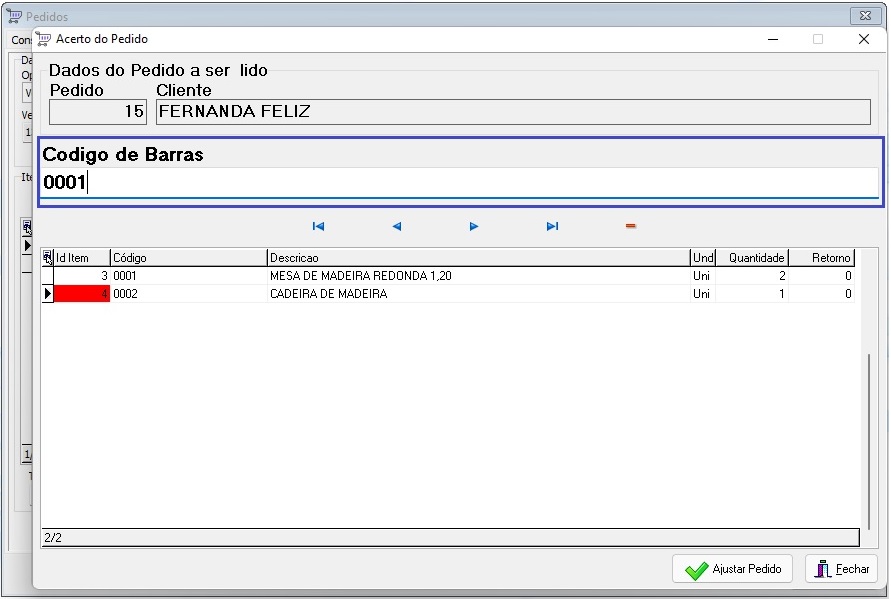
- Conforme os produtos devolvidos são registrados, o campo retorno é preenchido com a quantidade retornada.
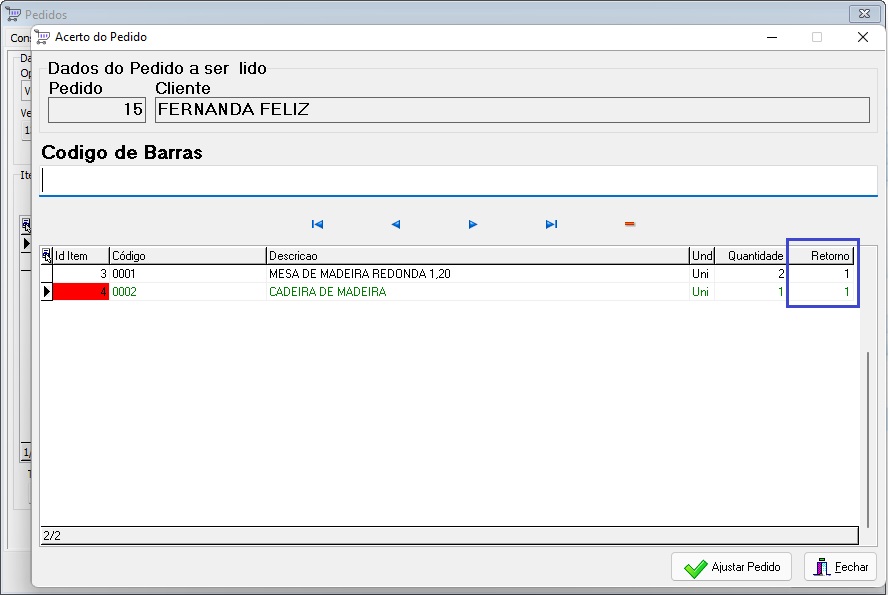
Passo 05 – Confirmar o acerto
- Para confirmar o acerto, clicar sobre o Botão Ajustar Pedido, para remover do pedido os produtos retornados.
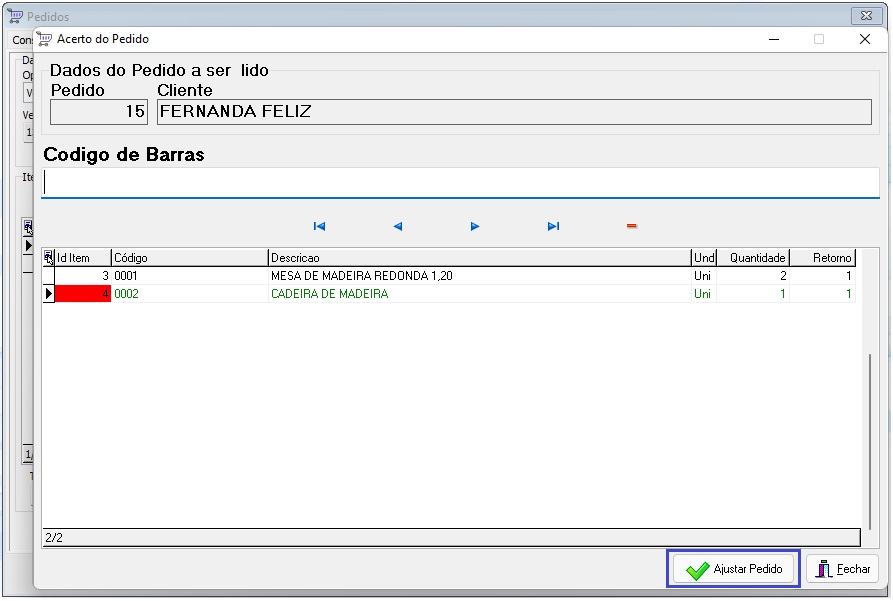
Passo 05 – Ajustar o pedido de venda
- No pedido de venda vão ficar somente os produtos que NÃO retornaram.
- Em faturamento é necessário gerar as parcelas novamente, para recalcular o valor e ajustar demais informações se necessário.
- Os campos desconto e acréscimo podem ser utilizados se necessário registrar algum valor.
- Salvar para confirmar as alterações.
- Pedido esta pronto para ser faturado no sistema SigeUp, antes precisa ser aprovado, conforme orientação do item 8.
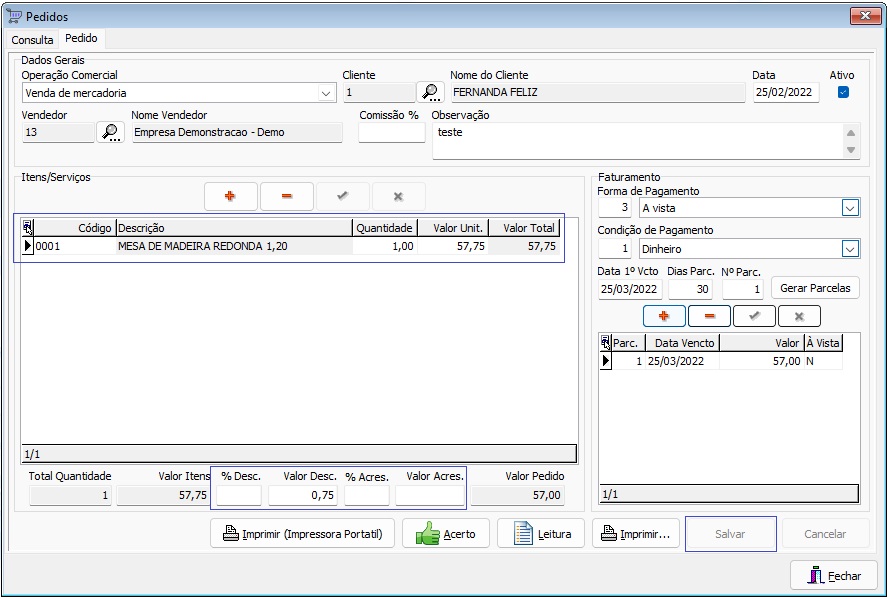
8. Aprovação de pedidos
- Quando a aplicação pedidos Offline é sincronizada, os pedidos emitidos são exportados para o sistema SigeUp, ficando armazenados na aplicação Aprovação de pedidos importados, aguardando aprovação.
- A provação dos pedidos é necessária para liberar o pedido para ser faturado, portanto, somente pedidos que estão liberados para faturar devem ser aprovados.
- Pedidos emitidos para acompanhar produtos que são fornecidos para venda em comodato, consignado, condicional, devem ser aprovados somente após efetuar o acerto.
- A aprovação de pedidos deve ser efetuada seguindo as orientações https://suporte.unasistemas.com.br/sigeup/aprovacao-de-pedidos-importados/


