Procedimento contém orientação para atender a emissão de MDF-e para acobertar transporte próprio de mercadorias.
Passo 01 – Acessar o menu Vendas>> Faturamento>>MDF-e, clicar sobre o Botão Adicionar.
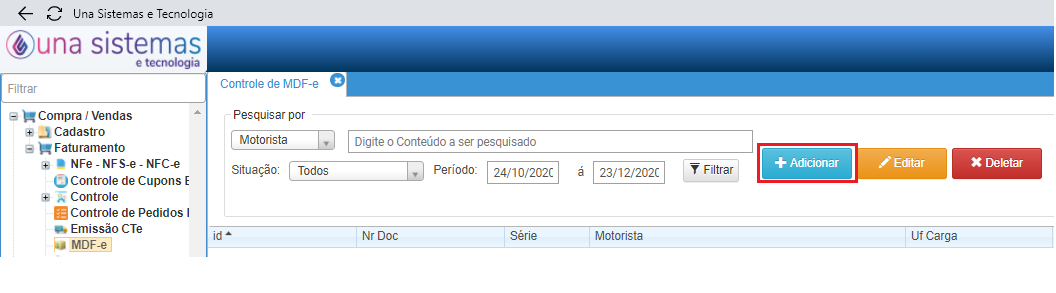
Passo 02 – Seguir para a Aba Dados Gerais:
Quadro Dados Gerais:
- Operação comercial: selecionar a opção cuja descrição indica emissão de MDF-e.
- Estado Carga: selecionar a UF (estado) onde ocorreu a carregamento da mercadoria transportada.
- Estado Descarga: selecionar a UF (estado) onde mercadoria será descarregada/entregue.
- Tipo Emitente: selecionar Carga Própria.
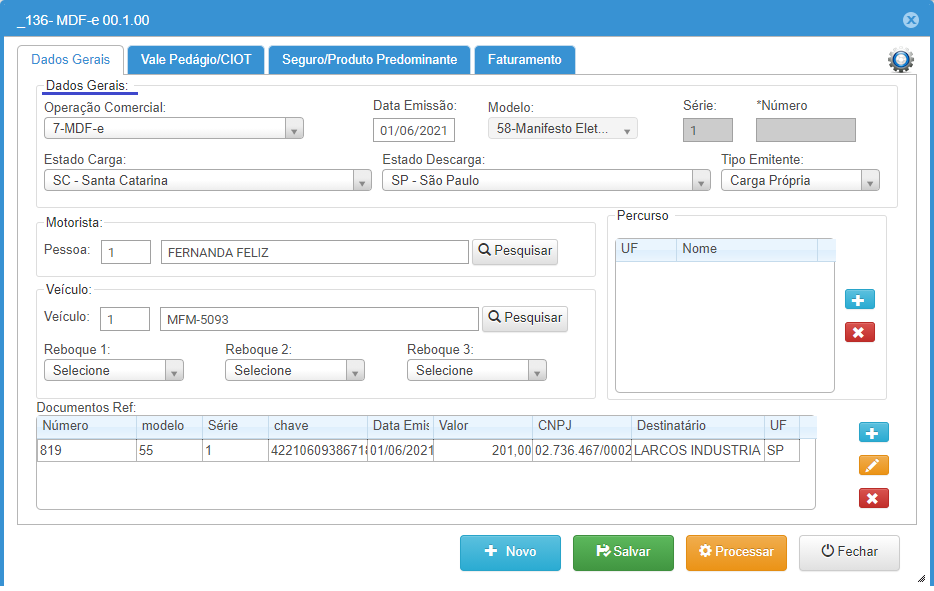
Quadro motorista:
- Informar o código do cadastro do motorista ou usar a opção pesquisar para localizar e selecionar o cadastro, quando o motorista não for encontrado, é necessário efetuar o cadastro https://suporte.unasistemas.com.br/sigeup-cte/cadastro-de-motorista-2/
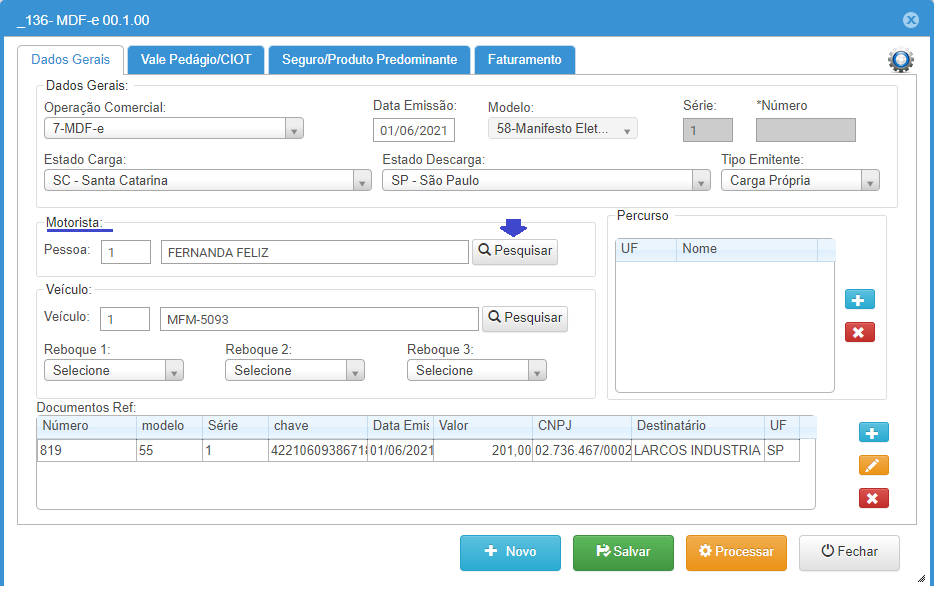
Quadro Veículo:
- Campo Veículo: informar o cadastro do veículo principal, usar a opção pesquisar para localizar e selecionar o cadastro.
- Reboque 1, Reboque 2, Reboque 3: selecionar a placa do reboque vinculado ao veículo principal, podendo ser vinculados até 3 reboques ao veículo principal.
- Para cadastrar novo veículo (ou corrigir dados) acessar o link e seguir as orientações https://suporte.unasistemas.com.br/sigeup-cte/cadastro-de-veiculo/
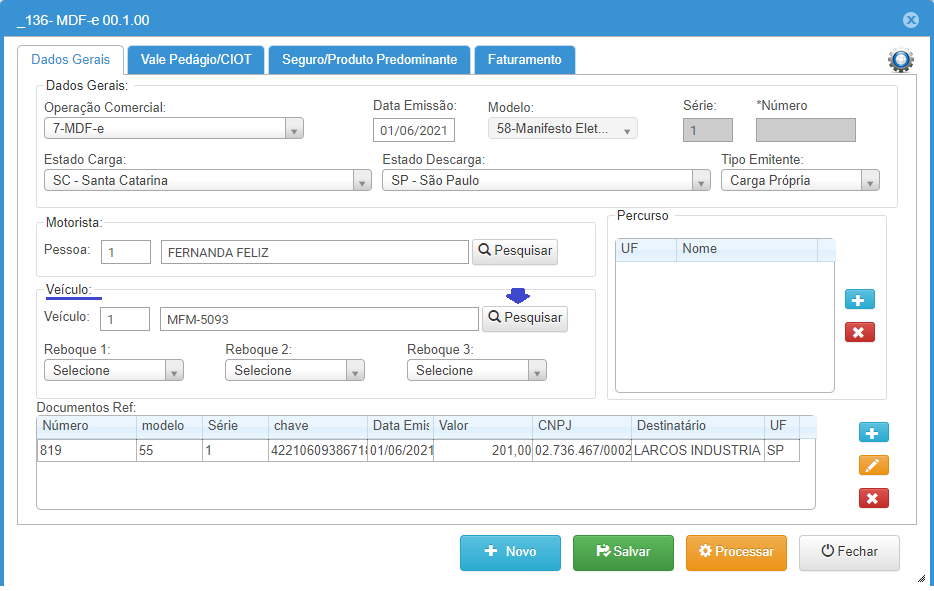
Quadro Percurso:
- Percurso: corresponde ao(s) estado(s) que estão entre o Estado Carga e Estado Descarga que a carga vai percorrer, desta forma o percurso será informado somente quando o estado da carga e descarga não são vizinhos.
- Exemplo: Quando o estado da carga for Santa Catarina e Estado Descarga São Paulo, no percurso deve ser informado o estado Paraná, que estre o estado de origem e destino.
- Usar o Botão Adicionar |+| para selecionar o estado de percurso e o Botão Deletar |x| para excluir caso selecionar estado errado.
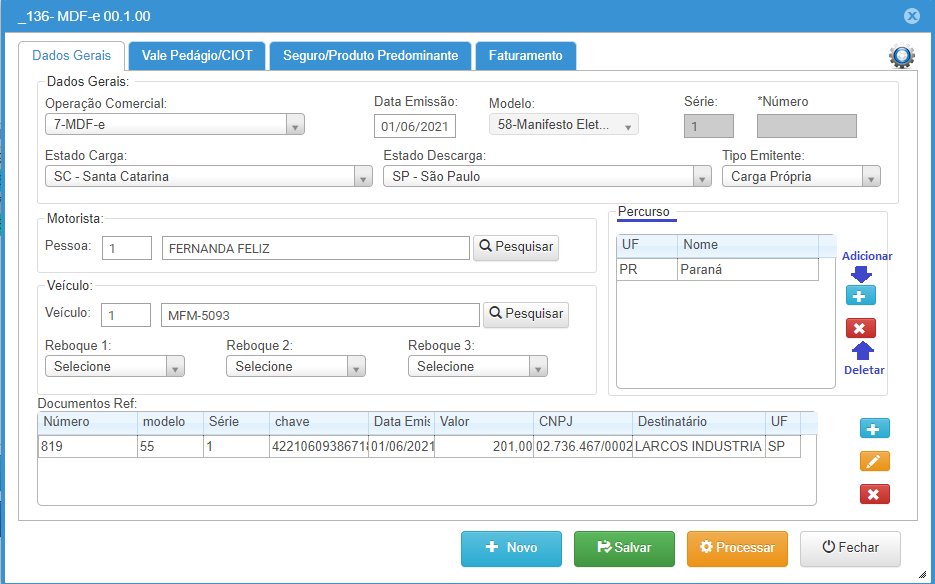
Quadro Documento Ref.:
- Nesse quadro devem ser inseridas as Notas Fiscais (NF-e) da mercadoria que será transportada na carga, podem ser inseridas Notas Fiscais (NF-e) emitidas através do sistema SigeUp e também Notas Fiscais (NF-e) emitidas através de outro sistema, necessário seguir o processo de vinculação para cada situação de emissão.
- Clicar sobre o Botão Adicionar (+) para acessar a aplicação para iniciar a vinculação, efetuar a vinculação de acordo com a forma de emissão da NF-e, conforme orientação do passo seguinte.
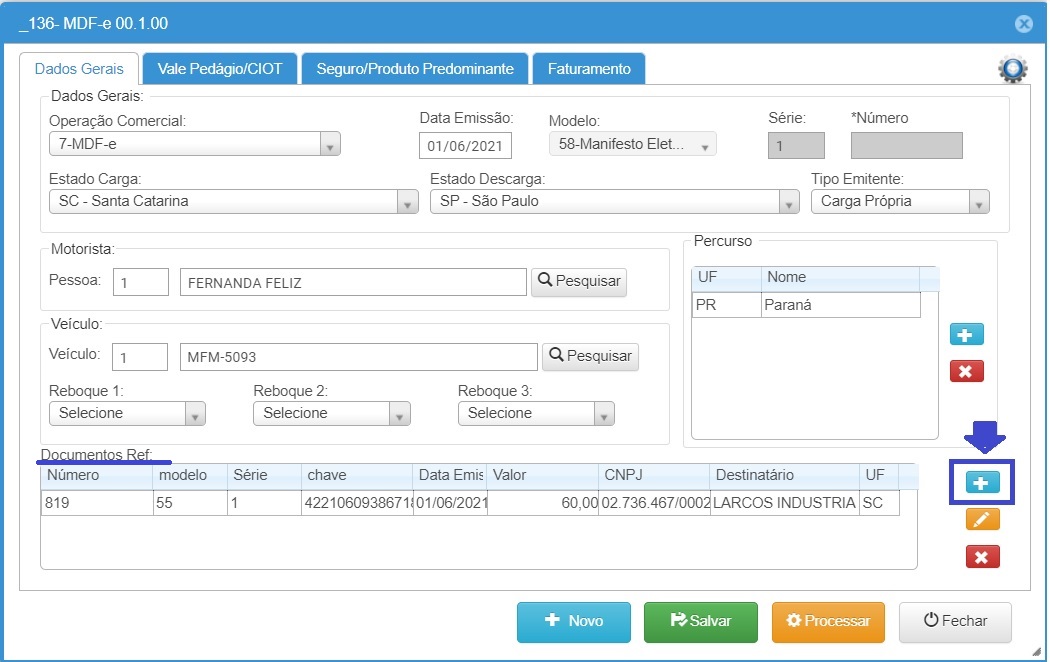
- Vinculação de NF-e emitida pelo sistema SigeUp:
- Clicar sobre o Botão Pesquisar para localizar e selecionar a NF-e emitida, após selecionar a NF-e, no quadro Dados NF-e são exibidos os dados do documento selecionado.
- Clicar sobre o Botão Salvar para confirmar.
- Repetir o processo se tiver mais notas fiscais para vincular.
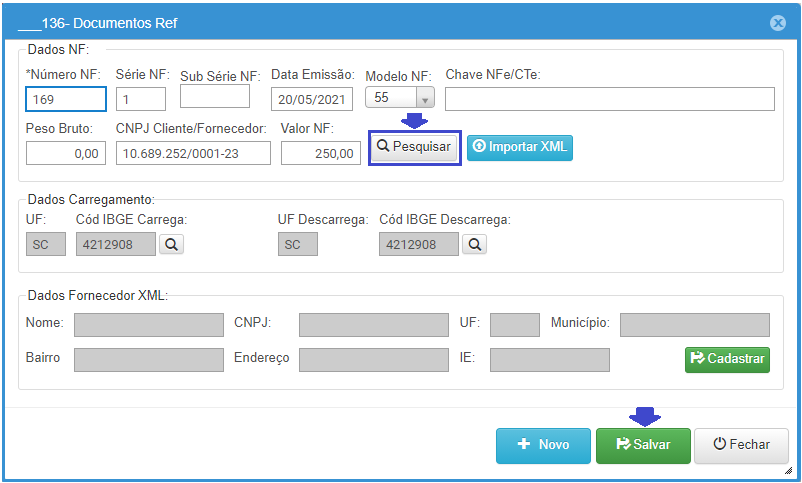
- Vinculação de NF-e emitida através de outro sistema:
- Necessário ter o arquivo xml da Nota Fiscal que será transportada, para efetuar a vinculação.
- Clicar sobre o Botão Importa XML para localizar e selecionar o arquivo xml da NF-e, após selecionar o XML, no quadro Dados NF-e são exibidos os dados do arquivo selecionado selecionado.
- Quadro dados do fornecedor: clicar sobre o botão cadastrar.
- Clicar sobre o Botão Salvar para confirmar.
- Repetir o processo se tiver mais xml de NF-e para vincular.
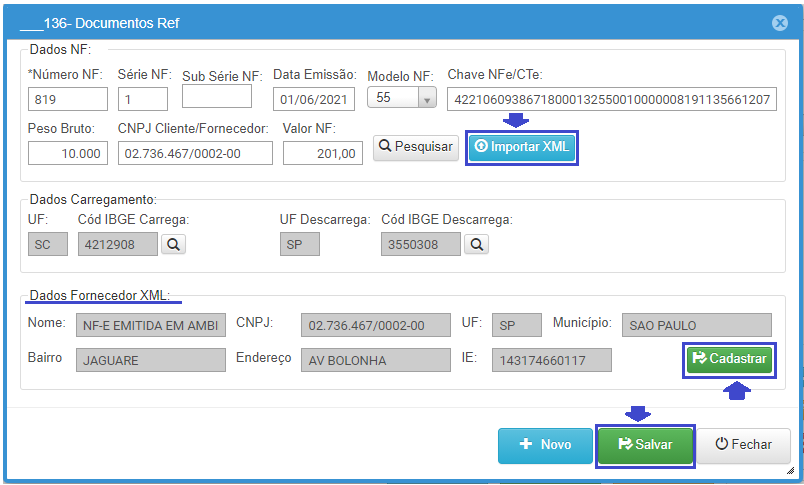
Passo 03 – Seguir para a Aba Seguro/Produto Predominante
- Quadro produto predominante: preencher somente os campos citados abaixo:
- Campo Tipo Carga: selecionar a opção que define o tipo de carga que esta sendo transportada.
- Campo Descrição Produto: descrever o produto que esta sendo transportado.
- Salvar: para gravar os dados.
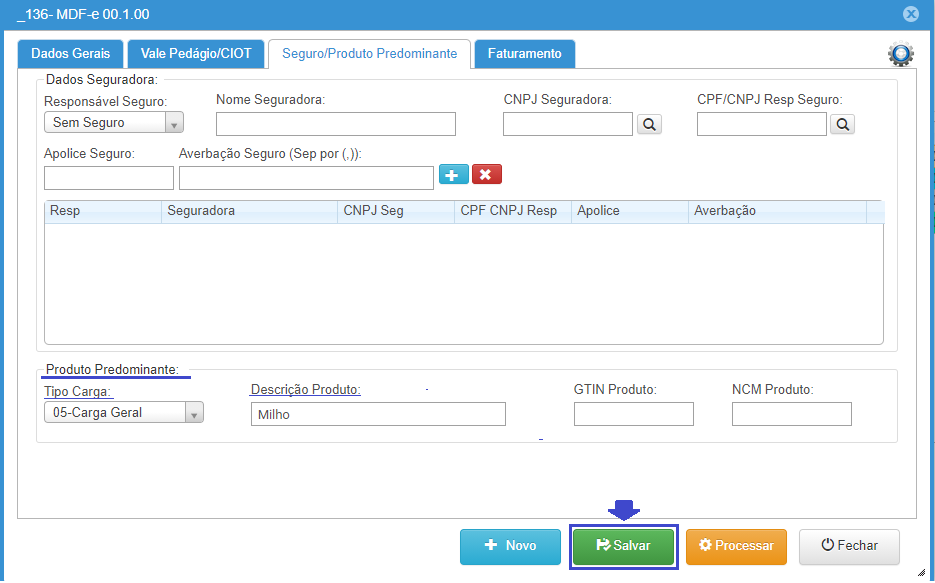
Passo 04 – Processar MDF-e
- Clicar sobre o Botão Processar para iniciar o processo de autorização de uso.
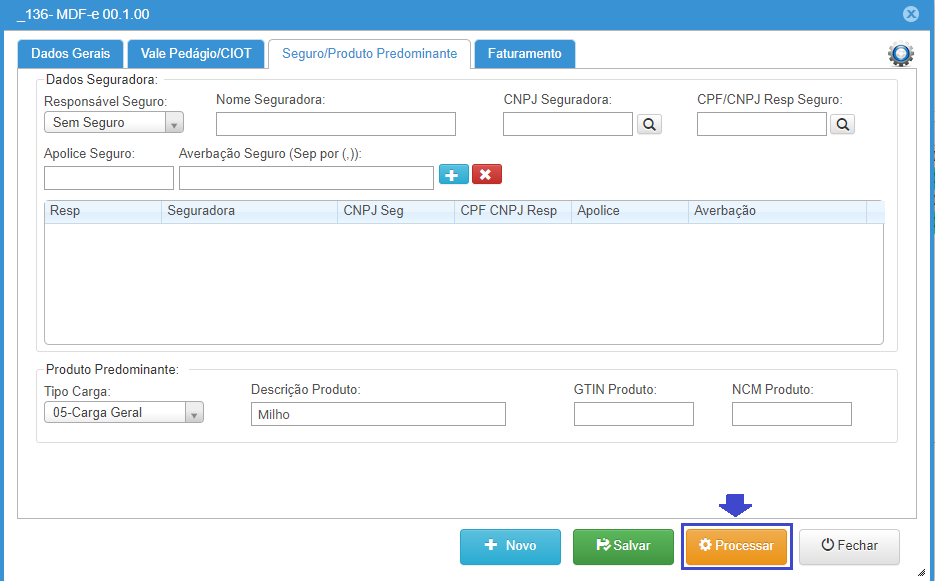
Passo 05 – Enviar MDF-e para solicitar autorização de uso
- Selecionar o MDF-e que foi processado no passo anterior e clicar sobre o Botão Enviar.
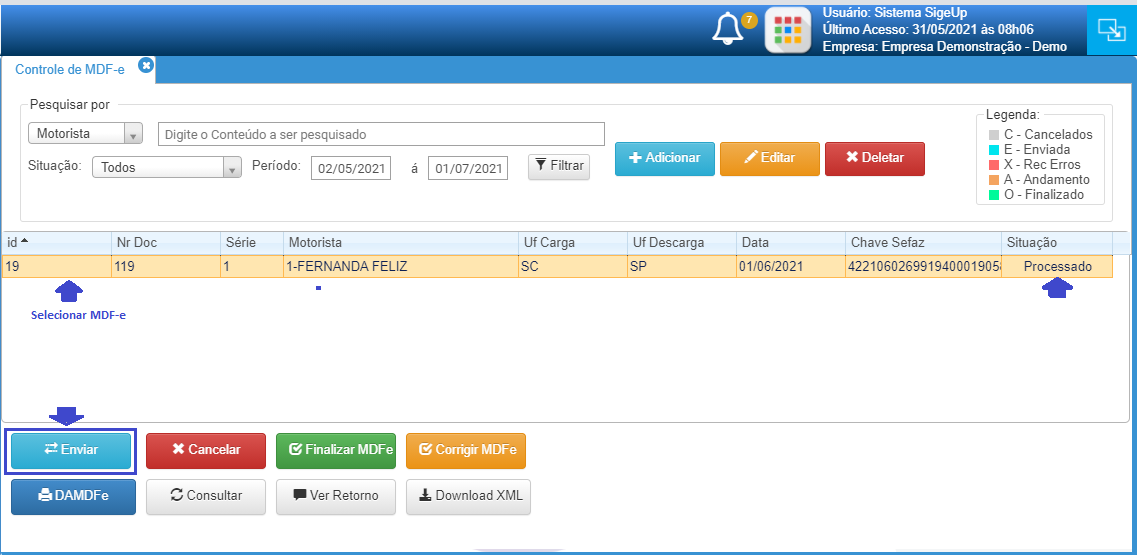
Passo 06 – Consultar situação
- Após enviar o MDF-e, será exibida notificação 103 – Arquivo recebido com sucesso, clicar sobre o Botão OK para confirmar.
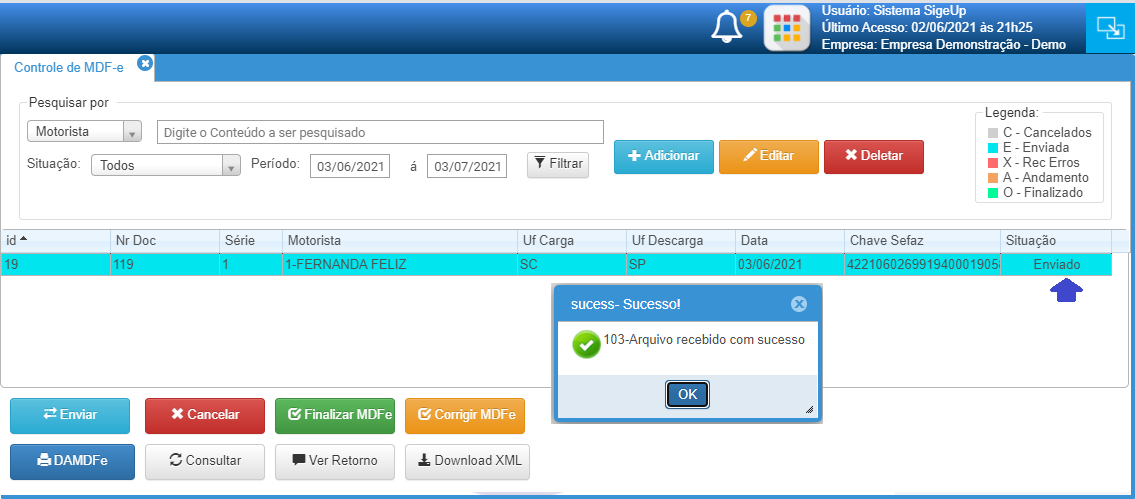
- Clicar sobre o Botão Filtrar para verificar a situação do MDF-e, a situação deve passar para MDF-e em Andamento e linha com as informações do MDF-e passa para a cor laranja (como mostra a imagem abaixo), o MDF-e esta pronto para ser impresso.
- Atenção: No momento do envio do MDF-e para solicitar a autorização de uso, a SEFAZ faz a validação das informações do MDF-e, caso encontrar alguma inconsistência o MDF-e será rejeitado, quando clicar em filtrar no campo situação será exibida a mensagem Recebido com Erros e a linha com as informações do MDF-e passa para a cor vermelha, sendo necessário seguir as orientações para a correção https://suporte.unasistemas.com.br/sigeup-cte/corrigir-rejeicao-manifesto-documento-fiscal-eletronico-mdf-e/
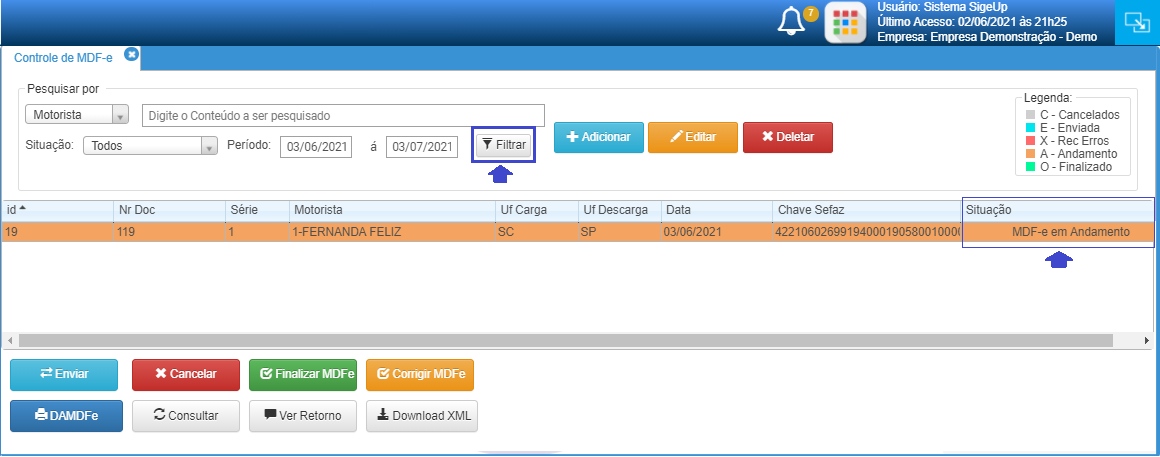
Passo 06 – Imprimir o MDF-e
- Clicar sobre o Botão DAMDF-e para gerar o DAMDFE (Documento Auxiliar de Manifesto Eletrônico de Documentos Fiscais), para imprimir ou salvar em formato PDF.
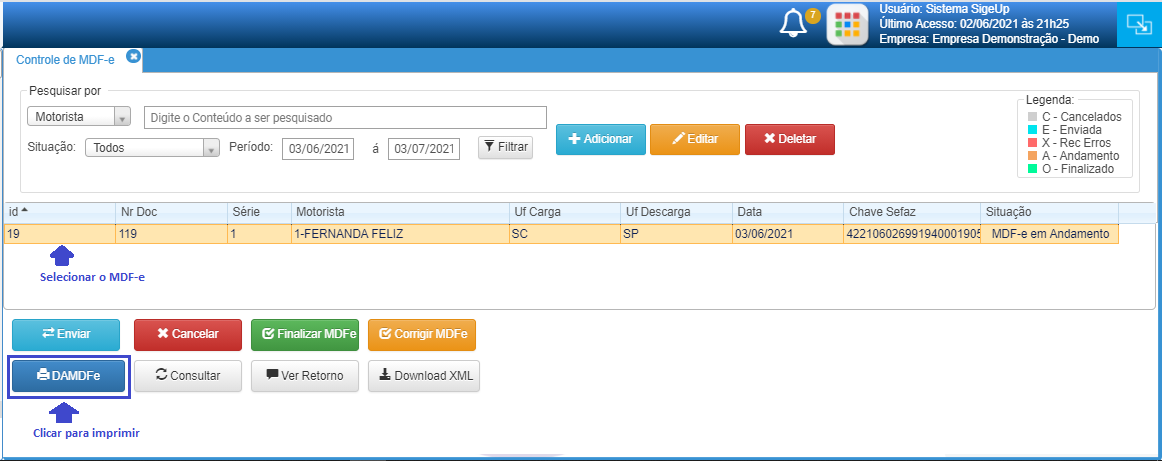
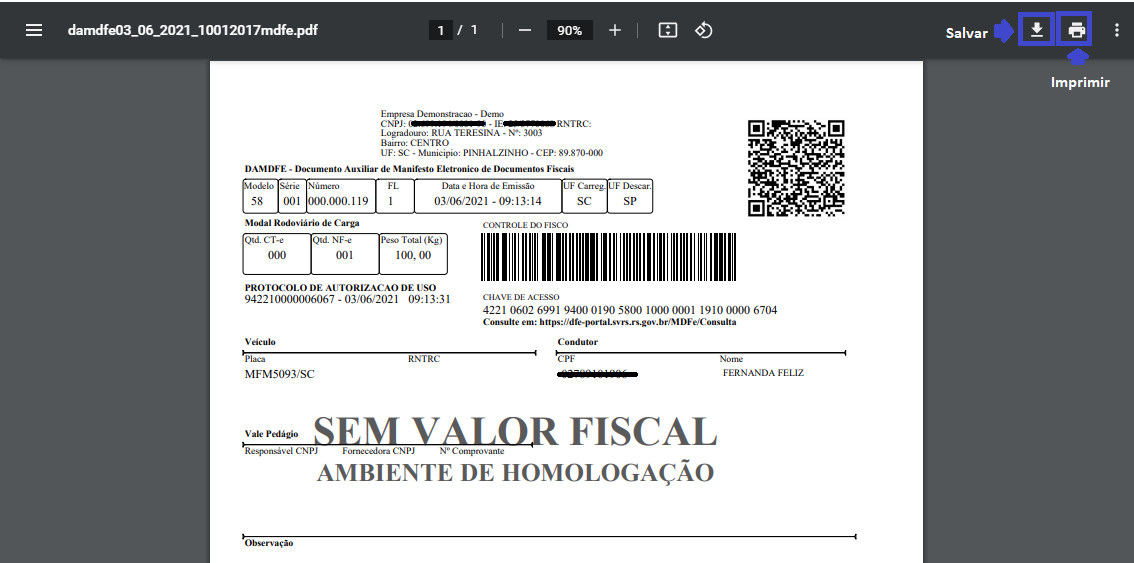
Passo 07 – Finalizar o MDF-e
- Quando toda a mercadoria transportada for entregue ao destinatário é necessário finalizar o MDF-e, seguir os passos para realizar o procedimento https://suporte.unasistemas.com.br/sigeup-cte/encerrado-do-manifesto-de-documento-fiscal-eletronico-mdf-e/
Cancelamento de MDF-e:
- Para cancelar o MDF-e verificar as orientações https://suporte.unasistemas.com.br/sigeup-cte/cancelamento-de-manifesto-de-documento-fiscal-eletronico-mdf-e/


