Emissão de Nota Fiscal de entrada para devolução de venda, retorno, estorno, ajuste, complemento
- A emissão de nota fiscal de entrada é necessária quando a empresa emitiu uma nota fiscal de saída e ocorreu alguma situação que é necessário estornar a operação realizada, o estorno é realizado através da emissão de uma nota de entrada.
- Podemos citar como exemplo de estorno uma operação de venda, a empresa emitiu a nota fiscal de venda, mas o cliente devolveu a mercadoria sem emitir a nota fiscal de devolução, quando a mercadoria retorna para a empresa é necessário emitir uma nota de entrada para estornar a operação de venda.
1. Antes de iniciar a emissão
- Definir para qual finalidade será emitida a nota fiscal, por exemplo devolução de venda, estorno, ajuste.
- Definir os códigos de tributação que devem ser informados na NF-e como CFOP, CST ICMS, CST IPI, CST PIS/COFINS.
2 . Procedimento para emissão
Passo 01 – Acessar o Menu Compras/Vendas>Faturamento>NFe – NFSe – NFC-e>Complemento e detalhamento de NF-e.
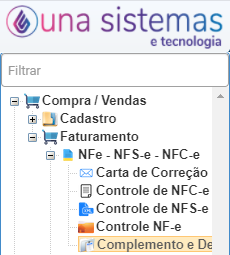
|
Vídeo de Exemplo de uma nota de devolução de venda.
Nota de Devolução de Venda Sistema SigeUp |
Passo 02 – Adicionar um novo lançamento clicando sobre o botão adicionar.
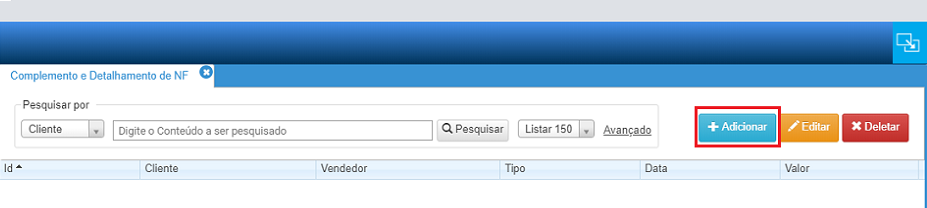
Passo 03 – Aba Dados Gerais
- Campo Operação Comercial: selecionar a opção comercial que indica para qual finalidade será emitida a nota fiscal de saída, por exemplo para emitir uma nota fiscal de entrada para devolver mercadoria devolvida pelo cliente selecionar operação comercial cuja descrição indica devolução de venda.
- Quando não encontrar a opção adequada entrar em contato com o suporte, solicitando o cadastro.
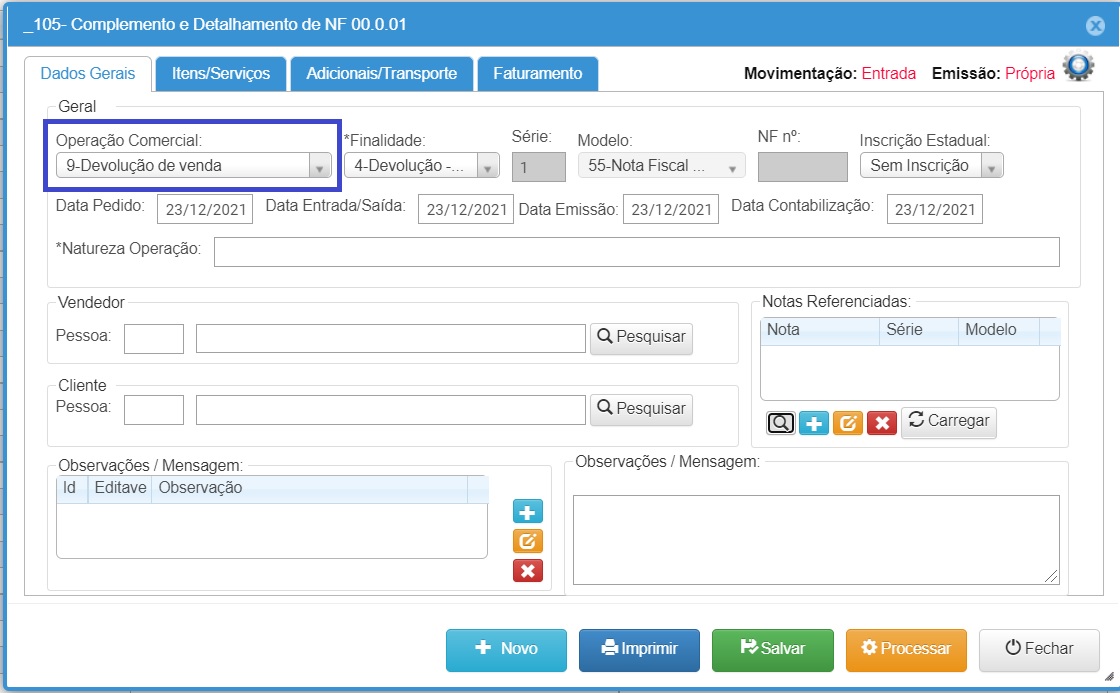
Notas Referenciadas: nesse quadro deve ser informado o documento de referencia, que corresponde a nota fiscal de origem, vamos a um exemplo:
- Exemplo 01: Quando quero emitir uma nota fiscal para registrar a entrada de mercadoria que foi devolvida pelo cliente, preciso informar os dados da nota fiscal de venda que que emiti para o cliente, que contém os produtos que estão devolvidos.
- Informar nota referenciada:
- Clicar sobre o Botão Pesquisar (lupa), para acessar a consulta de notas .
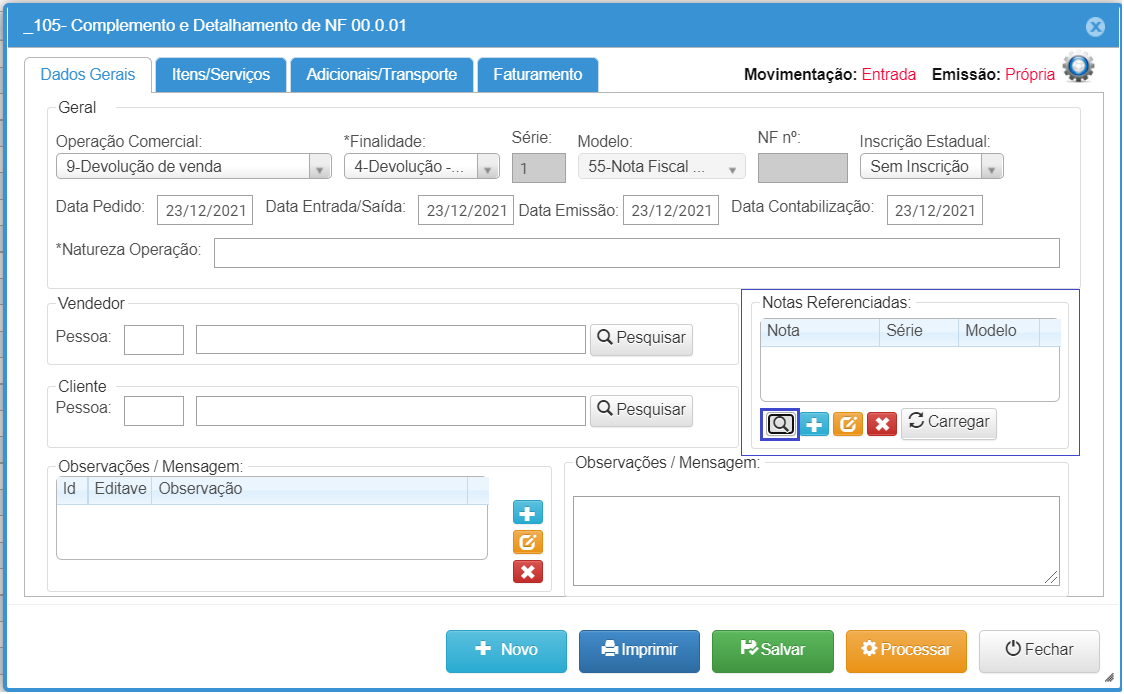
- Em consulta de notas, clicar sobre o Botão Pesquisar para exibir as notas ou usar o filtro pesquisar por, quando quiser pesquisar por exemplo pelo número da nota.
- Após localizar a nota, clicar sobre a linha e selecionar para confirmar a referencia.
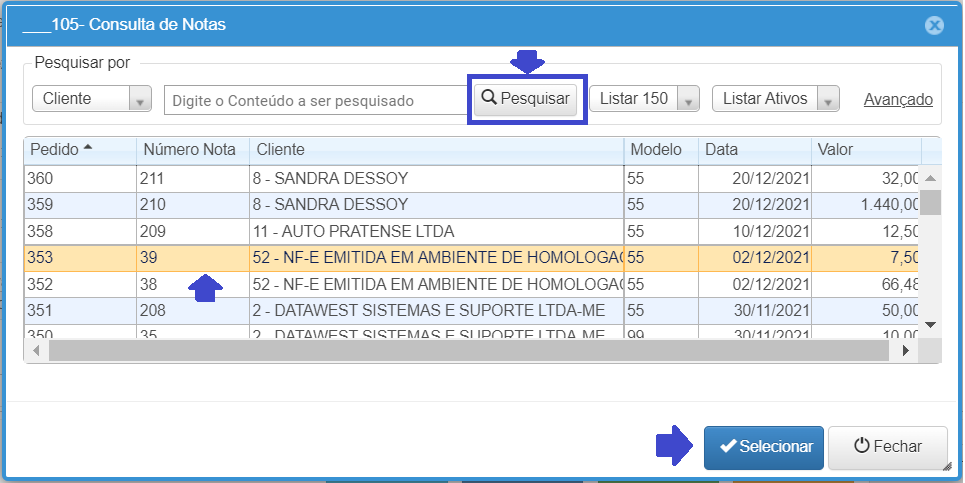
- Os dados da Nota Fiscal selecionada, são exibidos no quadro notas referenciadas.
- Quando for necessário pode referenciar várias notas, basta repetir o procedimento de referenciar nota fiscal.
- Se for necessário corrigir ou deletar algum documento referenciado, basta selecionar a linha e usar os Botões Editar e Deletar que estão dentro do quadro.
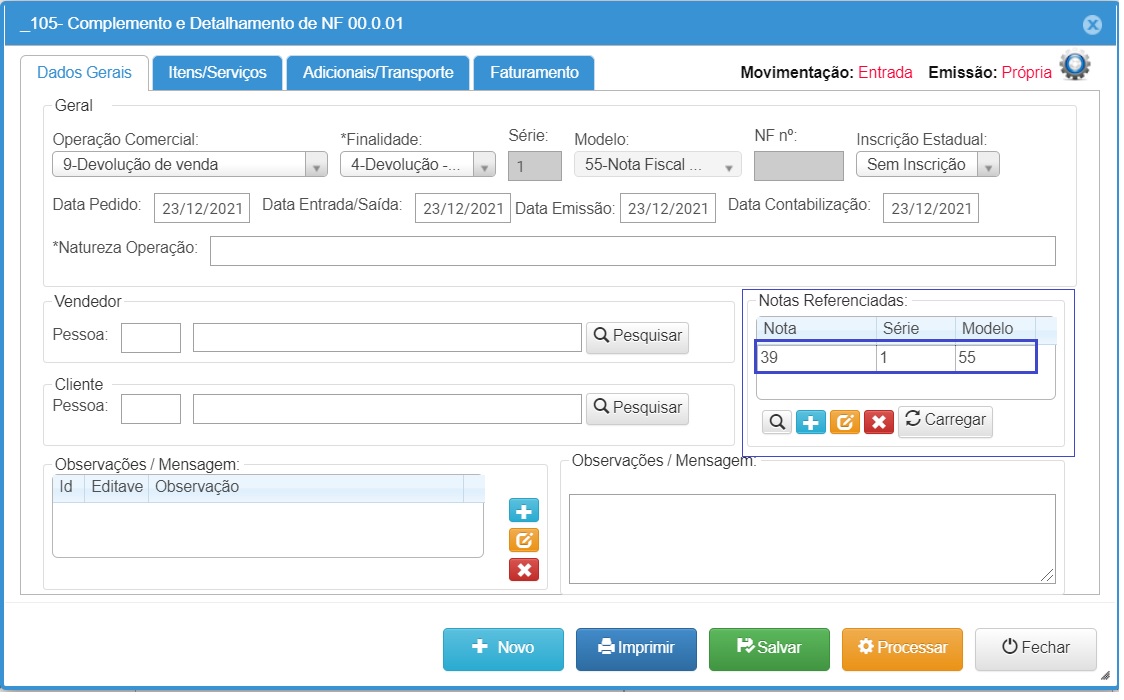
- Carregar notas referenciadas:
- Clicar sobre o Botão Carregar para importar os dados das notas referenciadas, como informações dos produtos e cliente, desta forma elimina o trabalho de ter que incluir as informações manualmente.
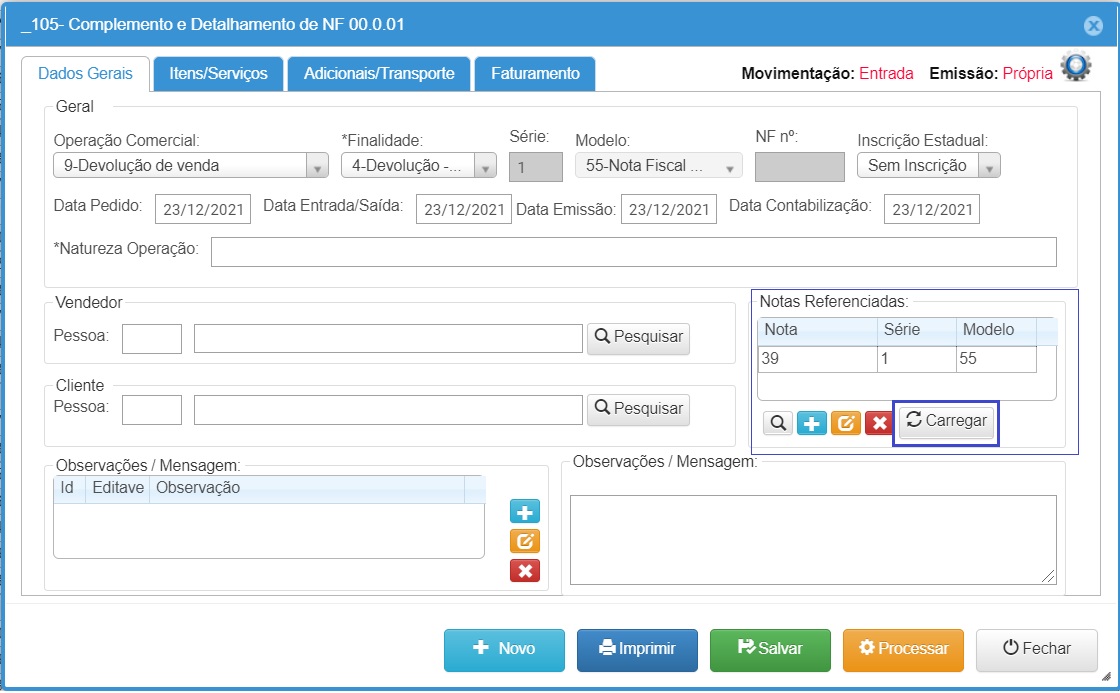
- Natureza da Operação: Verificar se esta preenchida com a descrição que indica a finalidade para a qual nota fiscal será emitida, quando não estiver preenchida informar manualmente.
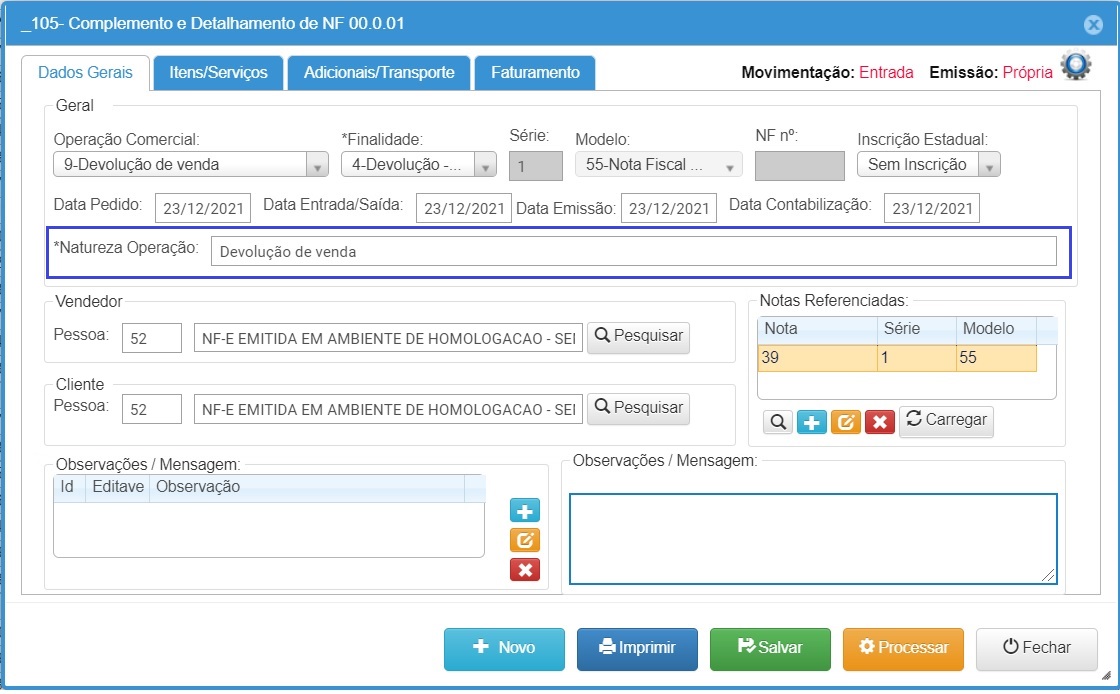
- Vendedor: poder ser informado o cadastro da pessoa que esta emitindo a Nota Fiscal ou informar o cadastro da pessoa que esta devolvendo a mercadoria.
- Cliente: informar o cadastro da pessoa que esta devolvendo a mercadoria..
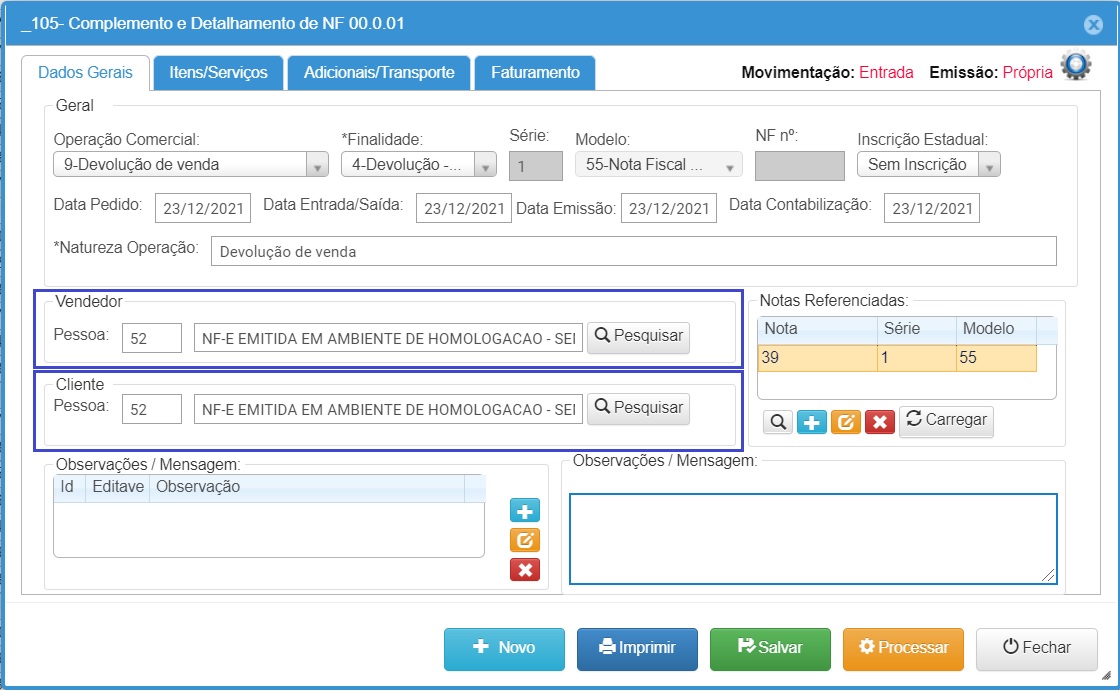
- Observações/Mensagens:
- Campo deve ser usado quando necessário adicionar alguma observação nas informações adicionais da Nota Fiscal.
- As informações da Notas Referenciadas não adicionadas automaticamente nas informações adicionais da Nota Fiscal, portanto tais informações não devem ser informadas manualmente.
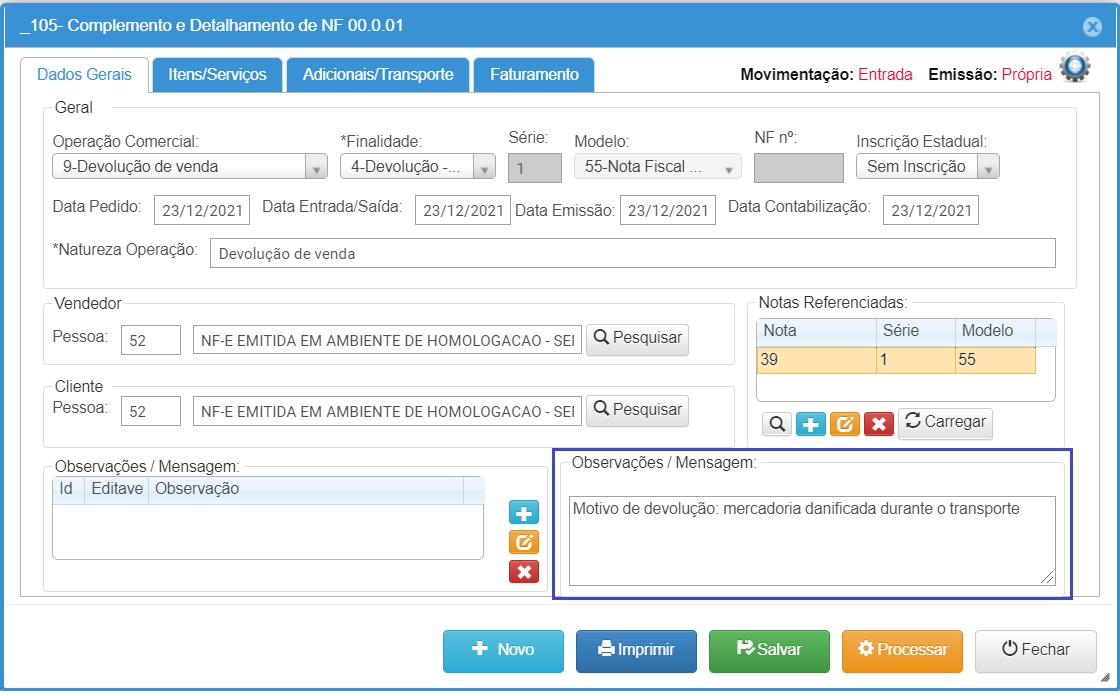
Passo 04 – Aba Itens/Serviços
- Os produtos foram importados automaticamente no momento que foram carregadas as informações do documento referenciado, mesmo assim é importante conferir se estão corretos..
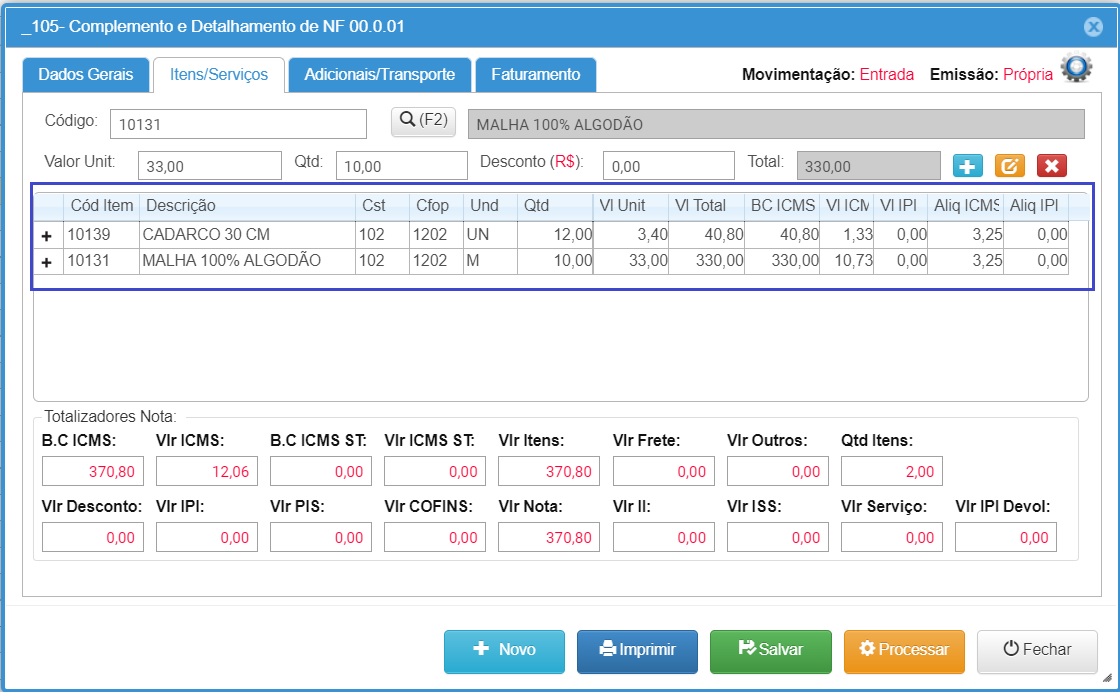
Códigos fiscais e impostos dos produtos:
- Nas informações dos produtos, temos a coluna CFOP e CST (do ICMS), verificar se esta preenchido corretamente para todos os produtos.
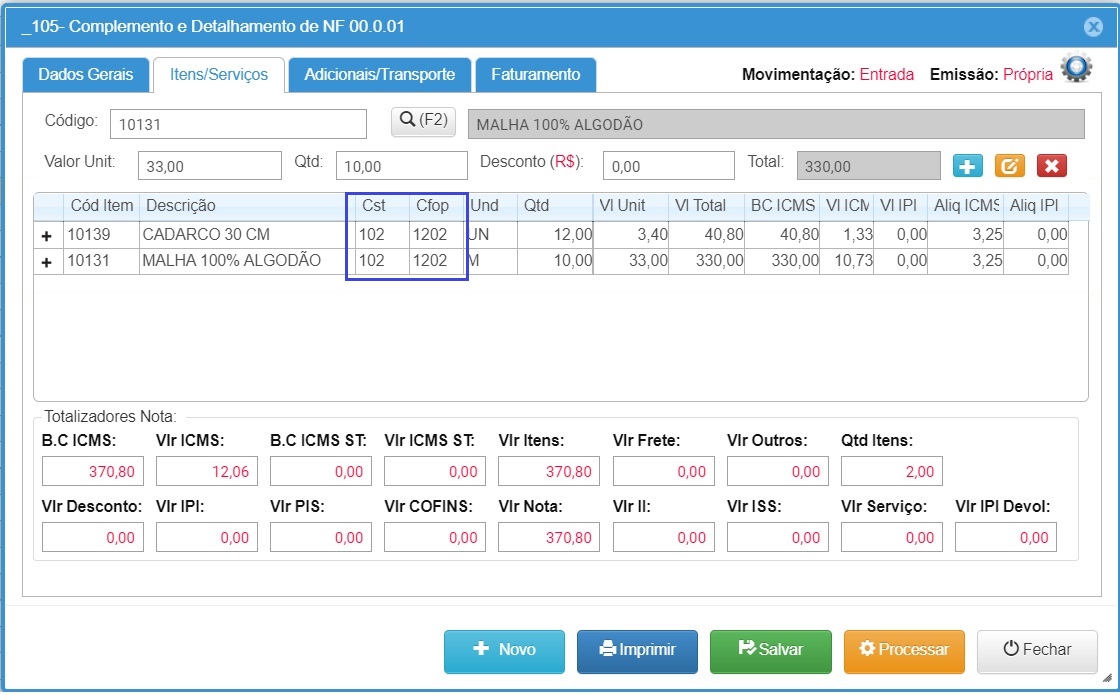
- Alterar/informar códigos fiscais e impostos
- Quando for necessário alterar ou informar código tributário ou imposto, basta clicar duplo sobre a linha que tem as informações do produto, para acessar o Detalhamento de Impostos, e efetuar os ajustes necessários.
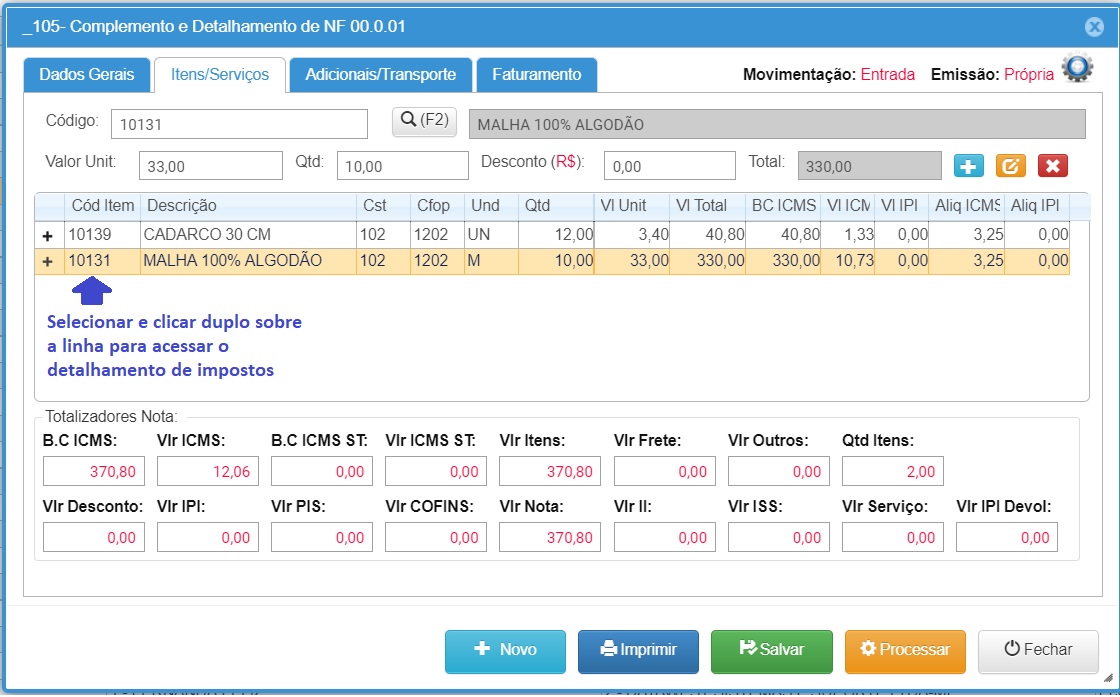
- Detalhamento de Impostos: os impostos estão agrupadas em abas.
- Aba ICMS:
- CFOP: preencher o código que define a operação que esta sendo realizada ou usar a opção de pesquisa.
- CST ICMS: informar o código que define a tributação do IMCMS ou usar a opção de pesquisa.
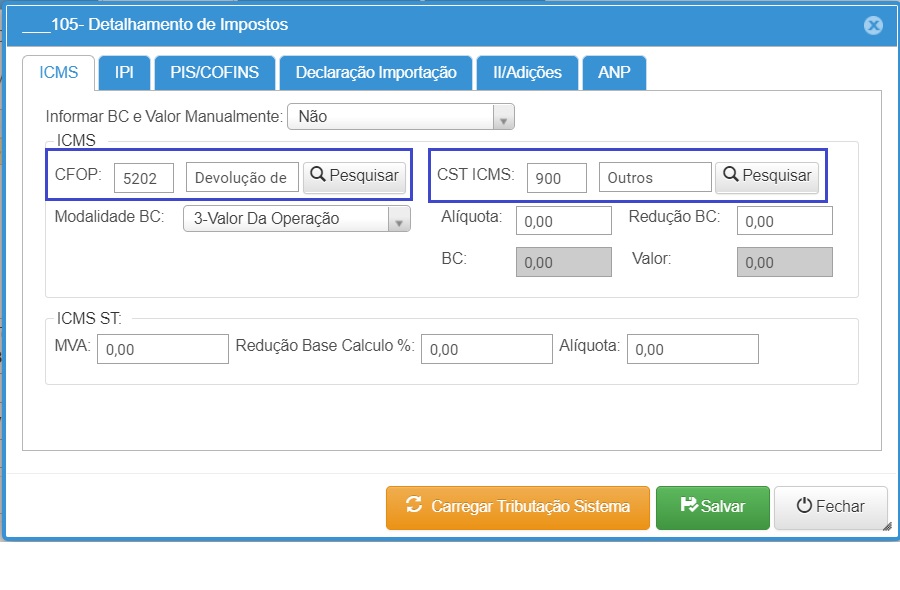
- Para calcular o ICMS: preencher os campos para calcular o valor do ICMS.
- Modalidade BC: selecionar código 3
- Alíquota: informar a alíquota do ICMS para calcular o IC.
- Redução BC: quando tiver.
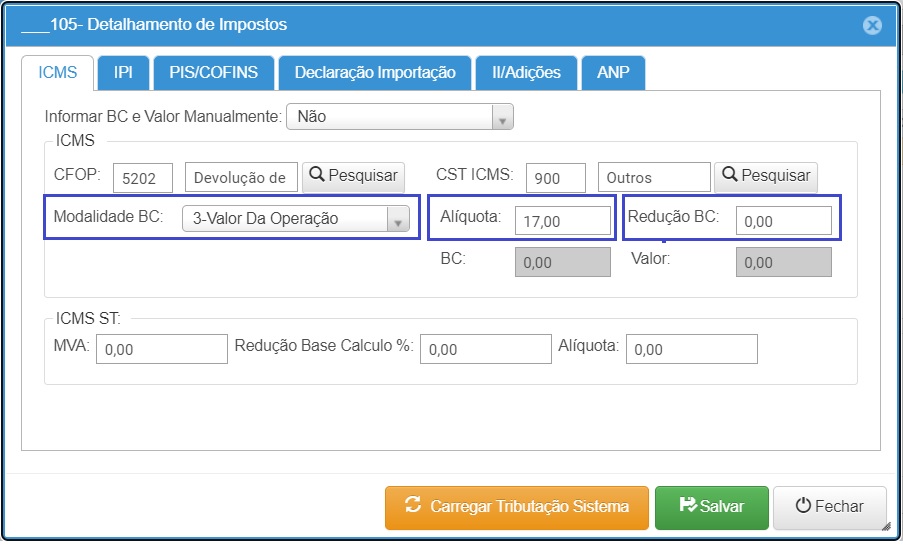
- Informar o ICMS manualmente: preencher os campos com as informações do ICMS
- Informar BC e Valor manualmente: selecionar SIM para habilitar os campo BC e Valor.
- Alíquota: informar a alíquota do ICMS para calcular o ICMS.
- Redução BC: quando tiver.
- BC: informar a base de calculo do ICMS.
- Valor: informar o valor do ICMS.
- Salvar para concluir.
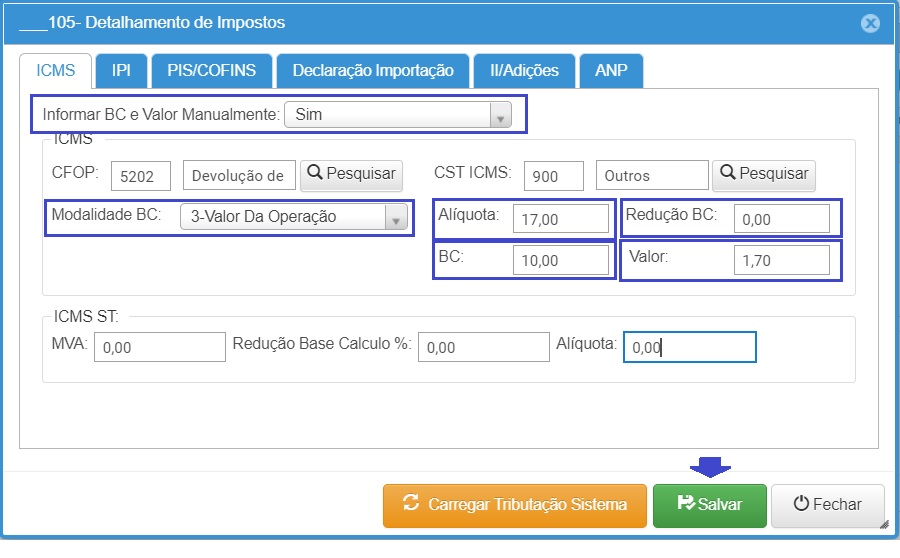
- Aba IPI:
- CST IPI: informar o código CST de entrada
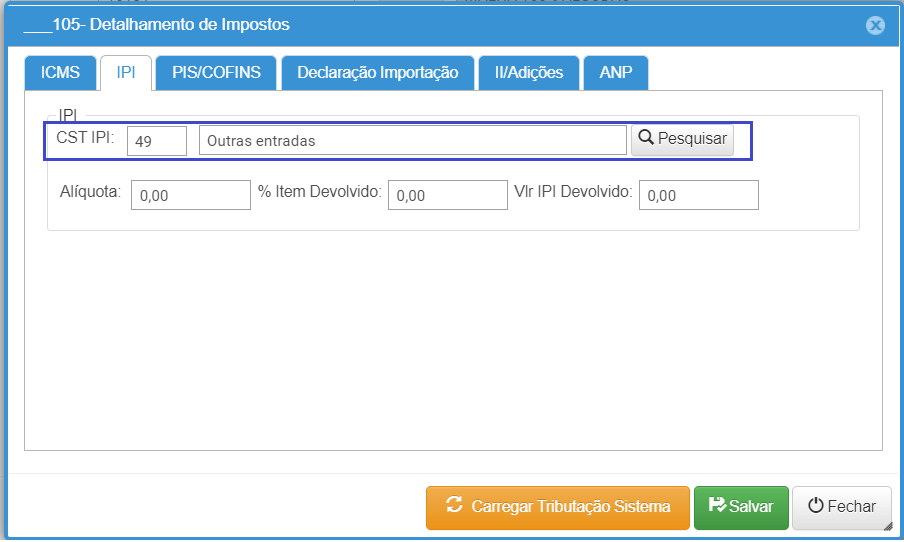
- Valores do IPI devem ser preenchidos somente quando a nota venda tiver valor do IPI, tem a opção de informar o IPI nos campos próprio ou o valor IPI devolvido, é de responsabilidade da pessoa que esta emitindo a Nota Fiscal verificar qual das opções deve ser usada.
- Alíquota: informar a alíquota do IPI para calcular o valor do IPI, e destacá-lo nos campos próprios.
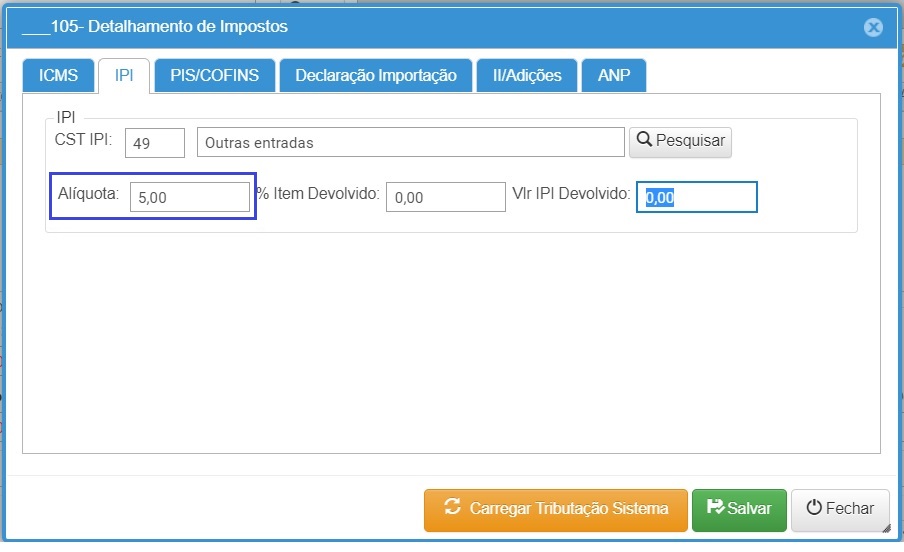
- % Item Devolvido: informar a representação em percentual da quantidade do produto que esta sendo devolvida. Por exemplo: comprei 10 unidade e estou devolvendo 5 unidades, a devolução corresponde a 50 da quantidade, quando devolver toda a quantidade represente 100.
- Vlr IPI Devolvido: informar o valor do IPI que corresponde a quantidade do produto que esta sendo devolvido.
- Salvar para concluir.
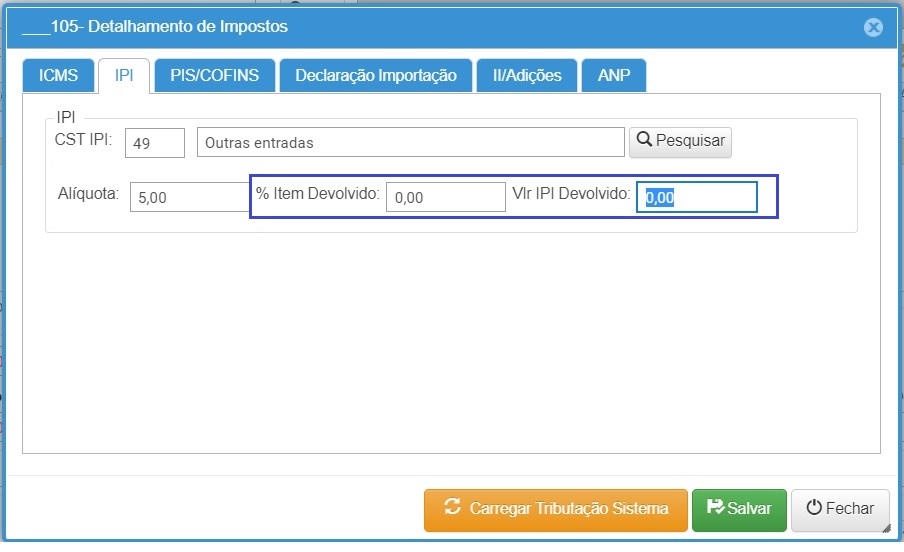
- Aba PIS/COFINS
- Preencher somente o código CST.
- CST PIS: informar 99
- CST COFINS: informar 99.
- Salvar: para concluir.
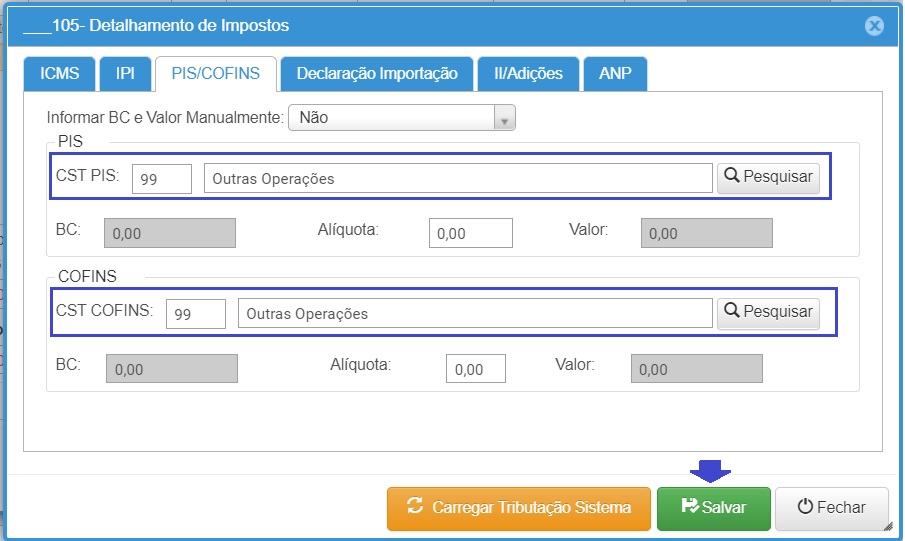
- Totalizadores da Nota:
- Neste quadro são exibidos os valores totais dos impostos, produtos, frete, quantidades entre outros, para o usuário poder conferir.
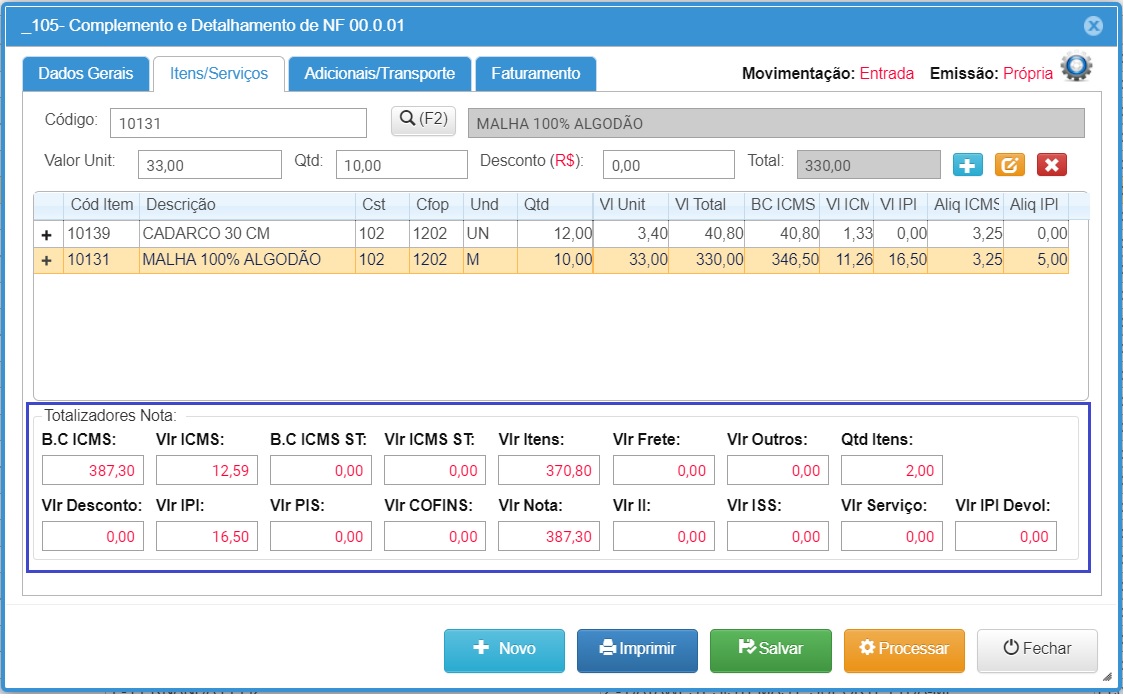
Passo 05 – Adicionais/Transportes
- Informar os dados pertinentes ao transporte da mercadoria, quando a nota fiscal for utilizada para acompanhar o transporte da mercadoria.
- Transportadora: informar o cadastro da empresa contratada para realizar o transporte da mercadoria.
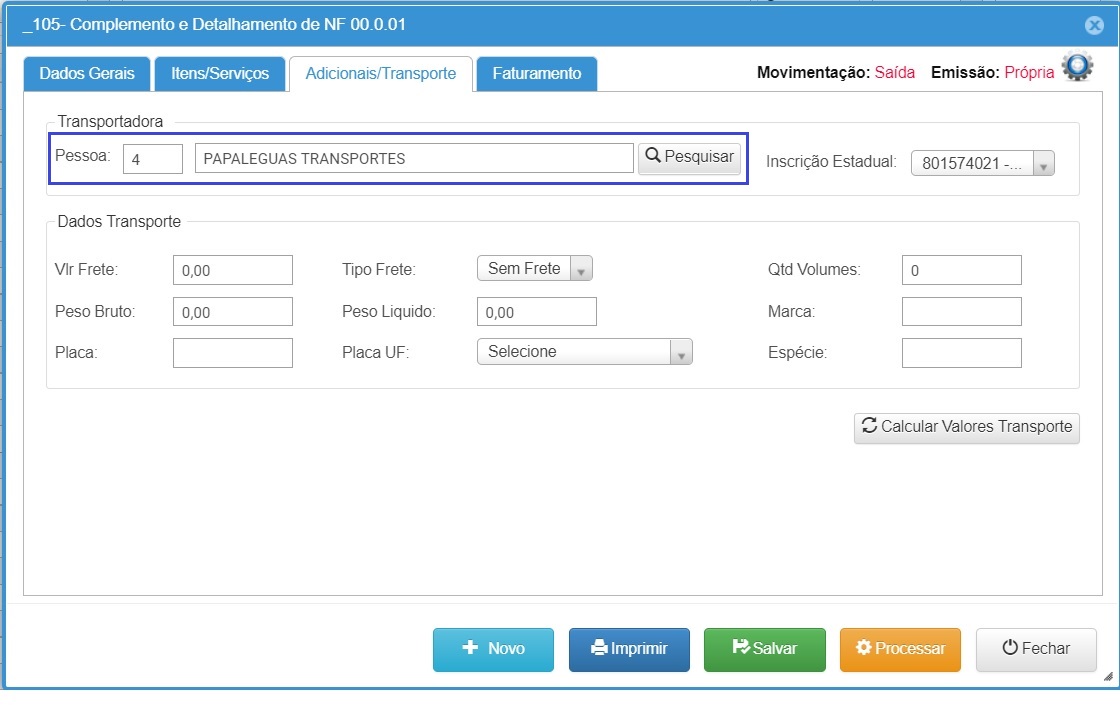
- Dados do transporte:
- Vlr frete: informar o valor do frete, quando estes será cobrando do destinatário da mercadoria, o valor informado será adiciona ao valor total da Nota Fiscal.
- Tipo frete: define quem é o responsável pelo pagamento do frete, ou seja, quem vai pagar a transportadora contratada.
- Qtd Volumes: informar a quantidade de volumes.
- Peso Bruto: informar o peso bruto da mercadoria que será transportada.
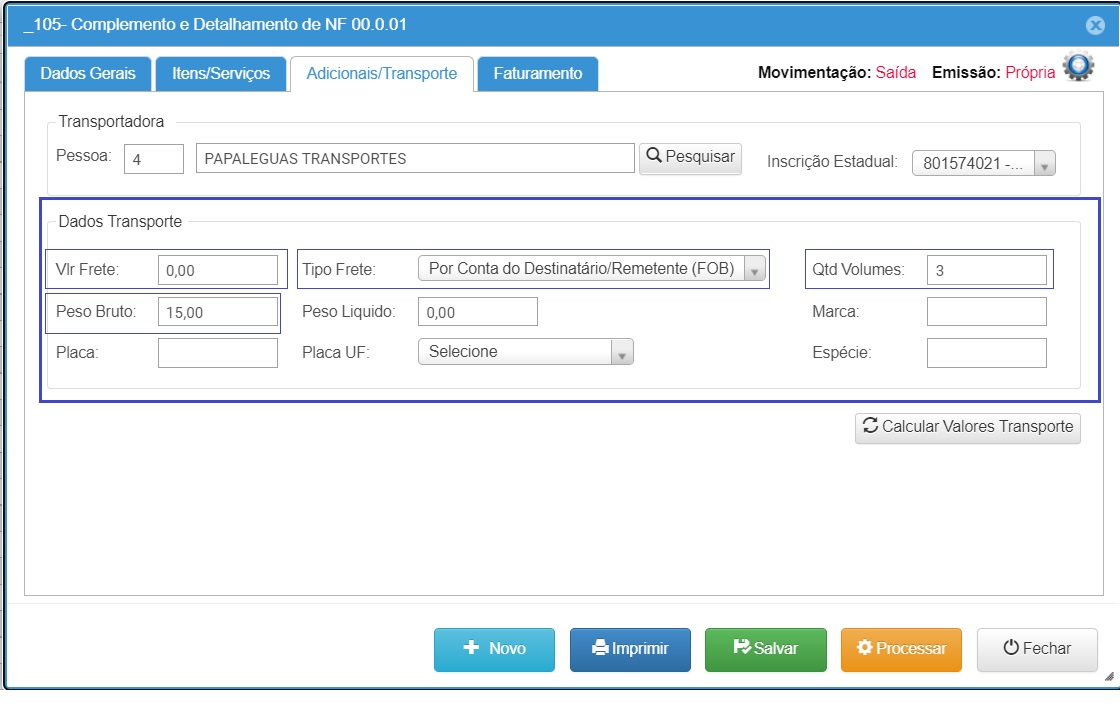
Passo 06 – Aba Faturamento
- Na aba faturamento temos campos para informar valore de acréscimo/desconto, verificar o detalhamento de impostos, os detalhes de cada aplicação esta descrita abaixo:
- Quadro parcelas.
- Clicar em Gerar Par. para gerar uma única parcela, normalmente a operação não gera movimentação financeira.
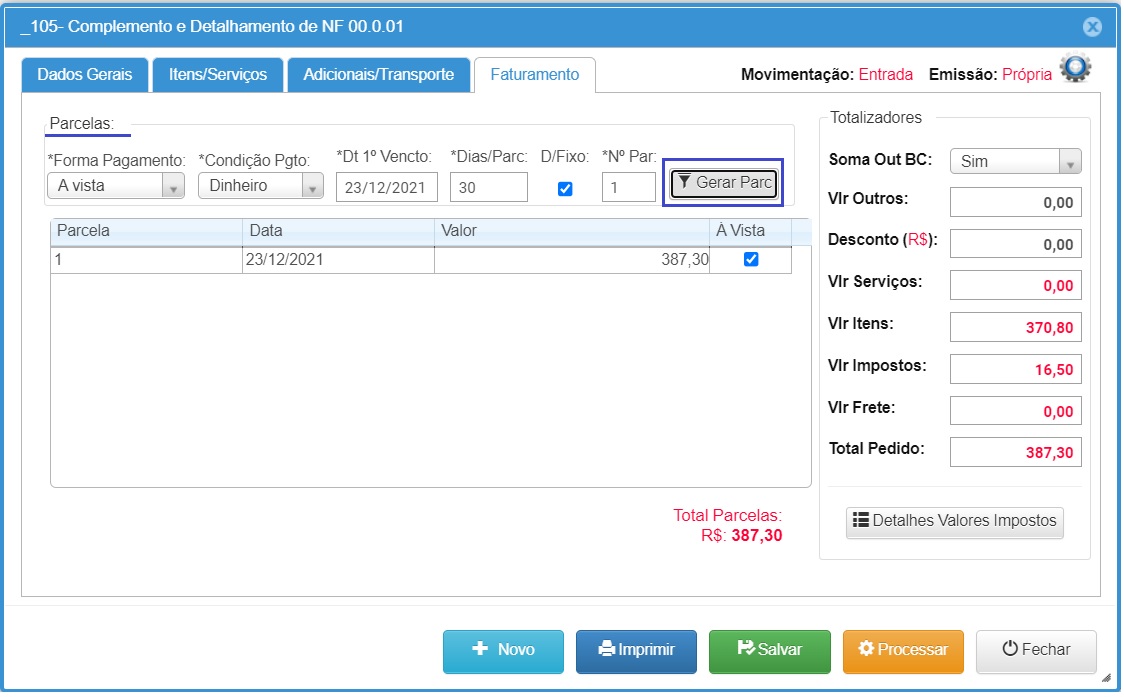
- Quadro Totalizadores:
- No quadro totalizadores são exibidos os valores que compõem o valor total do pedido, e também tem o campo valor de desconto que mostra o valor de desconto caso tenha sido informado para o produto, pode ser usado para informar um valor de desconto sobre o pedido, cujo valor será rateado entre os produtos e também temos o valor outros, que é usado quando for necessário adicionar um valor ao pedido.
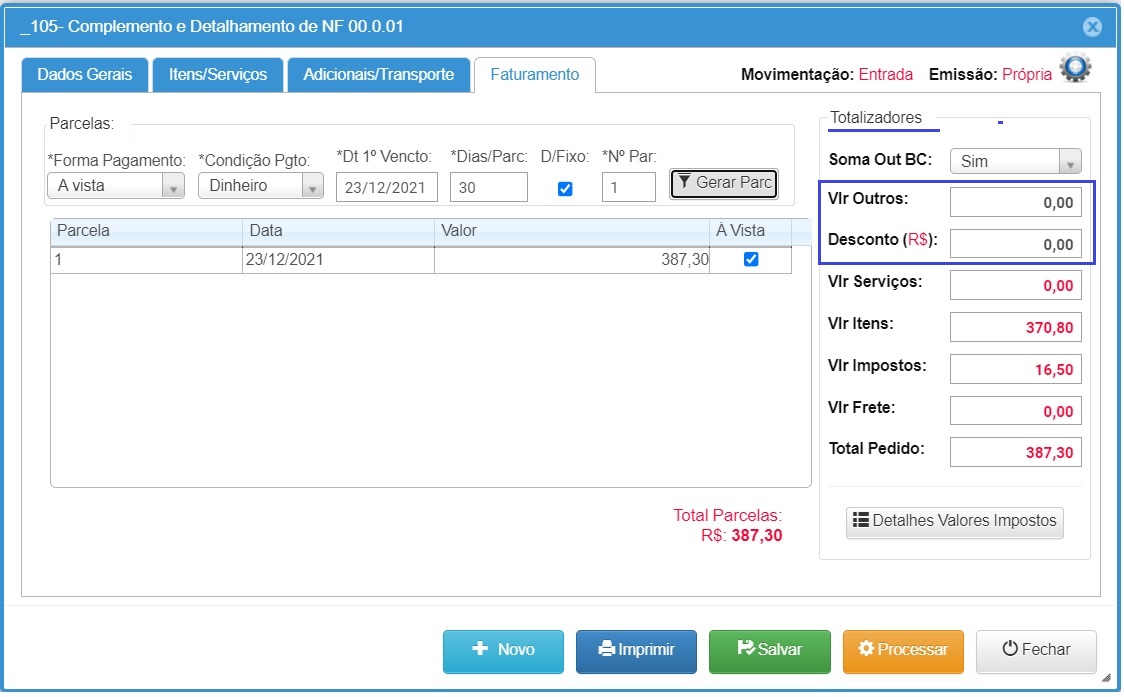
- Botão Detalhes Valores Impostos:
- Para verificar os detalhes do códigos fiscais e impostos basta clicar sobre o Botão Detalhes Valores Impostos, para verificar os impostos por item e os impostos totais.
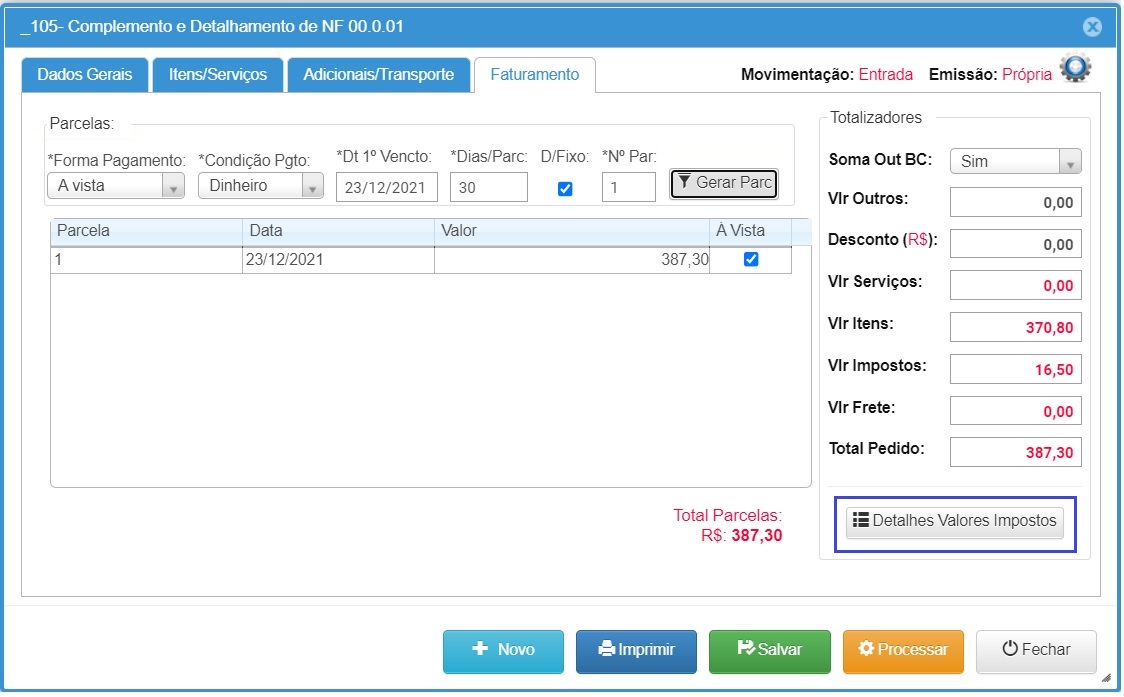
- Na Aba Impostos por Itens, é exibido o detalhamento dos impostos para cada item, portanto para verificar os detalhes dos impostos é necessário selecionar a linha com as informações do produto, as informações dos impostos estão separados em quadros para facilitar a identificação.
- Quando quiser visualizar o DANFE antes de emitir a NF-e, basta clicar sobre o Botão Prévia DANFE.
- Clicar em Fechar para Sair da aplicação.
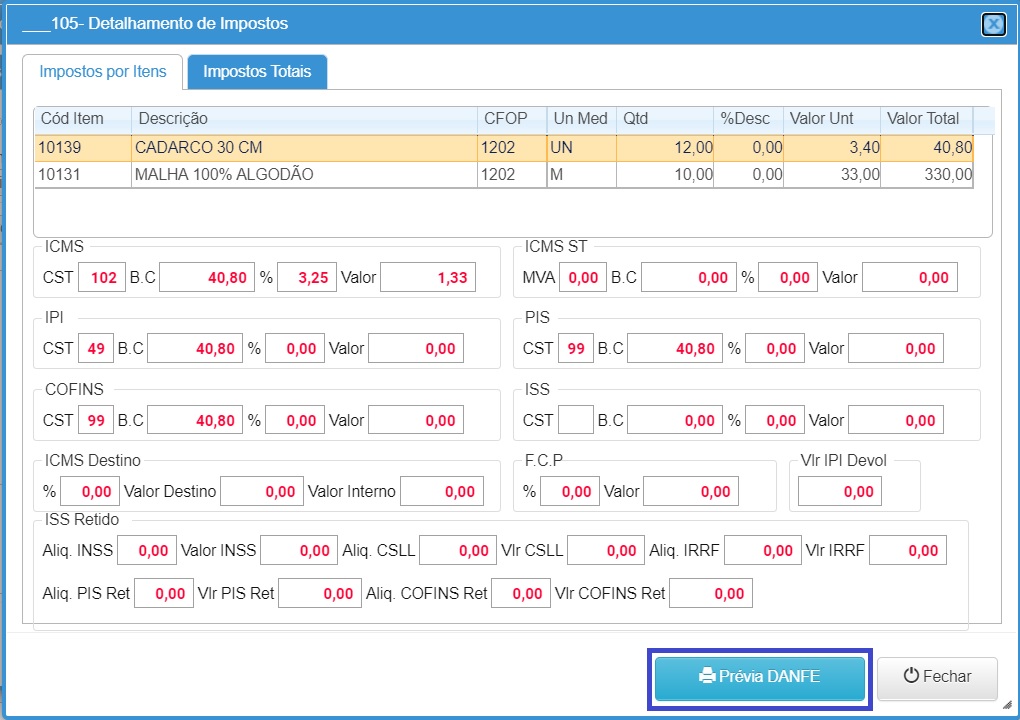
- Passo 07 – Processar o pedido
- O processamento deve ser realizado no momento em que quiser emitir a nota fiscal, basta clicar sobre o Botão Processar e confirmar o processamento.
- Após confirmar o processamento do pedido, ele será movido para aplicação Complemento e Detalhamento NF-e para a aplicação controle de NF-e, seguir para o próximo passo, para concluir a emissão da Nota Fiscal.
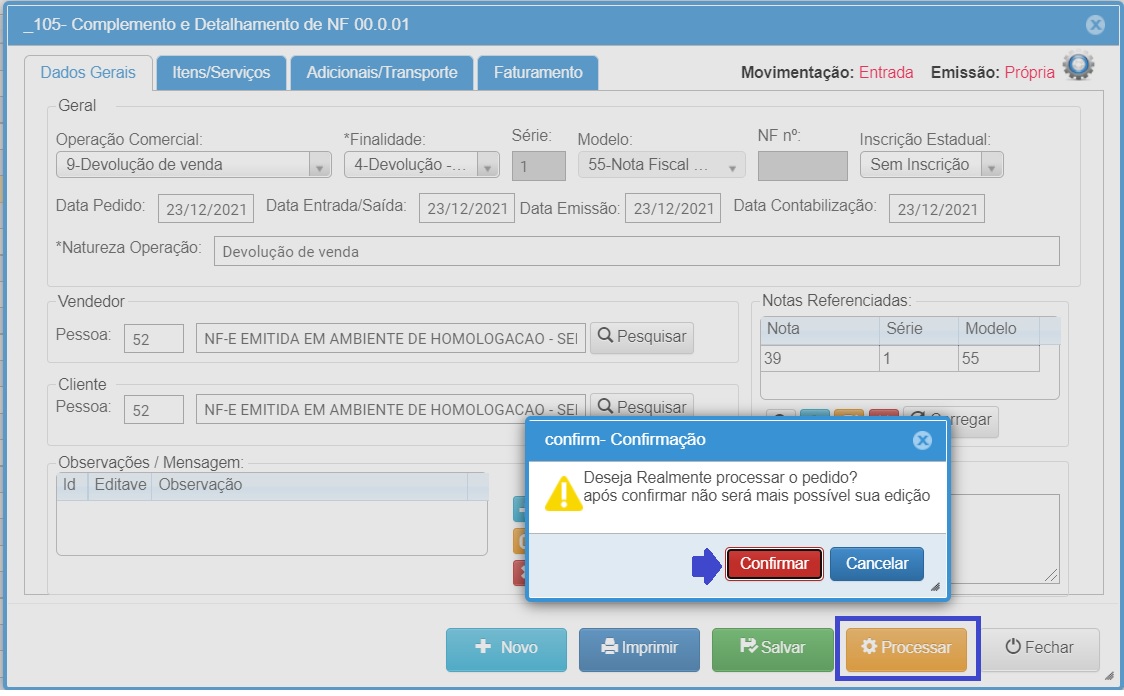
3. Acessar o controle NF-e para efetuar a impressão da Nota Fiscal (DANFE)
Passo 01 – Acessar o controle NF-e para efetuar a impressão da Nota Fiscal (DANFE)
- Acessar o Menu: Compra/Vendas>> Faturamento>> NFe – NFSe – NFC-e
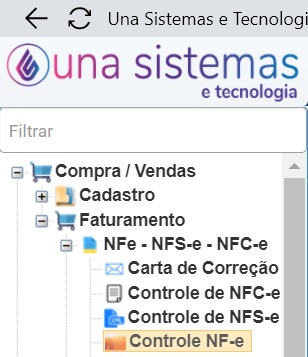
- Clicar sobre o Botão Filtrar para atualizar a situação da NF-e, a linha cm as informações da Nota Fiscal de Compra deve estar na cor verde, o que indica que nota foi emitida sem erros e esta pronta para impressão do DANFE.
- Caso a linha com as informações da NF-e estiver em vermelho, indica que a nota tem erros que precisam ser corrigidos.
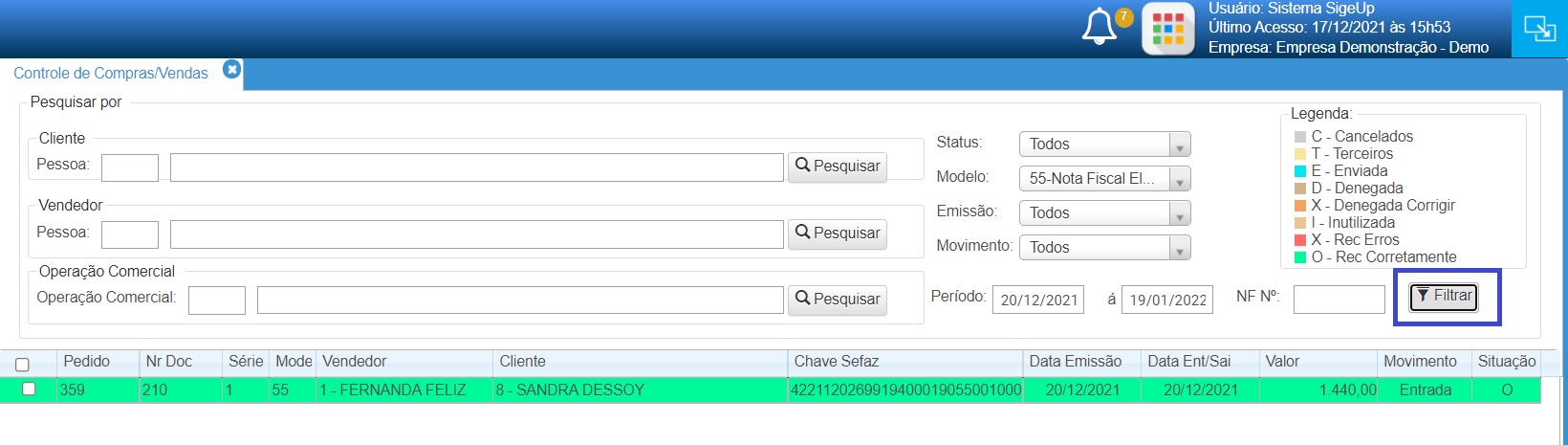
- Para gerar o DANFE, selecionar a Nota Fiscal e clicar sobre o Botão DANFE, o DANFE será exibido na tela para impressão ou salvar em formato PDF.
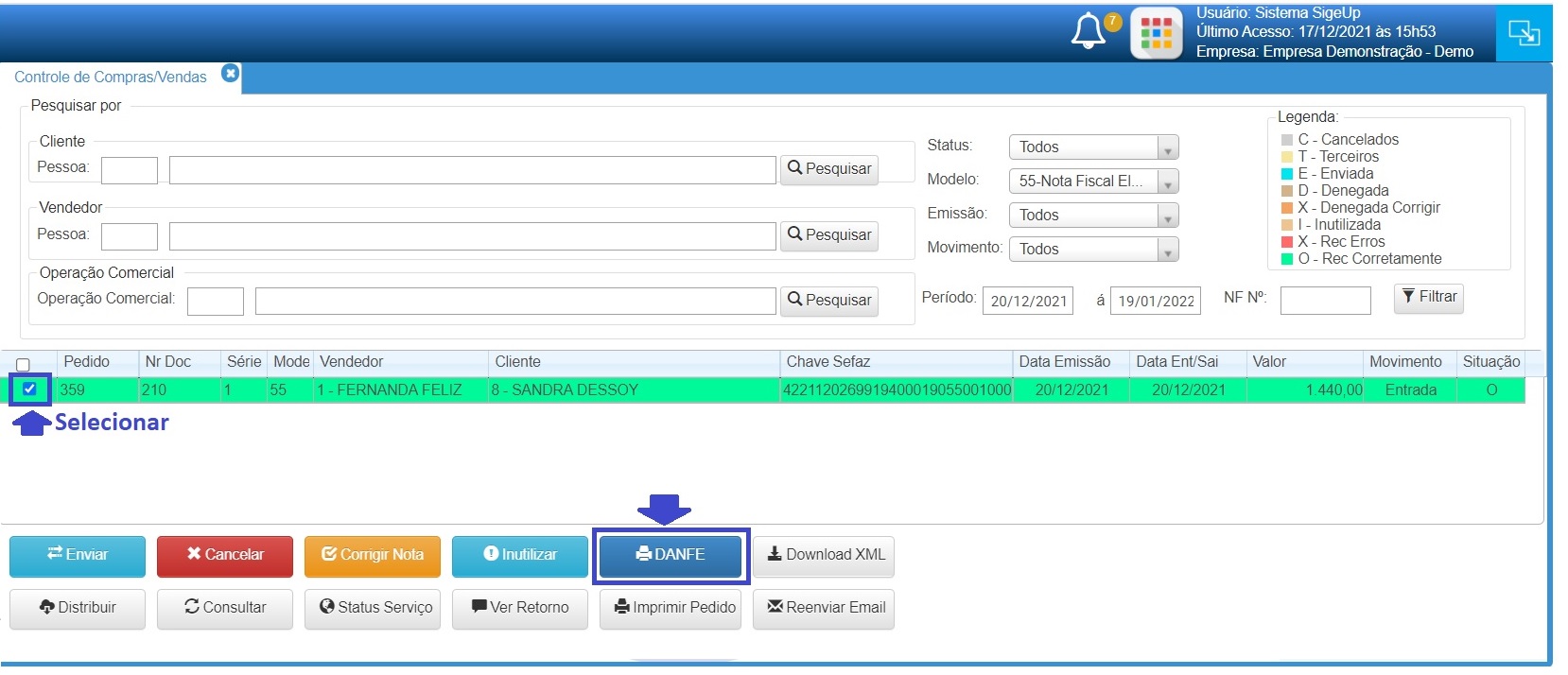
- O DANFE quando gerado pode ser impresso ou salvo em arquivo formato PDF.
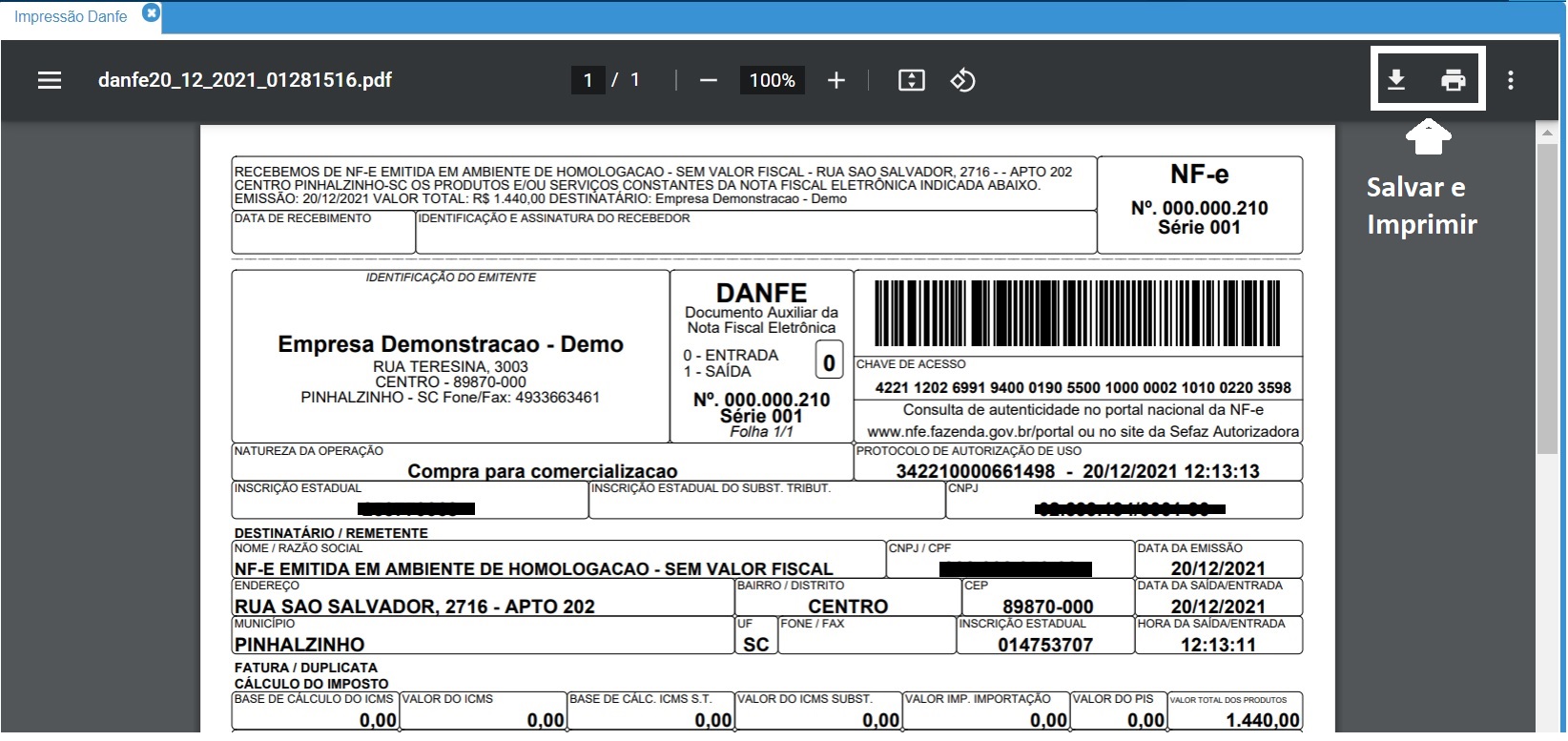
4. Ajustes Nota Fiscal
- No processo de emissão podem ocorrer erros que impedem a emissão e ainda erros que são observados somente após já ter emitido a Nota Fiscal, para cada situação deve ser seguido o procedimento para efetuar o ajuste:
4.1 Corrigir Rejeição de NF-e
- Quando a Nota Fiscal estiver na cor vermelha no controle NF-e, indica que ela contém alguma informação incorreta que esta impedindo a emissão, é necessário identificar a rejeição para efetuar a correção, basta acessar o link e seguir a orientações https://suporte.unasistemas.com.br/sigeup/corrigir-rejeicao-da-nota-fiscal-eletronica-nf-e/
4.2 Emitir Carta de Correção
- A carta de correção pode ser utilizada para corrigir informações da NF-e após ela ter sido emitida (esta na cor verde), necessário observar se a informação que pretende corrigir é permitida nas condições de uso, acessar o link para consultar as condições de uso o procedimento para emissão da carta de correção https://suporte.unasistemas.com.br/sigeup/carta-de-correcao-referente-nota-fiscal-eletronica-nf-e-2/
4.3 Cancelar NF-e
- O cancelamento é necessário quando for identificado algum erro após a emissão da NF-e, que não pode ser corrigido por carta de correção, ou ocorra outra situação que exija o cancelamento da NF-e.
- Acessar o link e seguir as orientações para efetuar o cancelamento https://suporte.unasistemas.com.br/sigeup/cancelar-nota-fiscal-eletronica-nf-e/


