Emissão de Nota Fiscal de saída para devolução de compra, retorno, estorno, ajuste, complemento
- A emissão de uma nota fiscal de saída para devolução de compra é efetuada quando é necessário devolver mercadoria para o fornecedor, também pode ocorrer operação de devolução de mercadoria que o fornecedor enviou para demonstração, operação de retorno de mercadoria recebida para conserto, entre outras operações.
1. Antes de iniciar a emissão
- Definir qual a finalidade de emissão da nota fiscal, por exemplo devolução de compra, retorno de mercadoria recebida para demonstração.
- Definir os códigos de tributação que devem ser informados na NF-e como CFOP, CST ICMS, CST IPI, CST PIS/COFINS e também os valores dos impostos caso seja necessário informar na Nota Fiscal.
- Verificar se o destinatário da mercadoria esta cadastrado no sistema.
- Verificar se o(s) produtos que serão informados na Nota Fiscal estão cadastrados no sistema.
- Ter registrada a nota fiscal de origem no sistema (processo de importação do arquivo xml) ou ter em mãos o DANFE da nota fiscal de origem.
2 . Procedimento para emissão
Passo 01 – Acessar o Menu Compras/Vendas>Faturamento>NFe – NFSe – NFC-e>Complemento e detalhamento de NF-e.
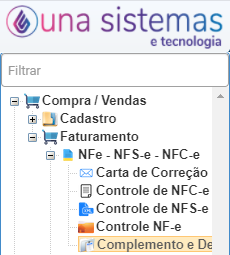
Passo 02 – Adicionar um novo lançamento clicando sobre o botão adicionar.
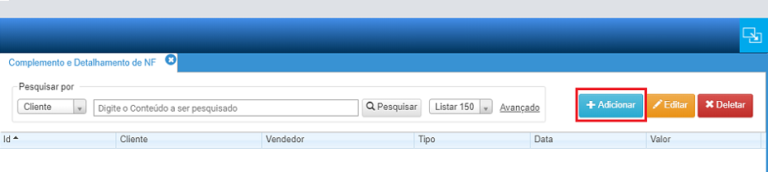
Aba Dados Gerais
Passo 03 – Campo Operação Comercial: selecionar a opção cuja descrição indica para qual finalidade será emitida a nota fiscal, ex.: devolução de compra, devolução recebida em consignação, devolução de mercadoria recebida em demonstração, etc. Quando não encontrar a opção adequada entrar em contato com o suporte, solicitando o cadastro.
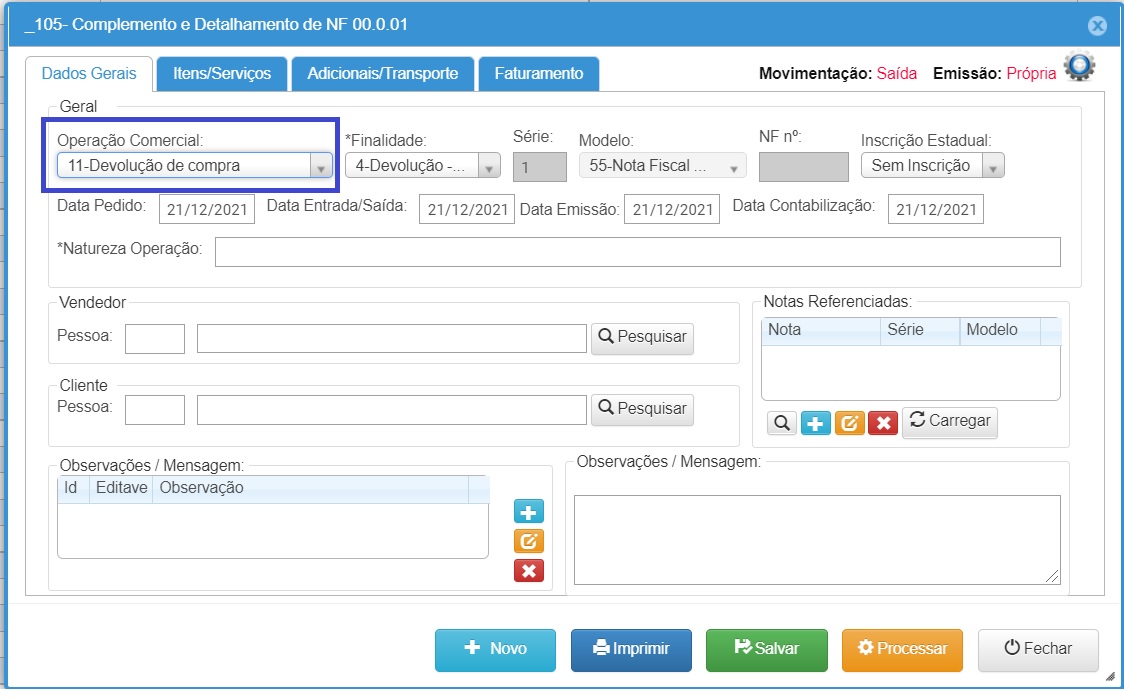
Passo 04 – Quadro Notas Referenciadas: contém campos para vincular a nota fiscal de origem ou informar manualmente as informações da nota de origem, abaixo está detalhado como utilizar cada opção:
- a opção Vincular nota referência pode ser usada SOMENTE quando a nota de origem foi registrada no sistema através da importação do arquivo xml, clicar sobre a opção de pesquisa (lupa), em “pesquisar por” usar uma das opções de pesquisa para localizar (a nota fiscal de origem), selecionar a nota fiscal para confirmar a vinculação. Para referenciar mais de uma nota fiscal, basta repetir o processo até vincular todas.
- após confirmar a vinculação os dados na nota selecionada (numero, série e modelo) são exibidos, aqui temos mais uma aplicação interessante, o Botão Carregar, quando clicar nele as informações da(s) nota fiscal referenciada (como fornecedor, transportador e produtos), são importados para a nova nota fiscal, não precisa informar os dados manualmente, somente ajustar quando necessário.
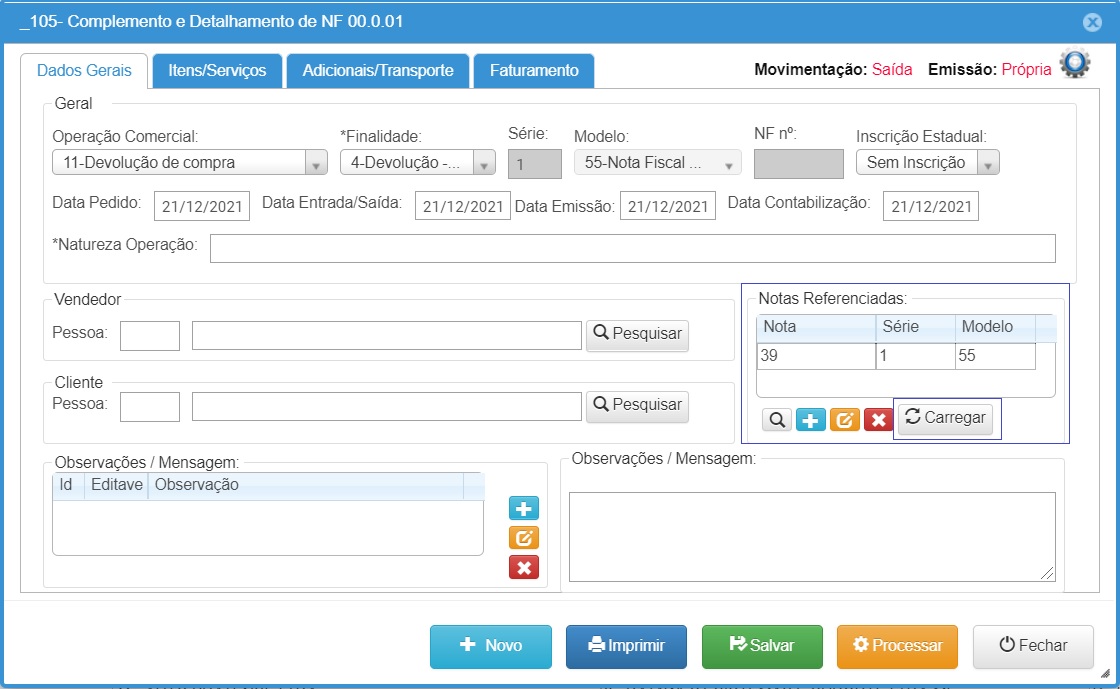
- a opção informar dados da nota referenciada manualmente deve ser usada quando a nota de origem NÃO foi registrada no sistema através da importação do arquivo xml, necessário ter a chave de acesso da NF-e que esta no DANFE (que acompanhou a mercadoria que chegou na empresa), clicar sobre o Botão Adicionar (+), para acessar a aplicação Documentos Ref, no quadro Dados NF, seguir para o campo Modelo NF e selecionar a opção 55, seguir para o campo Chave NF-e/CT-e e informar a chave de acesso da NF-e, clicar em salvar para concluir, os dados informados são exibidos no quadro Notas Referenciadas.
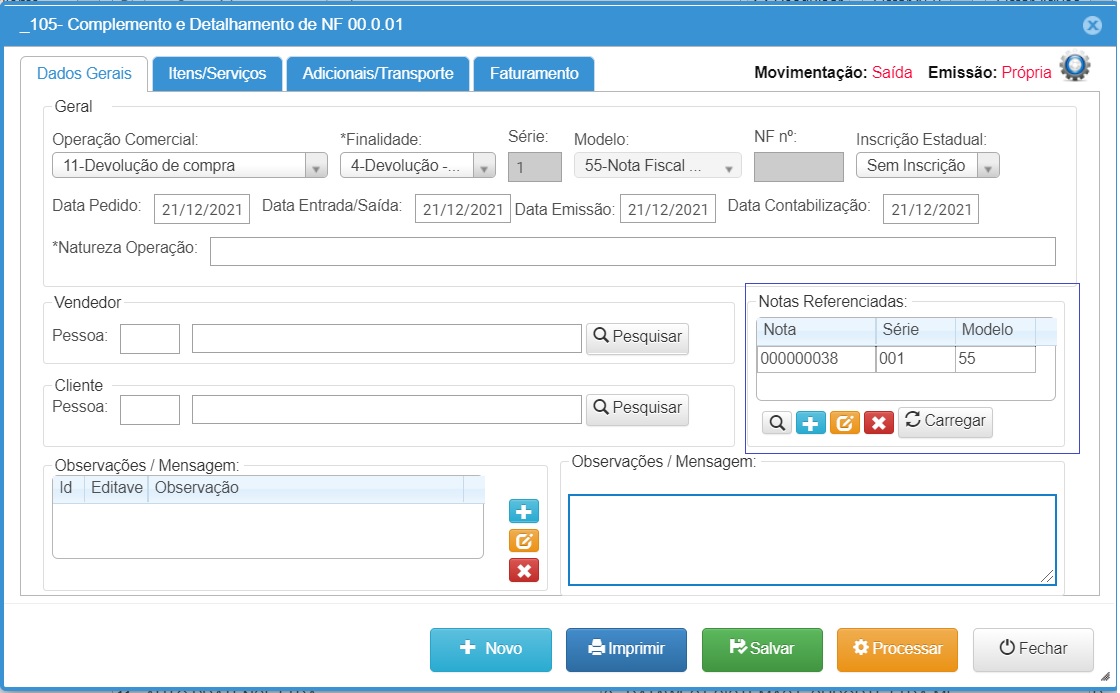
Passo 05 – Campo Natureza da Operação: verificar se esta preenchido com a descrição que indica a finalidade de emissão da nota fiscal (exemplo devolução de compra), a informação pode ser alterada manualmente sempre que necessário.
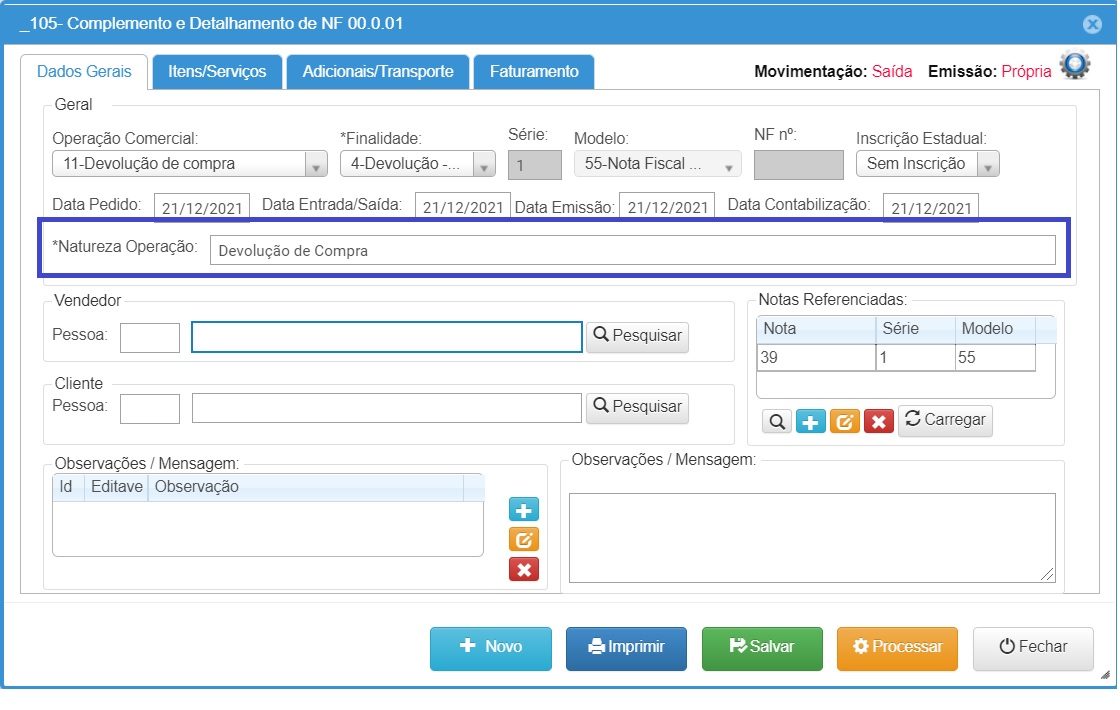
Passo 06 – Campo vendedor: informar o cadastro do destinatário da mercadoria (o mesmo cadastro do campo cliente).
Passo 07 – Campo Cliente: informar o cadastro da empresa que vai receber a mercadoria, SEMPRE vai ser o cadastro da empresa que enviou a mercadoria para a sua empresa (o fornecedor da mercadoria)
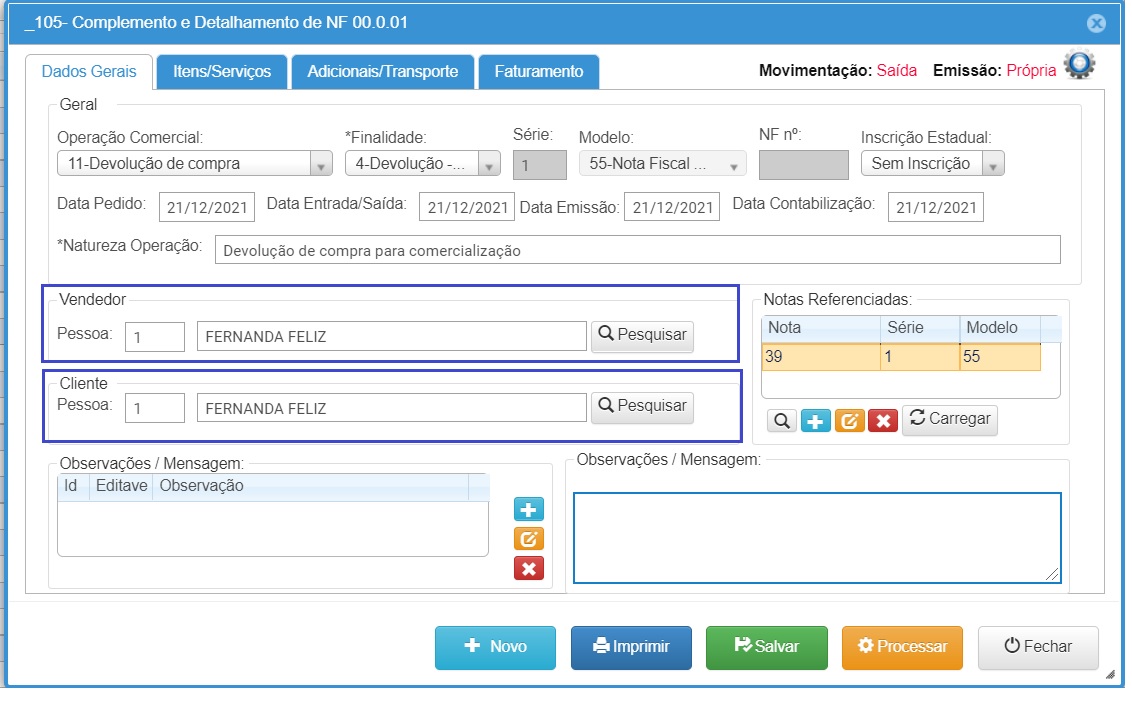
Passo 08 – Campo observações/Mensagens: deve usado somente quando precisar incluir da nota fiscal alguma informação adicional.
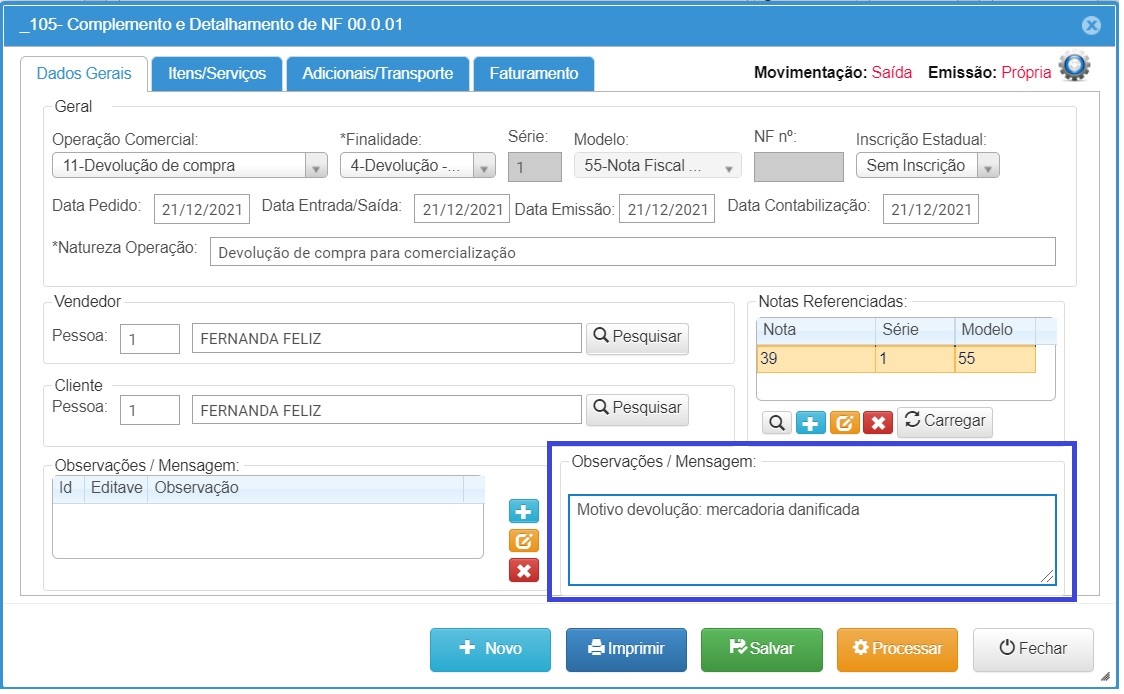
Aba Itens/Serviços
Passo 09 – conferir os produtos da nota fiscal (código, descrição e quantidade), quando no passo 04 foi efetuado o processo de referenciar a nota fiscal de origem e usada a função carregar, caso tenha informado a chave da nota de origem manualmente é necessário adicionar manualmente os produtos, seguindo a orientação abaixo:
- Informar manualmente produtos: no campo código informar ou pesquisar (Botão F2) o produto, campo valor unit. informar o valor unitário do produto, campo quantidade informar a quantidade do produto, clicar em adicionar (Botão +) para incluir o item na nota fiscal, repetir o processo até incluir todos os produtos.
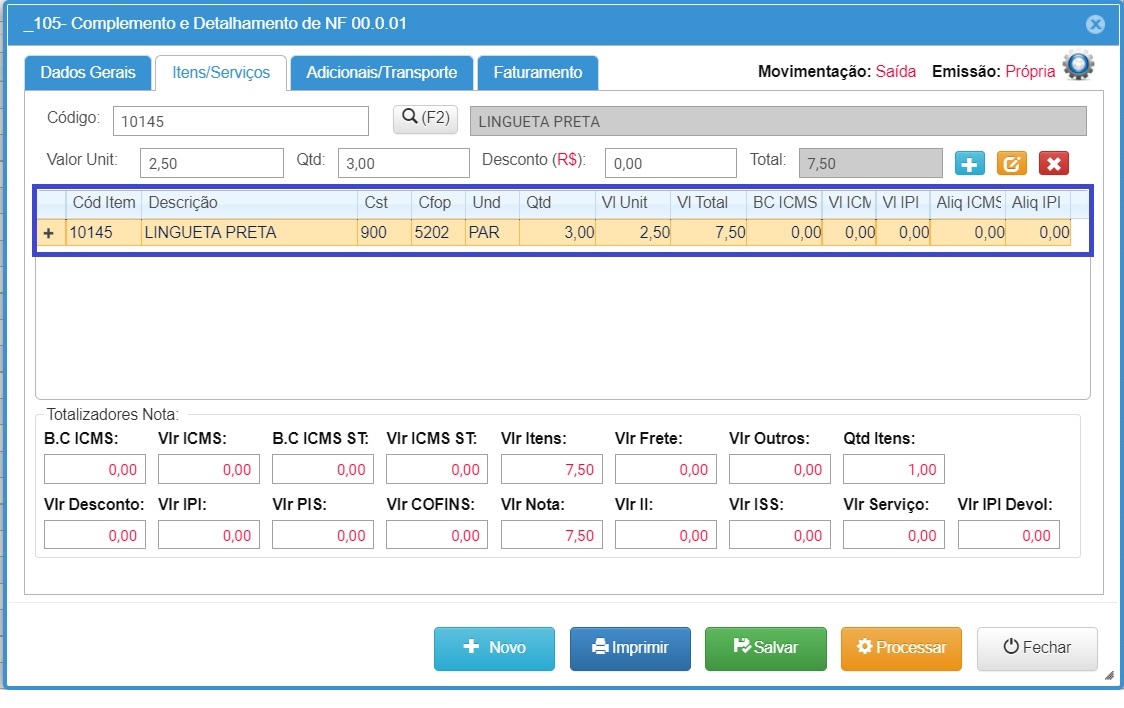
Passo 10 – Conferir códigos fiscais, nos produtos adicionados na nota fiscal temos a coluna CST, que corresponde ao CST ICMS quando o emitente for empresa normal e CSOSN quando o emitente for Simples Nacional, e a coluna CFOP (código fiscal da operação) que define o tipo de nota fiscal que será emitida, os códigos normalmente já estão configurados e são preenchidos automaticamente, mas é necessário verificar se estão corretos.
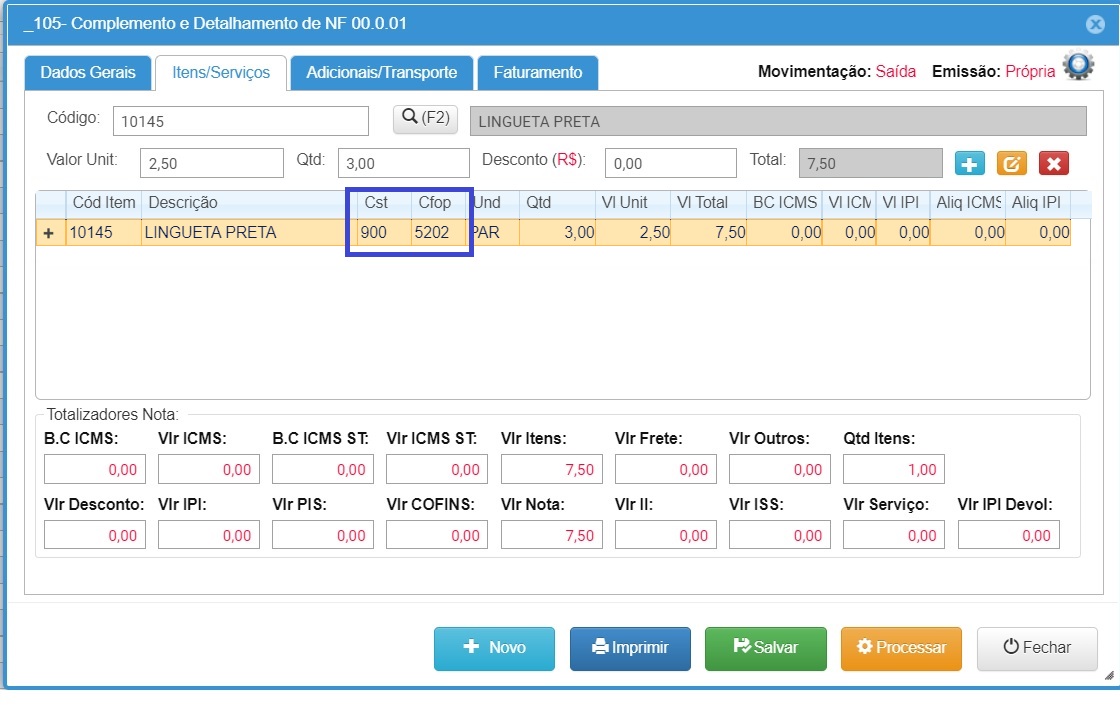
Passo 11 – Informar impostos dos produtos na nota fiscal, quando o tipo de operação que esta sendo realizada exige que os impostos da nota fiscal de origem sejam informados.
- clicar duplo sobre o produto da nota fiscal, para acessar a aplicação detalhamento de impostos.
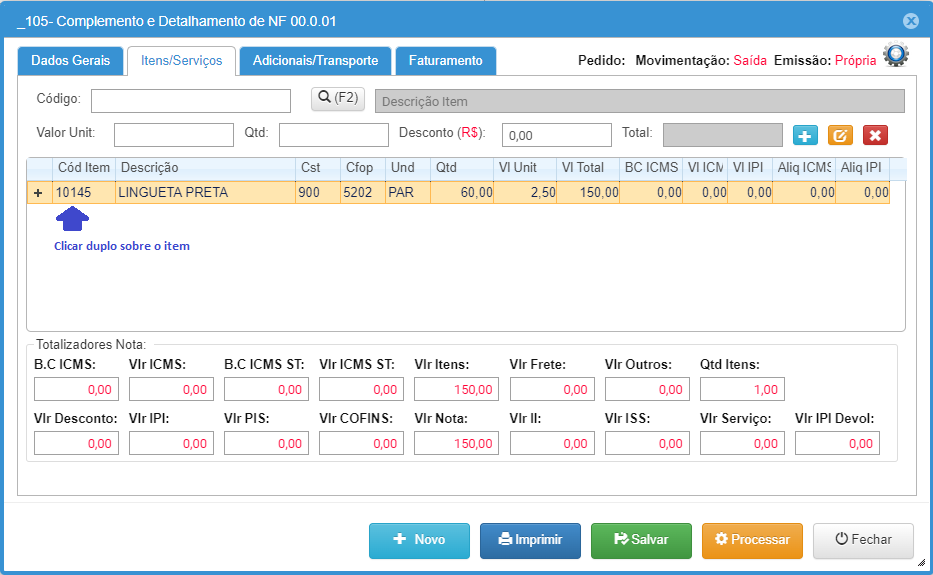
- as informações dos impostos estão agrupadas em abas, uma aba especifica para cada impostos, conforme detalhado abaixo:
- Aba ICMS:
- Campo Informar BC e Valor Manualmente: como padrão manter NÃO, desta forma o valor do ICMS será calculado automaticamente após informar a alíquota do ICMS, alterar para SIM somente quando quiser informar manualmente a base de calculo, alíquota e valor do ICMS.
- Campo CFOP: mostra o código CFOP cadastrado, pode ser alterado quando necessário necessário.
- Campo CST ICMS: mostra o código CST cadastrado, pode ser quando necessário necessário.
- Campo modalidade BC: selecionar código 3 quando tiver valor de ICMS.
- Campo alíquota: informar o percentual do ICMS.
- Campo redução BC: deve ser informado o percentual da redução da BC do ICMS nas situações que se aplica.
- Clica em Salvar para confirmar e calcular o valor do ICMS para o produto.
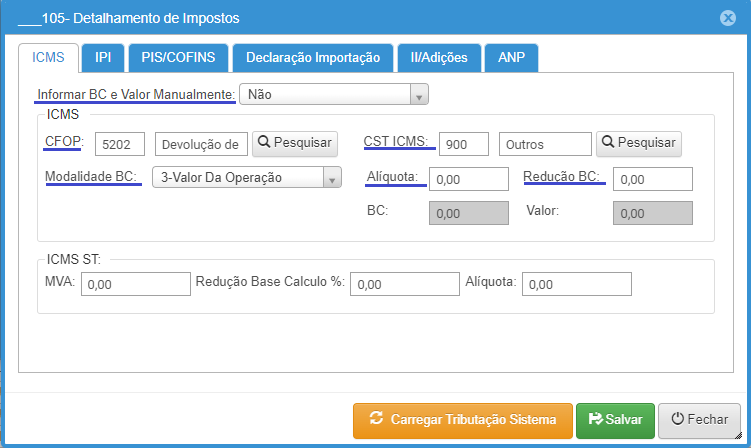
- Aba IPI: informar o valor IPI devolvido, quando a nota de origem tiver valor de IPI.
- % Item Devolvido: informar a representação em percentual da quantidade do produto que esta sendo devolvida. Por exemplo: comprei 10 unidade e estou devolvendo 5 unidades, a devolução corresponde a 50 da quantidade, quando devolver toda a quantidade represente 100.
- Vlr IPI Devolvido: informar o valor do IPI que corresponde a quantidade do produto que esta sendo devolvido.
- Salvar para concluir.
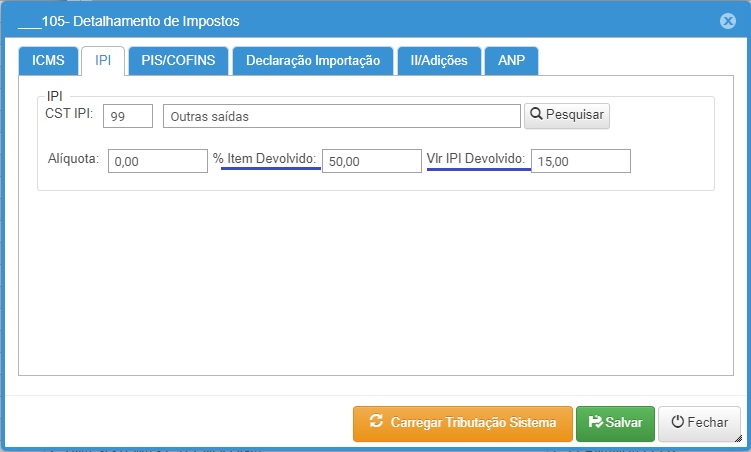
Passo 12 – Totalizadores da Nota neste quadro são exibidos os valores totais dos impostos, produtos, frete, quantidades entre outros, para conferência.
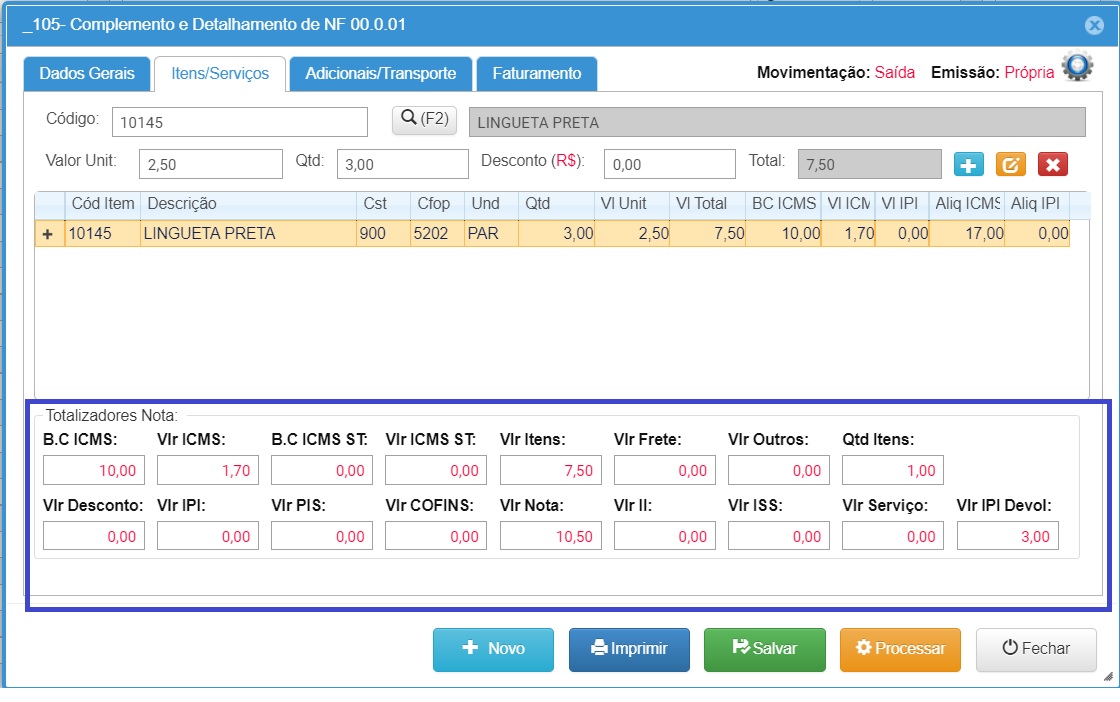
Aba adicionais/transportes
Passo 13 – informar os dados da empresa contratada para efetuar o transporte dos produtos:
- Campo Transportadora: informar o cadastro da transportadora.
- Campo tipo frete: selecionar a opção que indica quem vai pagar o frete para a transportadora.
- Qtd Volumes: informar a quantidade de volumes.
- Peso Bruto: dos produtos transportados.
- Vlr Frete: informar o valor do frete, quando estes será cobrando do destinatário da mercadoria, o valor informado será adiciona ao valor total da Nota Fiscal.
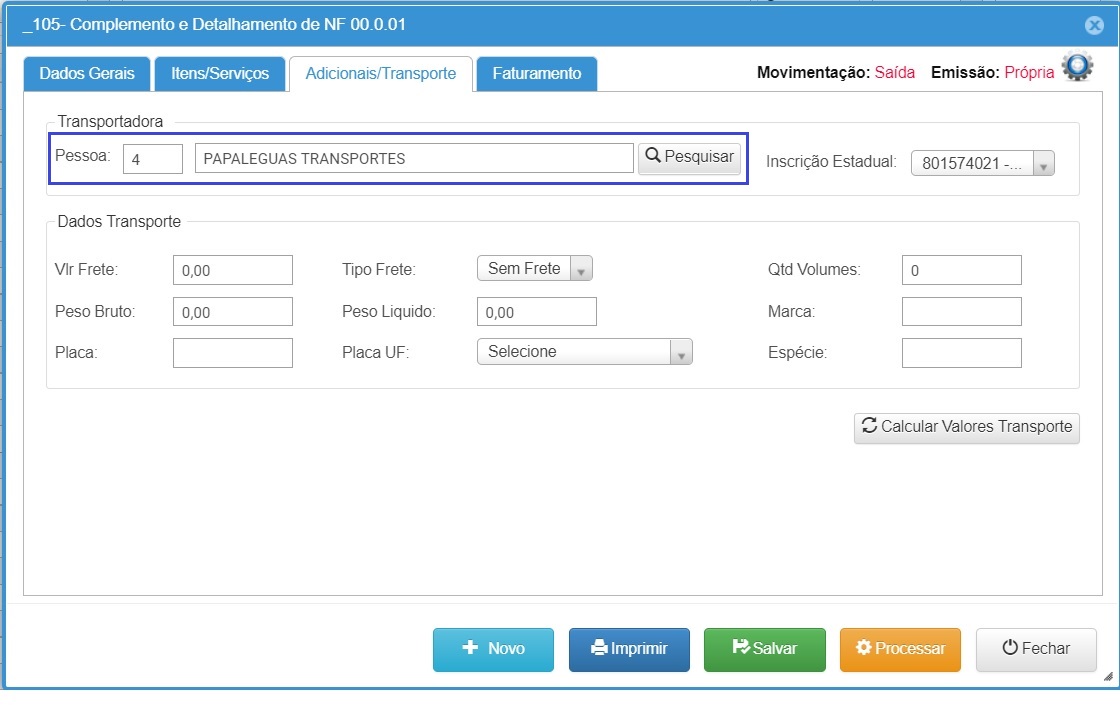
Aba Faturamento
Passo 14 – no quadro parcelas clicar sobre o Botão Gerar Parcelas, para gerar uma única parcela, normalmente a operação não gera movimentação financeira.
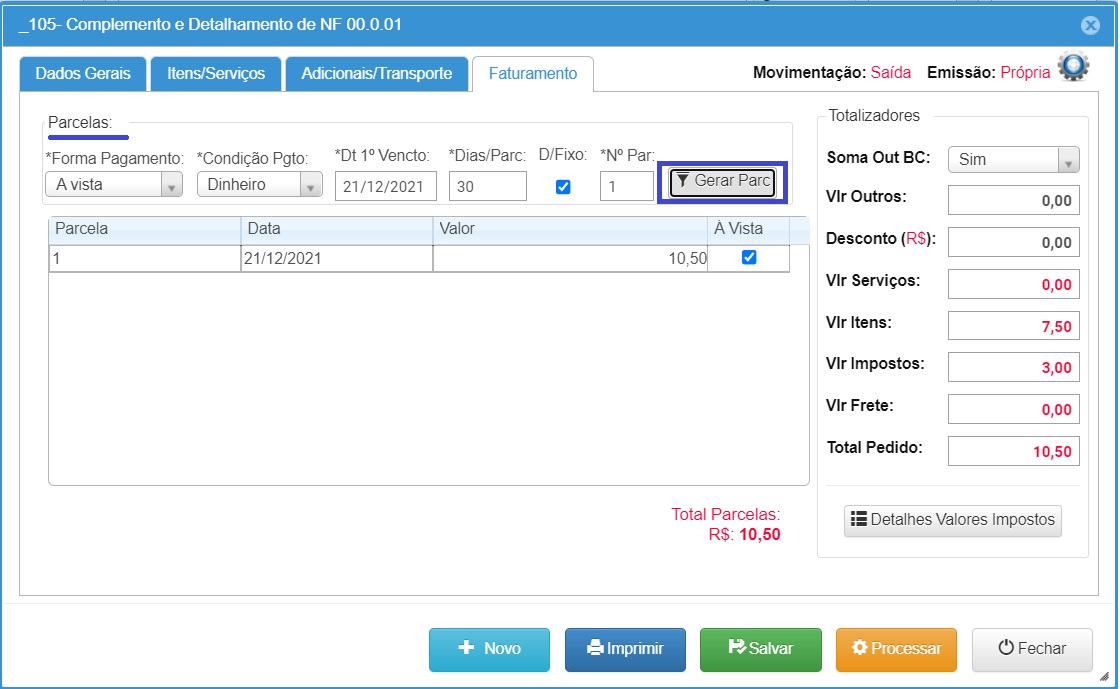
Passo 15 – campo Vlr Outros é destinado a informar valor de acréscimo.
Passo 16 – campo Desconto é destinado a informar o desconto, que pode ser em valor ou percentual.
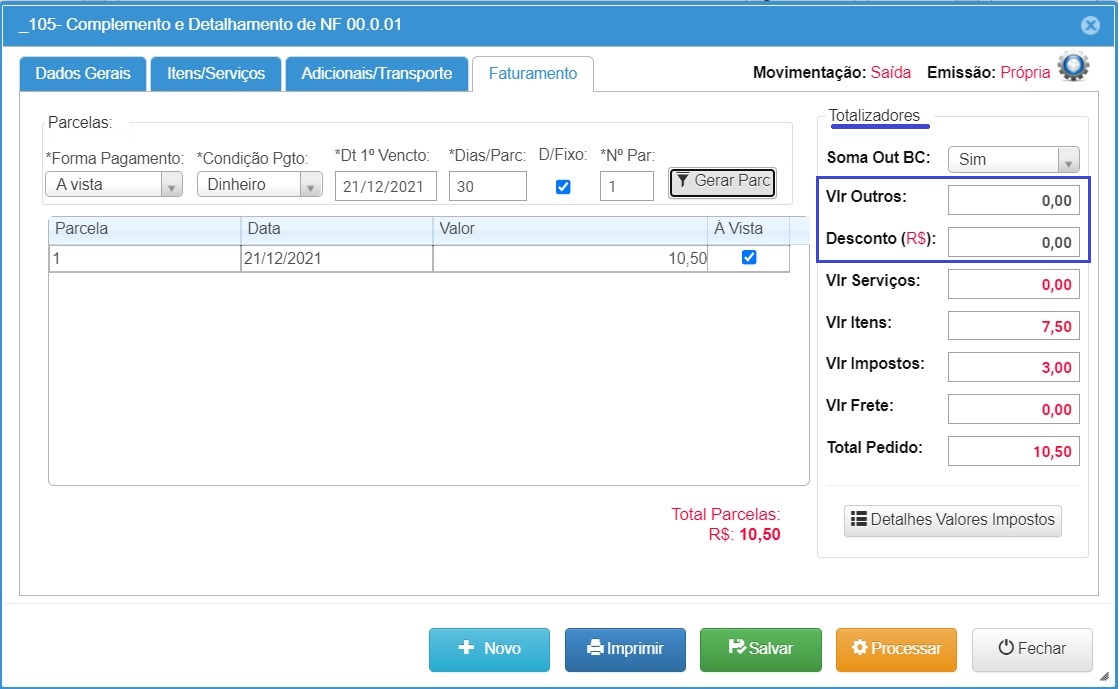
Passo 17 – para verificar códigos fiscais e impostos da nota fiscal, basta clicar sobre o Botão Detalhes Valores Impostos para acessar a aplicação detalhamento de impostos.
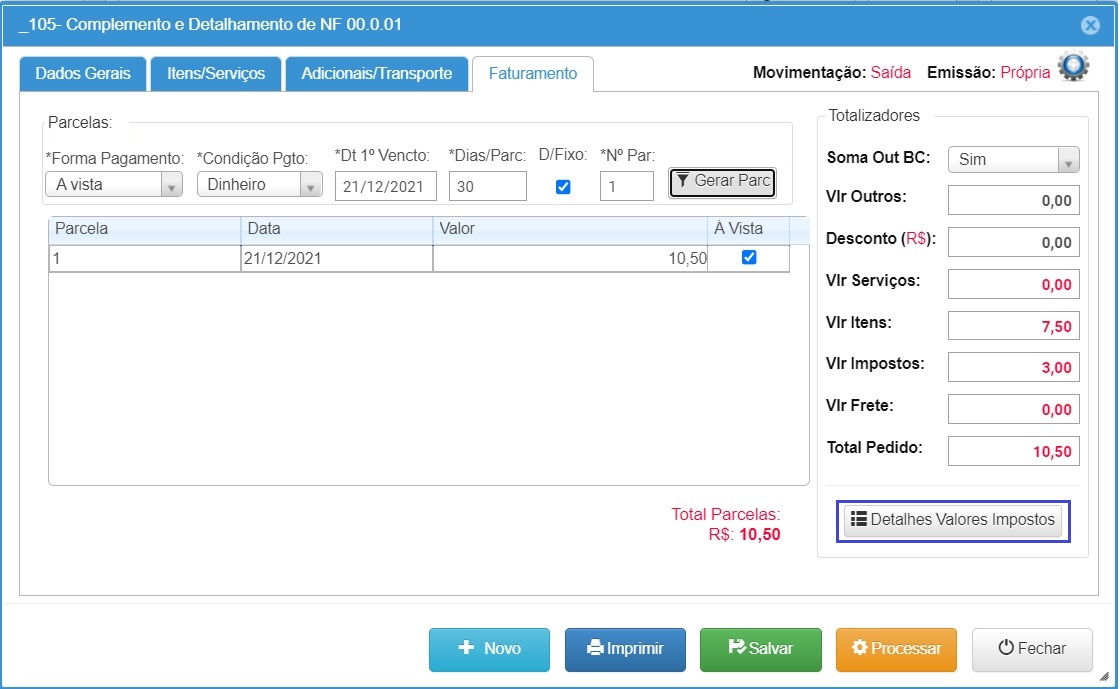
- No detalhamento de impostos, na aba impostos por itens basta selecionar o item para verificar os código fiscais e impostos, na aba impostos totais é exibido o valor total de cada imposto informado na nota fiscal.
- Quando for necessário visualizar o DANFE antes de emitir a NF-e, basta clicar sobre o Botão Prévia DANFE.
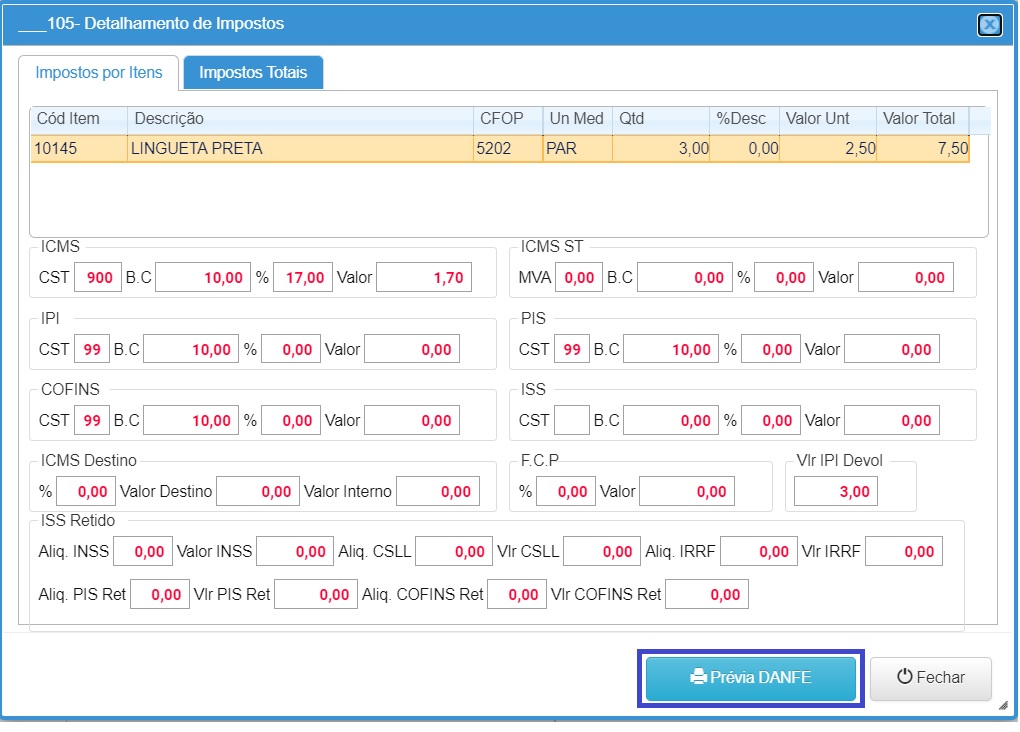
Passo 18 – O processamento deve ser realizado no momento em que quiser emitir a nota fiscal, basta clicar sobre o Botão Processar e confirmar o processamento. Após confirmar o processamento do pedido, ele será movido para a aplicação controle de NF-e.
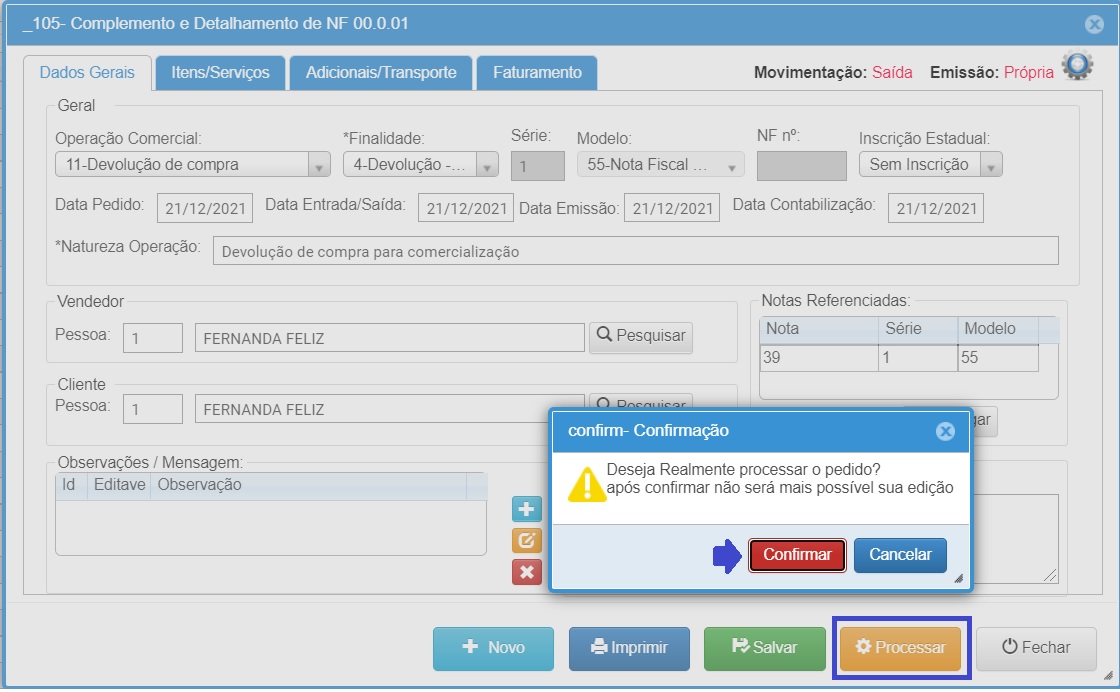
Passo 19 – Acessar o Menu Compra/Vendas/Faturamento/ NFe – NFSe – NFC-e/Controle NF-e
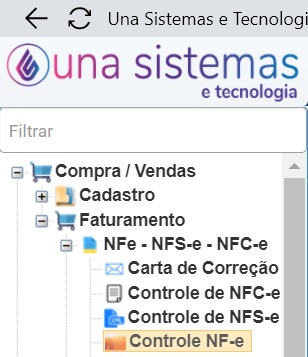
Passo 20 – Clicar sobre o Botão Filtrar para atualizar a lista de notas fiscais, a nota grifada na cor verde indica que foi emitida sem erros, esta pronta para impressão do DANFE (passo 21). Quando esta da cor vermelha indica foi rejeitada (verificar passo 22).
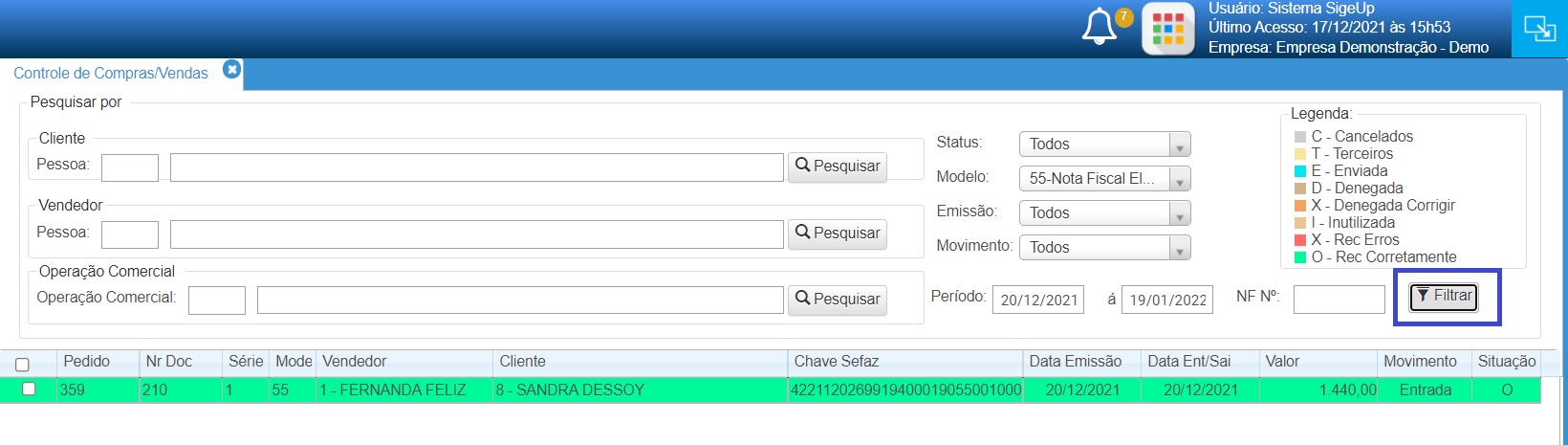
Passo 21 – Para gerar o DANFE, selecionar a Nota Fiscal e clicar sobre o Botão DANFE, o DANFE será exibido na tela para impressão ou salvar em formato PDF.
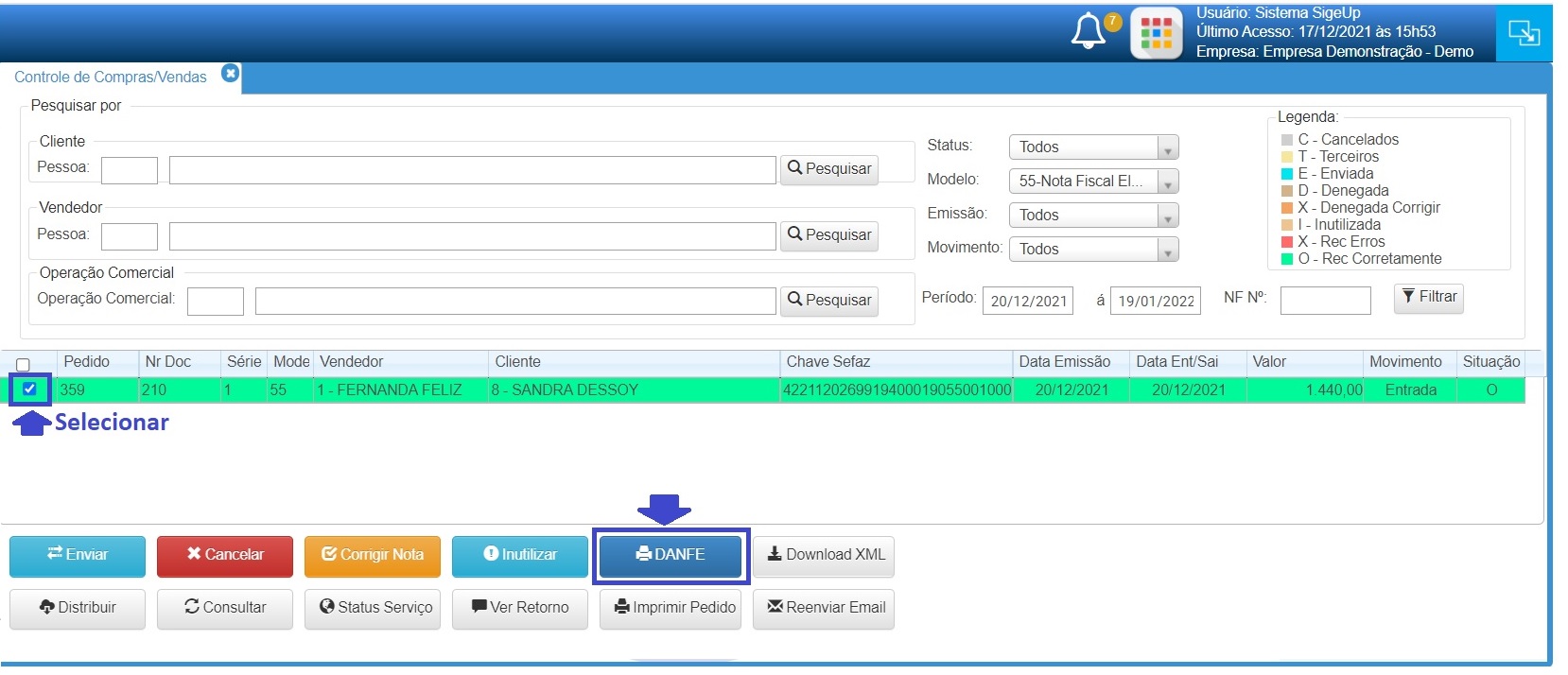
Passo 22 – Quando a NF estiver grifada em vermelho é necessário selecionar a NF, clicar sobre o botão Ver Retorno para visualizar o código da rejeição, ajustar o erro e enviar a nota novamente para solicitar a autorização de uso.
4. Ajustes Nota Fiscal
- No processo de emissão podem ocorrer erros que impedem a emissão e ainda erros que são observados somente após já ter emitido a Nota Fiscal, para cada situação deve ser seguido o procedimento para efetuar o ajuste:
4.2 Emitir Carta de Correção
- A carta de correção pode ser utilizada para corrigir informações da NF-e após ela ter sido emitida (esta na cor verde), necessário observar se a informação que pretende corrigir é permitida nas condições de uso, acessar o link para consultar as condições de uso o procedimento para emissão da carta de correção https://suporte.unasistemas.com.br/sigeup/carta-de-correcao-referente-nota-fiscal-eletronica-nf-e-2/
4.3 Cancelar NF-e
- O cancelamento é necessário quando for identificado algum erro após a emissão da NF-e, que não pode ser corrigido por carta de correção, ou ocorra outra situação que exija o cancelamento da NF-e.
- Acessar o link e seguir as orientações para efetuar o cancelamento https://suporte.unasistemas.com.br/sigeup/cancelar-nota-fiscal-eletronica-nf-e/


