Aplicação Emissão CT-e é usada para emissão de Conhecimento de Transporte Eletrônico – CT-e para acobertar o transporte de mercadorias por empresas credenciadas para prestar serviço de transporte rodoviário de cargas.
Para emissão do CT-e é necessário estar de posse do Documentos Fiscal da mercadoria que será transportada ou da declaração.
Procedimento para emissão CT-e:
1. Acessar o Menu: Vendas>> Faturamento>> Emissão CT-e
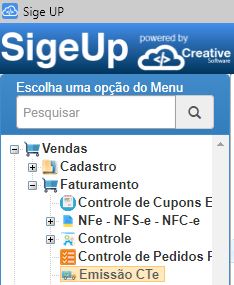
2. Adicionar um novo CT-e: usando botão adicionar
Clicar sobre o botão adicionar para acessar a aplicação para emissão de um novo CT-e.

3. Aba Dados Gerais
Operação Comercial: selecionar a operação comercial que indica frete.

Adicionar notas CT-e: consiste em informar manualmente os dados do Documento Fiscal ou Declação da mecadoria que será transportada.
Clicar sobre o botão Adicionar.
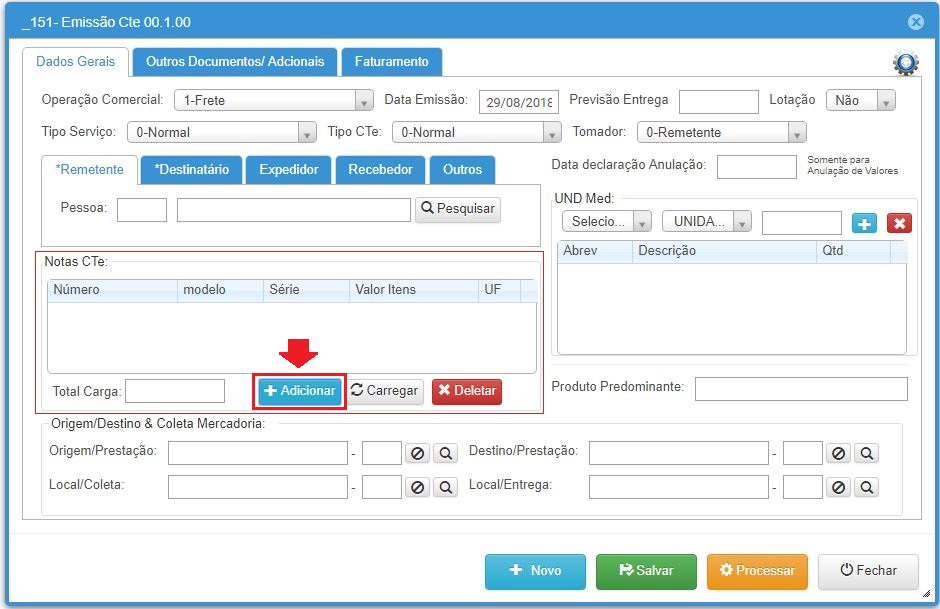
Inserir dados dos Documentos Fiscais: considerando que existem varios modelos de Documentos Fiscais e cada modelo tem as suas particularidade no preenchimento dos campos, seguir orientações de preenchimento para cada modelo de documento:
Modelo 55 – Nota Fiscal Eletronica (NF-e): preencher campos.
Modelo NF: selecionar 55.
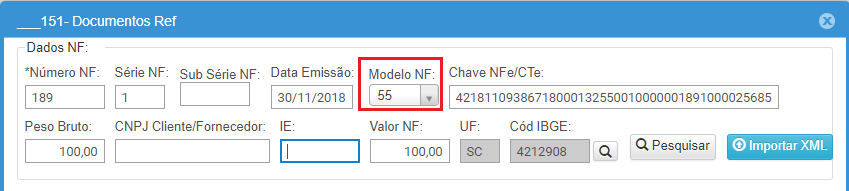
Número NF: informar o numero da NF-e.
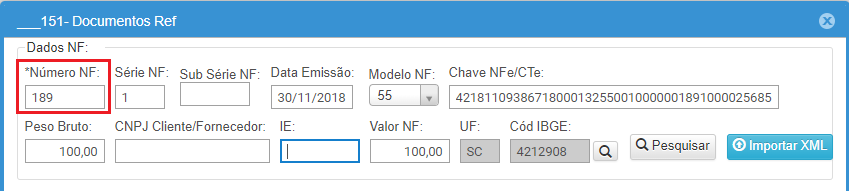
Série: informar o número de série.
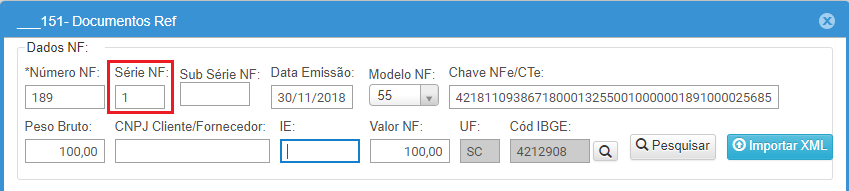
Data Emissão: informar a data de emissão da NF-e.
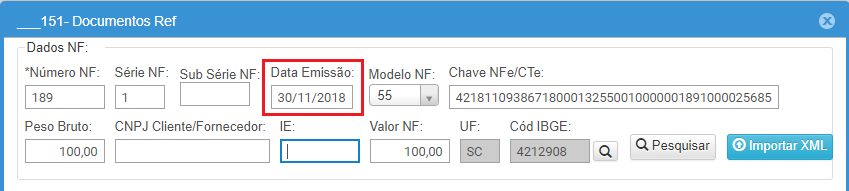
Chave NF-e: informar o numero da chave.
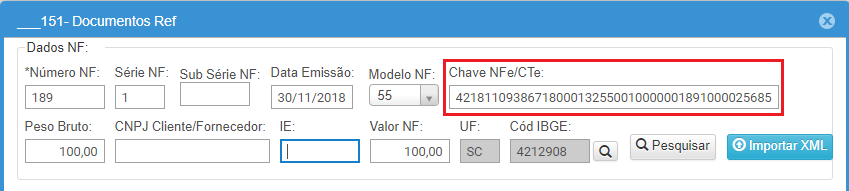
Peso bruto: informar o peso bruto da mercadoria.
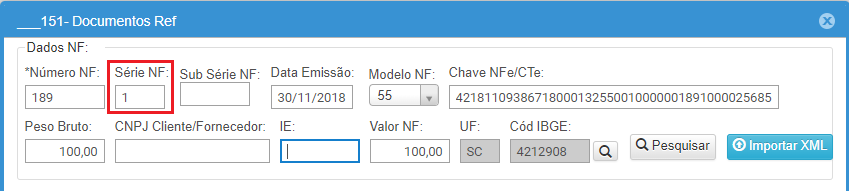
Valor NF: informar o valor da meradoria.
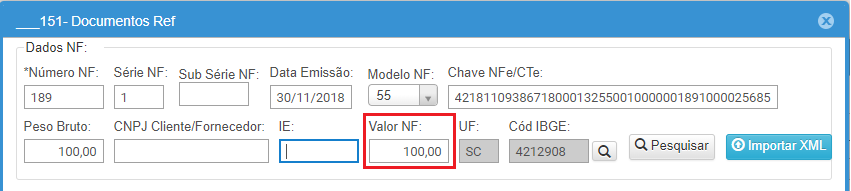
Municipio: informar o município do remetente da mercadoria, usando a opção para consulta para pesquisar e selecionar.
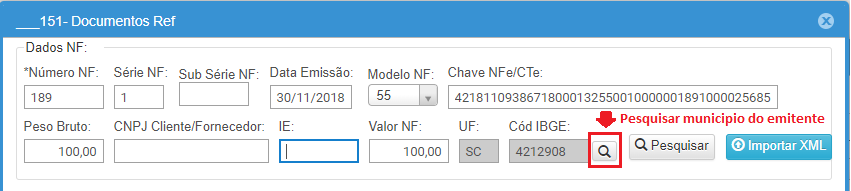
Salvar: clicar salvar.
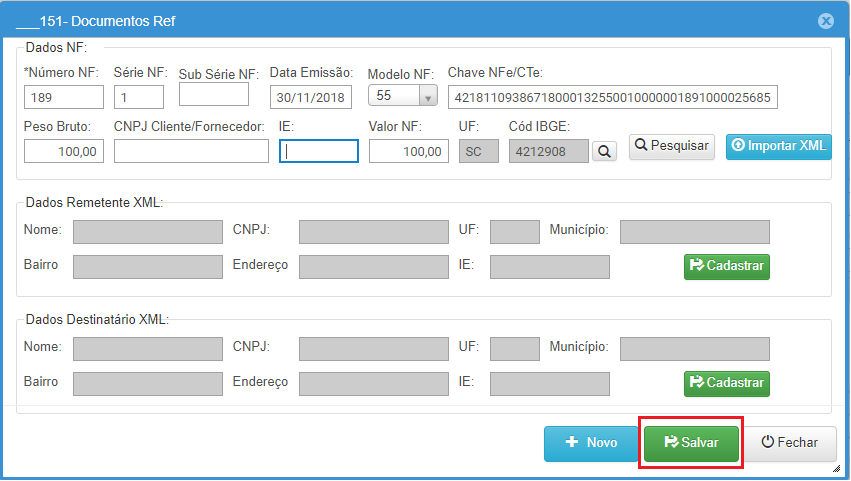
Modelo 00 – Declaração: esse modelo é usado quando não houver Documento Fiscal referente a mercadoria que será transportada, importante verificar em quais situações pode ser usada a declaração para emissão do CT-e, para emissão de CT-e com declaração preencher campos.
Modelo NF: selecionar 00.
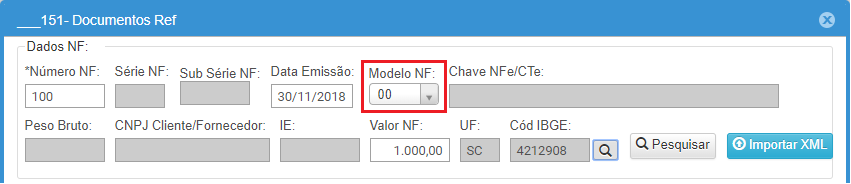
Número NF: informar o numero da Declaração.
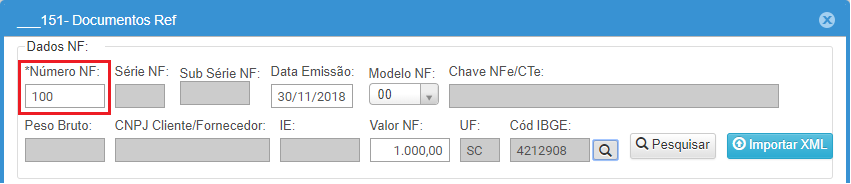
Data Emissão: informar a data de emissão da Declaração.
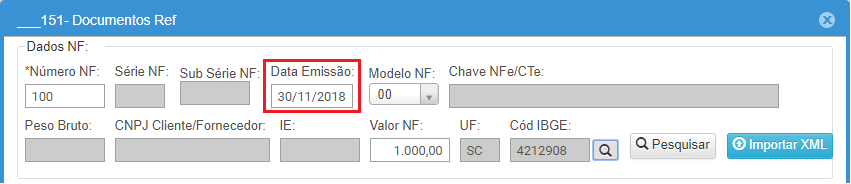
Valor NF: informar o valor da meradoria da Declaração.
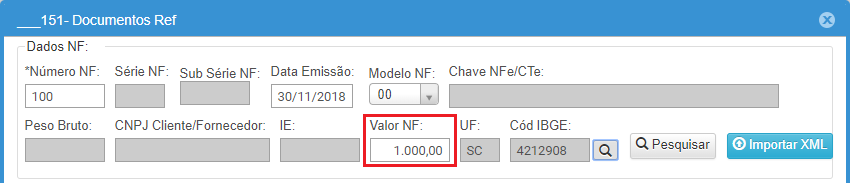
Municipio: informar o município do remetente da mercadoria, usando a opção para consulta para pesquisar e selecionar.
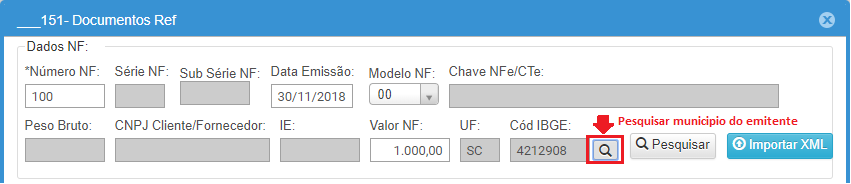
Salvar: clicar salvar.
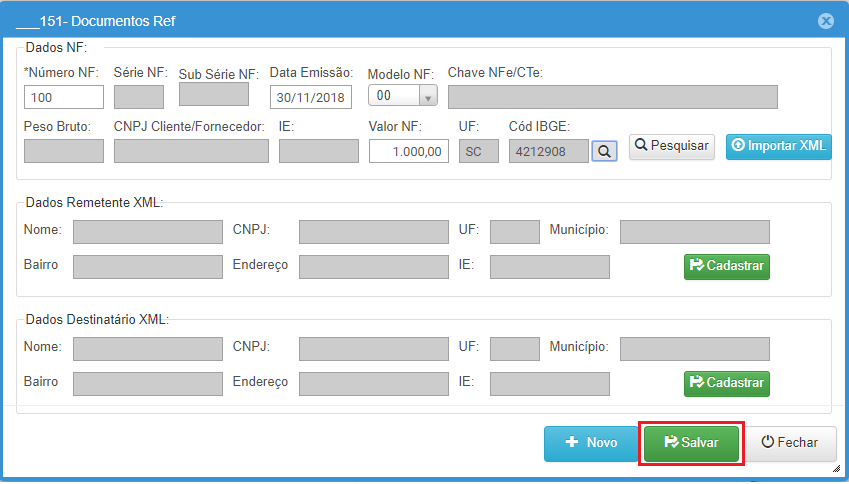
Remetente: informar o código de cadastro do remetente da mercadoria ou usar a opção de pequisa para localizar e selecionar o cadastro. Quando o remetente não estiver cadastrado seguir o procedimento para efetuar o cadastro https://suporte.unasistemas.com.br/sigeup/cadastro-de-clientes-fornecedores-transportadadores/.
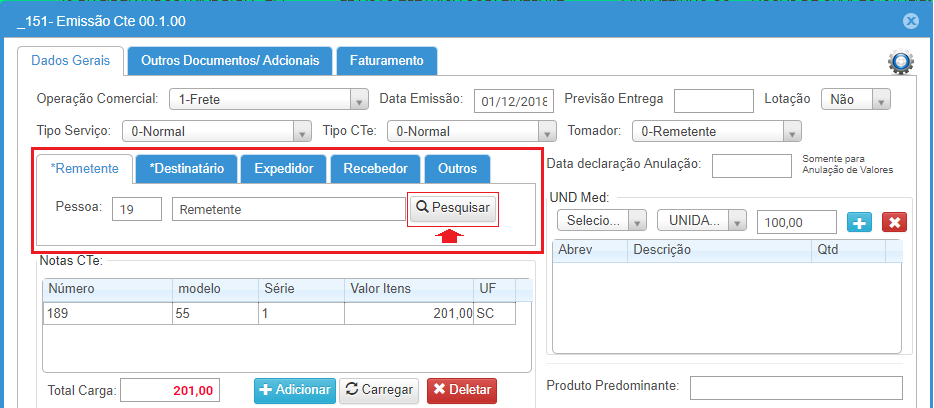
Destinatário: informar o código de cadastro do destinatario da mercadoria ou usar a opção de pequisa para localizar e selecionar o cadastro. Quando o destinatario não estiver cadastrado seguir o procedimento para efetuar o cadastro https://suporte.unasistemas.com.br/sigeup/cadastro-de-clientes-fornecedores-transportadadores/.
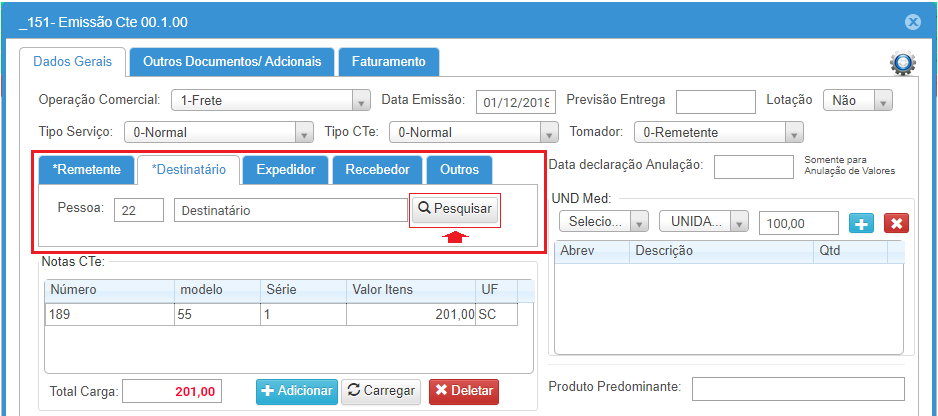
Tomador: indicar o responsável pelo pagamento do serviço de transporte (Remetente ou Destinatário), quando o tomador for um terceiro verificar orientação tomador outros.
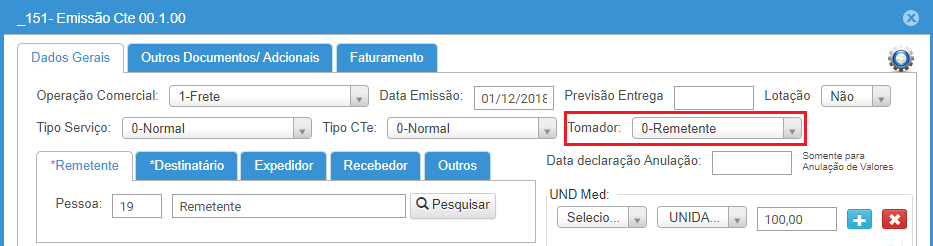
Tomador outros: deve ser informado quando o responsável pelo pagamento do serviço de transporte for um terceiro, que no caso não será o remetente ou destinatário.
Campo Tomador: selecionar a opção 4 – Outros.
Aba outros: informar o cadastro do tomador, quando não estiver cadastrado efetuar o cadastro seguindo o procedimento https://suporte.unasistemas.com.br/sigeup/cadastro-de-clientes-fornecedores-transportadadores/ após concluir o cadastro retornar para a aba outros e selecionar o cadastro.
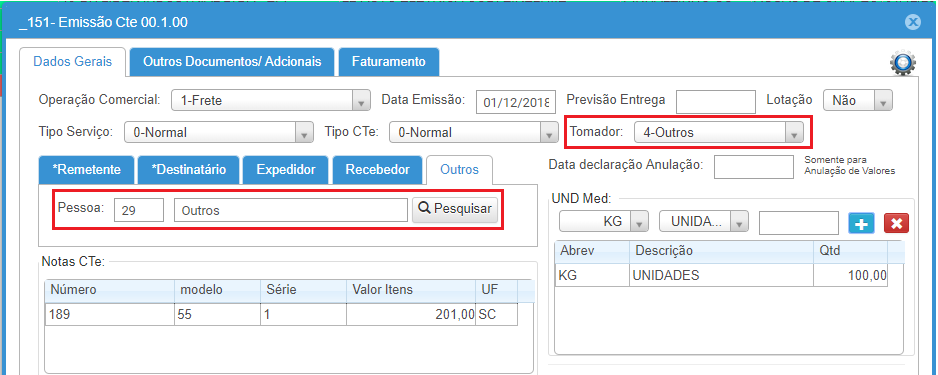
Unidade de medida: informar o peso, quantidade de volumes da mercadoria que será transportada, é obrigatório inserir pelo menos uma unidade de transporte (peso ou quantidade de volumes).
No primeiro campo selecionar a opção que indica a unidade de medida da mercadoria que esta sendo transportada (Exemplo: KG, Unidade), no segundo campo indicar a descrição da unidade de medida indicada no primeira campo ( Exemplo: peso bruto, volumes, caixas) e no terceiro campo a quantidade da unidade de medida que será transportada, clicar em adicionar.
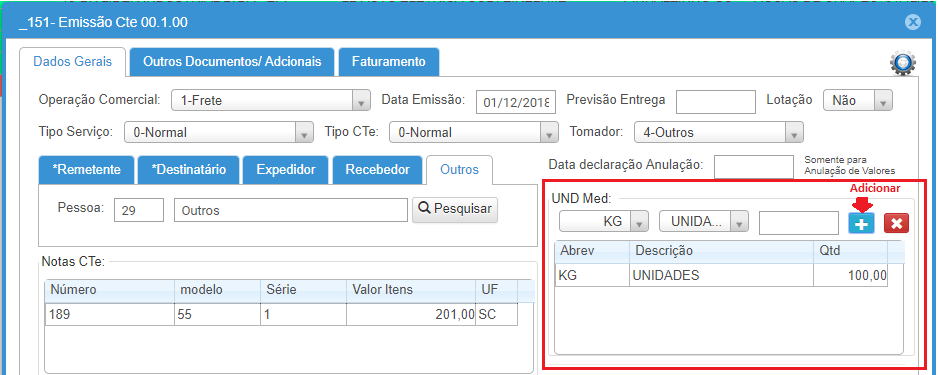
Produto predominante: informar o produto que esta sendo transportado, quando houver transporte de vários tipos de produtos indicar o produto que representa a maior quantidade.
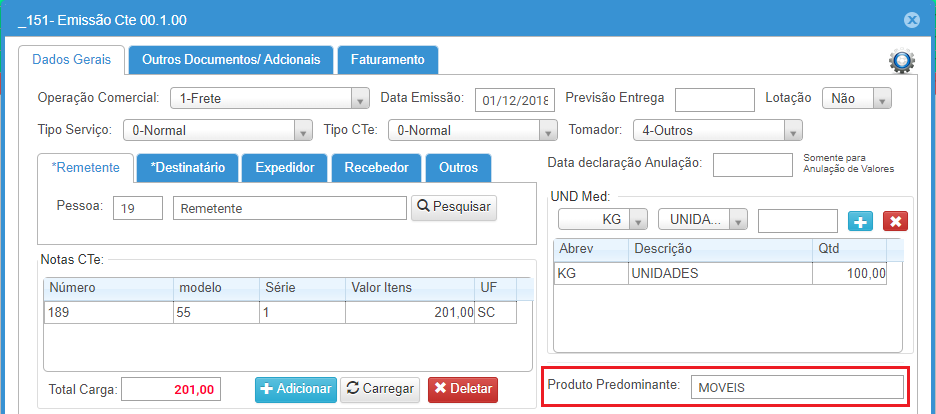
Origem e destino da prestação: indicar o municipio que inicou a prestação do serviço de transpote e o municipio onde será encerrado o serviço.
Origem/Pestação: usar a opção de consulta (lupa) para pesquisar e selecionar o municipio de iniciou a prestação do serviço de transporte.
Destino/Prestação: usar a opção de consulta (lupa) para pesquisar e selecionar o municipio onde se encerra a prestação do serviço de transporte.
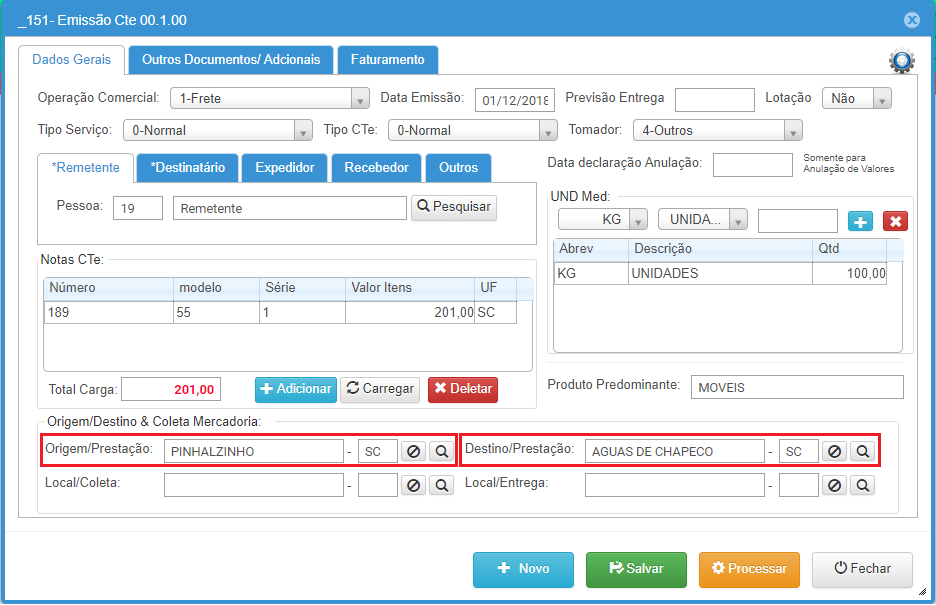
4. Aba Outros documentos/Adicionais
CFOP: informar o código de indica o tipo de serviço de transporte que esta sendo prestado, segue abaixo da imagem a lista com os principais códigos, os códigos mais usados estão grifados em cinza.
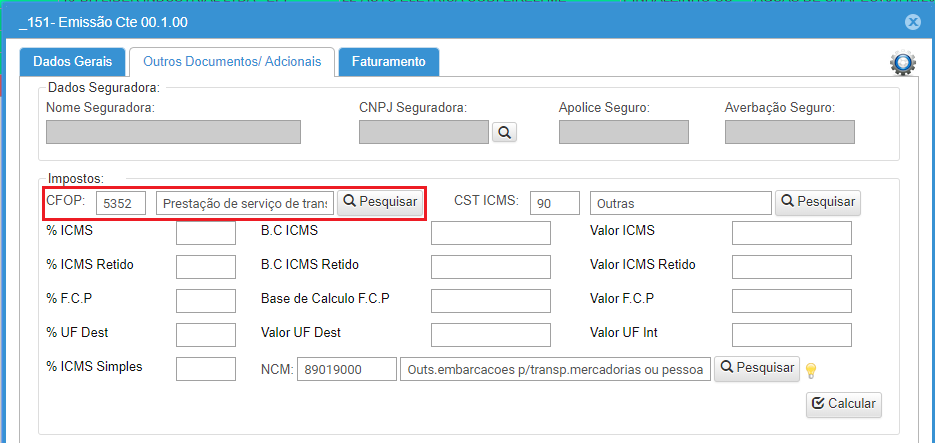
Códigos para operações estaduais: para prestação serviço de transporte iniciado e concluído dentro do mesmo estado em que o prestador está inscrito (Exemplo: Inicia e ternina em Santa Catarina).
5352 – Prestação de serv. de trans. a estabelecimento industrial
5353 – Prestação de serv. de trans. a estabelecimento comercial
5354 – Prestação de serv. de trans. a estabelecimento de prestador de serviço de comunicação
5355 – Prestação de serv. de trans. a estabelecimento de geradora ou de distribuidora de energia elétrica
5356 – Prestação de serv. de trans. a estabelecimento de produtor rural
5357 – Prestação de serv. de trans. a não contribuinte
5359 – Prestação de serv. de trans. a contribuinte ou a não contribuinte quando a mercadoria transportada está dispensada de emissão de nota fiscal. (ajuste sinief 03/04)
5360 – Prestação de serv. de trans. a contribuinte substituto em relação ao serviço de transporte.
5932 – Prestação de serv. de trans. iniciada em unidade da Federação diversa daquela onde inscrito o prestador (para prestação de serviço de transporte iniciado e concluído em estado diferente daquele onde o prestador esta inscrito (Exemplo: prestador inscrito no estado de Santa Catarina, presta serviço de transporte que inicia e é concluído no estado do Paraná).
Códigos para operações interestaduais: são usados quando o serviço de transporte inicia no estado onde o prestador esta inscrito e concluído em outro estado (Exemplo: Inicia em Santa Catarina e concluído em São Paulo)
6352 – Prestação de serv. de trans. a estabelecimento industrial
6353 – Prestação de serv. de trans. a estabelecimento comercial
6354 – Prestação de serv. de trans. a estabelecimento de prestador de serviço de comunicação
6355 – Prestação de serv. de trans. a estabelecimento de geradora ou de distribuidora de energia elétrica
6356 – Prestação de serv. de trans. a estabelecimento de produtor rural
6357 – Prestação de serv. de trans. a não contribuinte
6359 – Prestação de serv. de trans. a contribuinte ou a não contribuinte quando a mercadoria transportada está dispensada de emissão de nota fiscal. (ajuste sinief 03/04)
6360 – Prestação de serv. de trans. a contribuinte substituto em relação ao serviço de transporte.
6932 – Prestação de serv. de trans. iniciada em unidade da Federação diversa daquela onde inscrito o prestador (para prestação de serviço que inicia em estado diferente de onde o prestador esta inscrito e concluído em outro estado ou no estado onde o prestador esta inscrito. (Exemplo: inicia em São Paulo com destino Rio Grande do Sul, ou ainda inicia em São Paulo com destino Santa Catarina).
Informações ICMS: as informações do ICMS devem ser inseridas conforme o enquadramento tributário da empresa emitente do CT-e, segue abaixo instruções para empresa Optante pelo Simples Nacional e Empresa Normal.
Empresa Optante pelo Simples Nacional: preenche somente o CST do ICMS usando sempre o código indicado no campo abaixo.
CST ICMS: informar o códgigo 90.
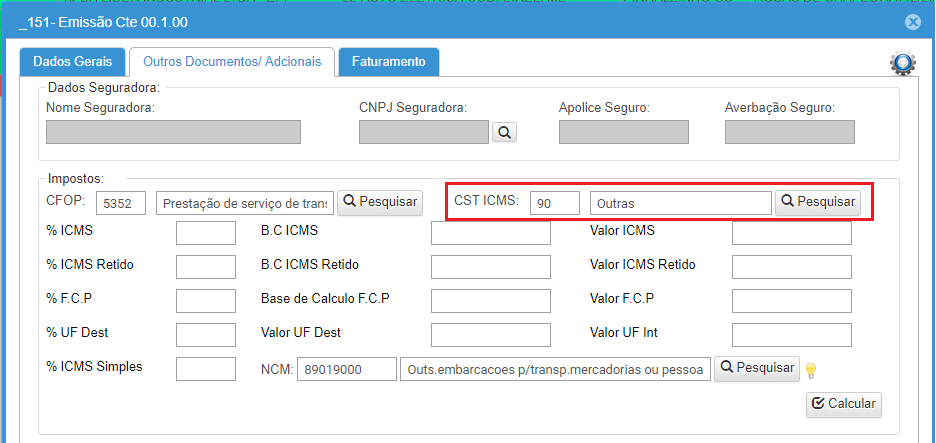
Emitente empresa Normal: deve informar o ICMS devido na prestação do serviço de transporte, preenchendo os campo abaixo seguindo as orientações de preenchimento.
CST ICMS: informar o código 00.
% ICMS: informar a aliquota do ICMS .
B.C. ICMS: informar a Base de Calculo do ICMS, que é o valor total do serviço de transporte.
Calcular: clicar sobre o botão calcular para efetuar o calculo do valor do ICMS.
Valor ICMS: é calculado automaticamente (% ICMS x B.C. ICMS).
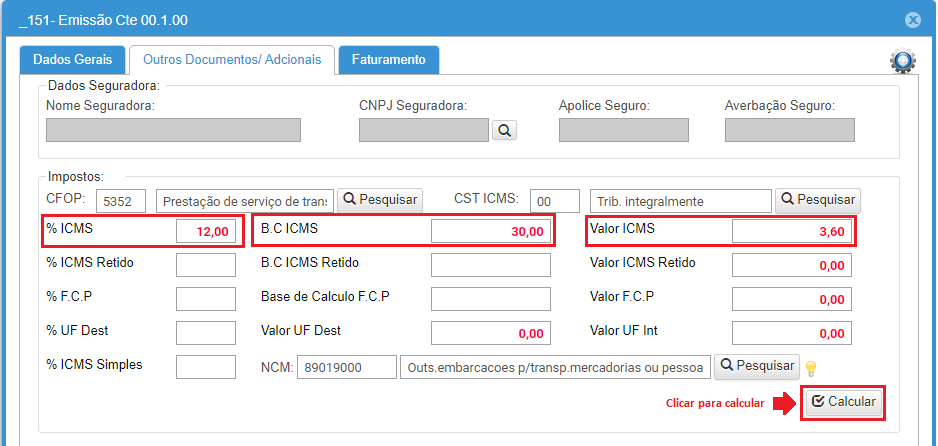
Partilha do ICMS: as informações da partilha do ICMS devem ser preenchidas sempre que for prestado um serviço de transporte para pessoa não contribuinte do ICMS em operação interestual, para calculo da partilha preencher os campos conforme orientação:
% ICMS: informar a aliquota de ICMS da operação inetestadual.
B.C. ICMS: informar o valor da prestação do serviço de transporte.
% UF Destino: informar a alíquota do ICMS interna do estado de destino, clicar sobre o botão calcular.
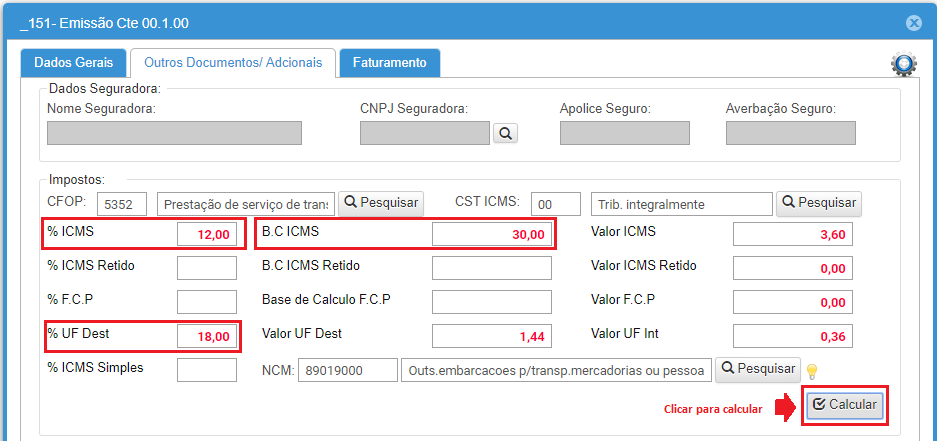
Valor da partilha: Após clicar sobre po botão calcular será preenchido o valor da partilha do ICMS nos campos Valor UF Dest e Valor UF Int (como mostra a imagem).
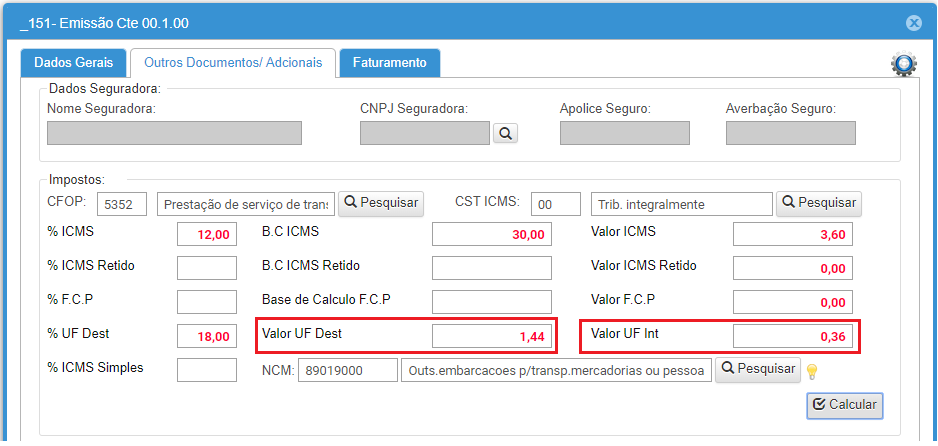
5. Aba Faturamento
Valores CT-e: informar os valores compoem o valor total da prestação do serviço de transporte, preenchendo os campos Tipo Valor e Valor:
Tipo Valor: selecionar a opção Valor Frete.
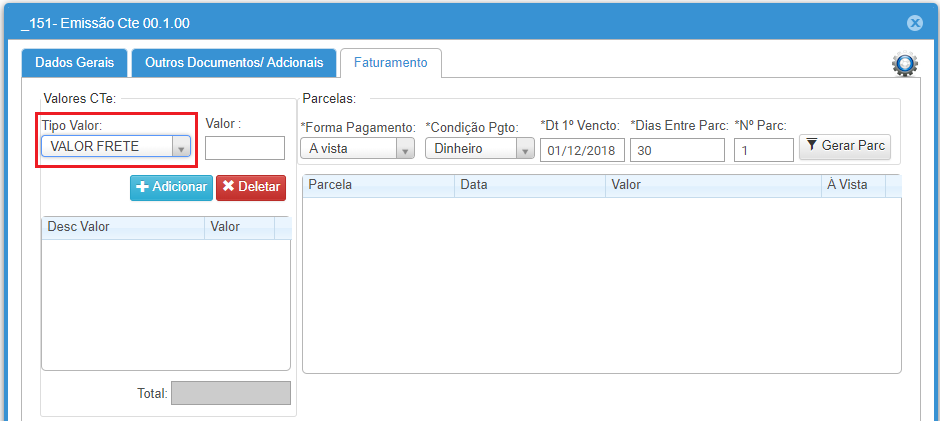
Valor: informar o valor que será cobrado referente a prestação do serviço de transporte.
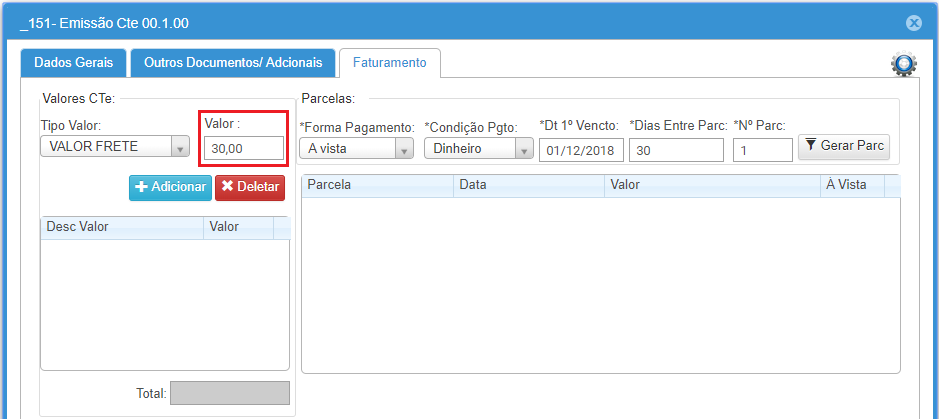
Parcelas: destina a inserir os dados da cobrança para controle financeiro (quando a empresa usa controle financeiro) e para impressão no CT-e;
Forma Pagamento: indicar se o pagamento será a vista ou a prazo.
Condição Pgto.: indicar se o pagamento será relizado pelo tomador em dinheiro, cheque, boleto, entre outros.
Dt 1º Vencto: informa da data do primeiro vencimento, para forma de pagamento a vista informar a data de emissão do CT-e, para pagamento a prazo indicar a data de vencimento definida entre o prestador e tomador do serviço.
Dias entre Parc.: como padrão informar 30.
Nº Parc: informar 1, alterar somente quando o valor do serviço de transporte for parcelado.
Gerar Parc.: clicar sobre o botão para gerar os dados da(s) parcela(s).
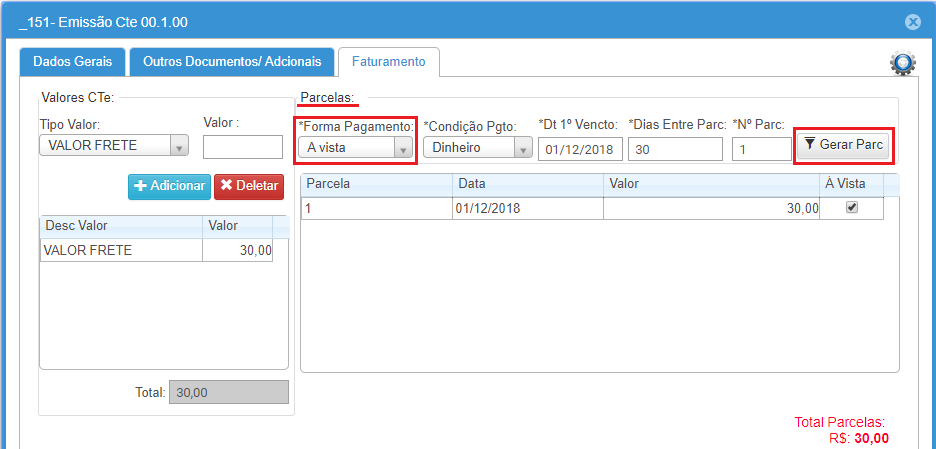
Observações: campo destinado a informações adicionais em relação ao serviço de transporte, como exemplo: dados bancários para depositar valor do serviço de transporte entre outros.
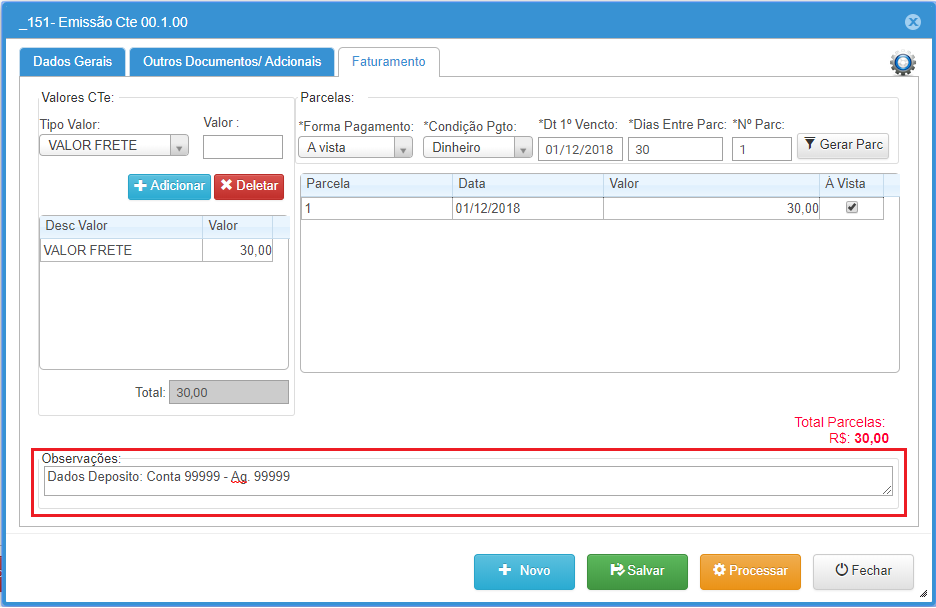
6. Salvar: clicar sobre o botão para salvar os dados para emissão do conhecimento de transporte.
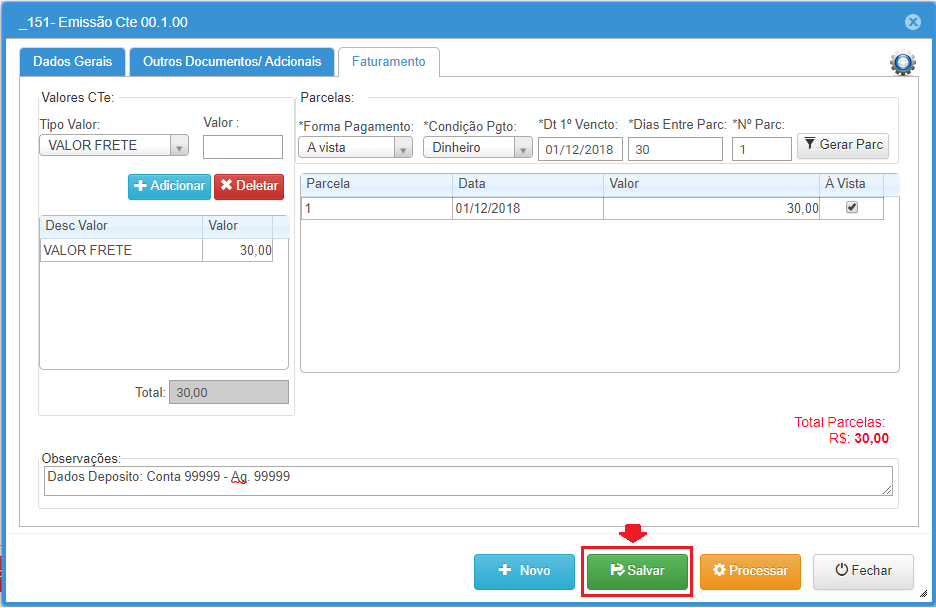
7. Processar: Clicar sobre o botão processar e fechar a aplicação.
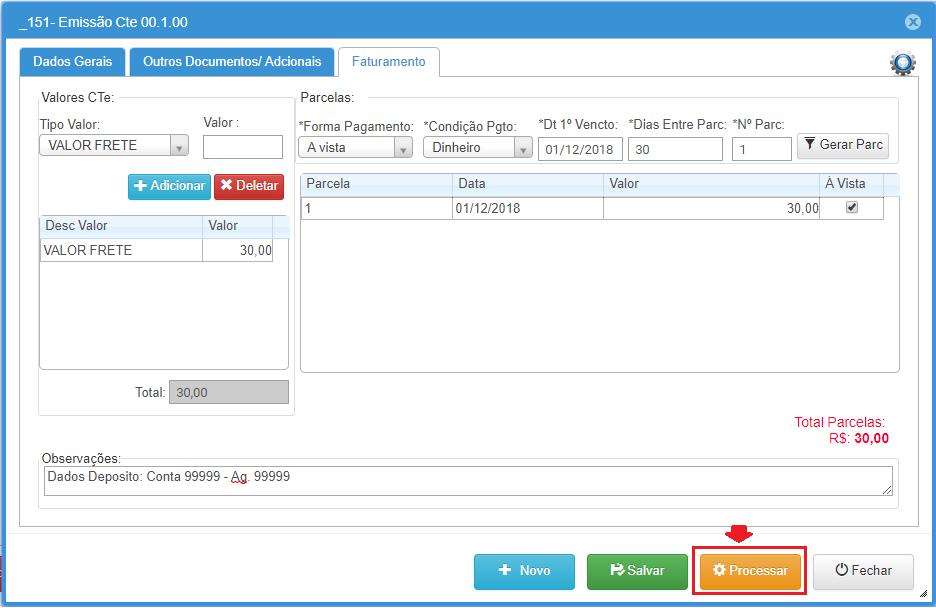
8. Enviar: selecionar o CT-e processado, clicar sobre o Botão Enviar e aguardar o retorno.
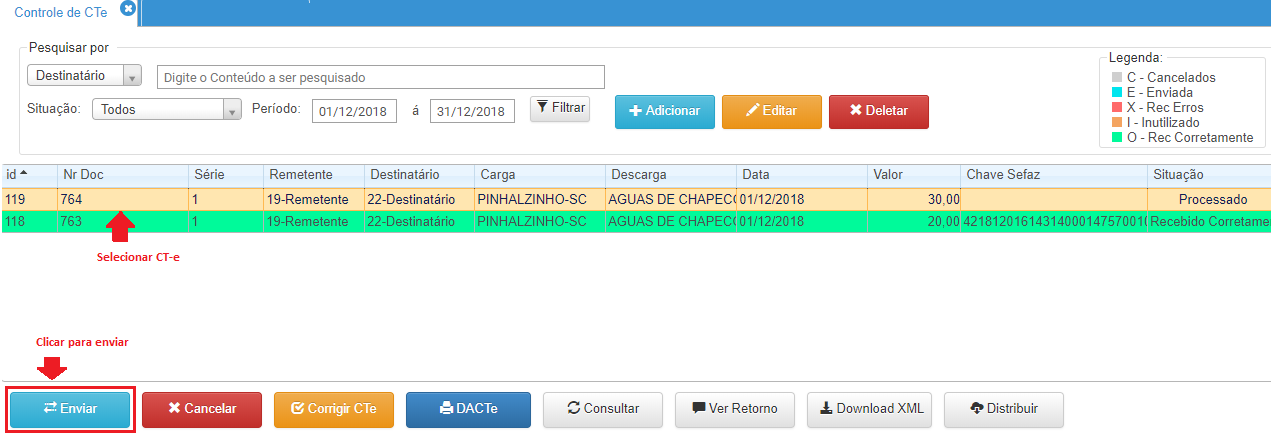
9. Retorno: será exibida notificação de recebimento do lote como mostra a imagem abaixo, clicar OK para seguir.
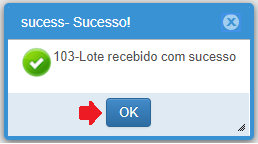
10. Consultar Situação: clicar sobre o botão Filtrar para atualizar a situação do CT-e, quando o CT-e for emitido corretamente será grifado na cor verde o que indica que esta pronto para impressão, seguir para o passo Imprimir/Salvar CT-e. Quando o CT-e retornar com erros será grifado em vermelho, seguir para o passo Imprimir/Salvar CT-e.
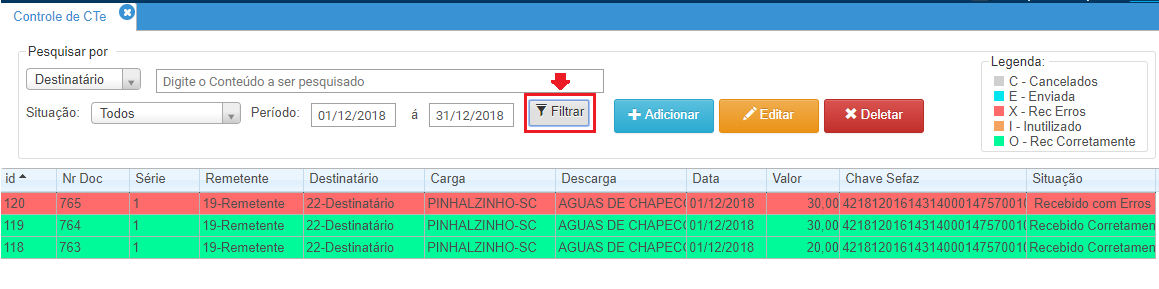
Verificar erro CT-e (grifado em vermelho): quando o CT-e estiver grifado em vermelho indica que a SEFAZ encontrou algum erro e rejeitou o CT-e, sendo necessário identicar o erro e providenciar a sua correção. Para verificar a mensagem de rejeição selecionar o CT-e grifado em vermelho (clicando sobre a linha) e clicar sobre o botão Ver Retorno para a verificar o motivo do erro.
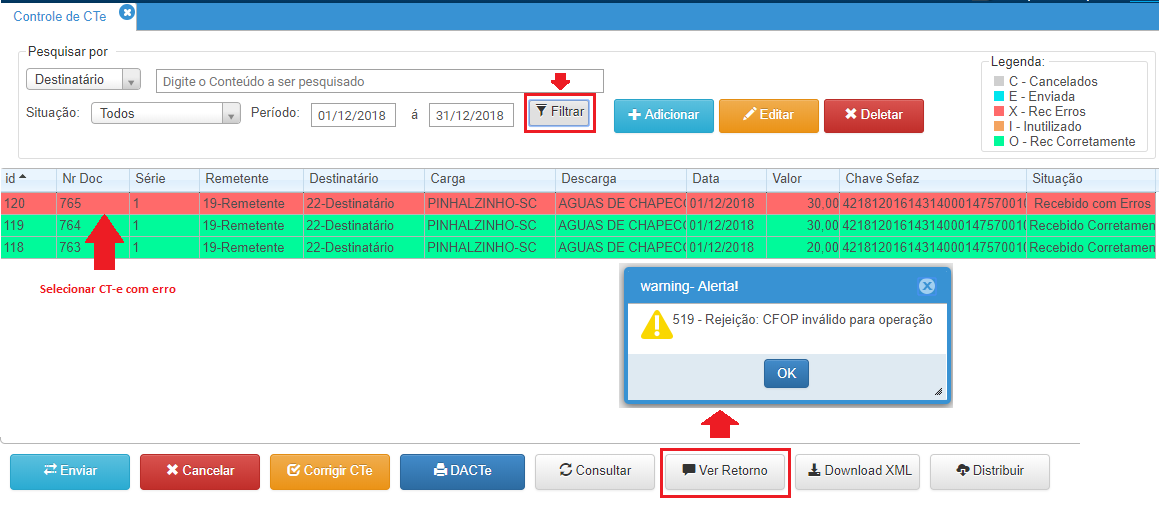
Corrigir CT-e: identificado o erro que gerou a rejeição é necessário fazer a correção do CT-e para que possam ser alteradas as informações que causaram o erro. Selecionar o CT-e e clicar sobre o botão corrigir CT-e, efetuar as alterações necessárias, salvar as alterações, fechar o CT-e e enviar novamente o CT-e (Retornar para o passo enviar CT-e).
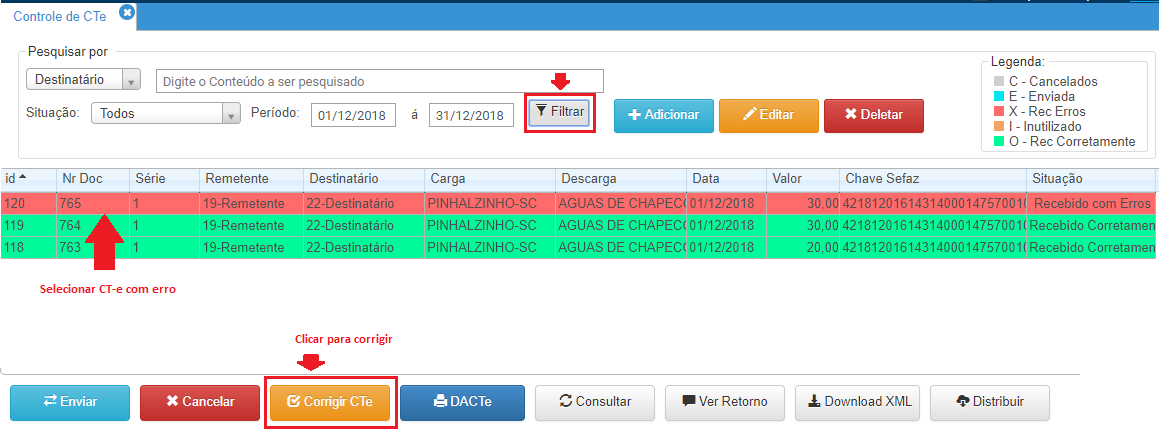
10. Imprimir/Salvar CT-e: Selecionar o CT-e e clicar sobre o botão DACT-e, para gerar arquivo para impressão ou salvar.
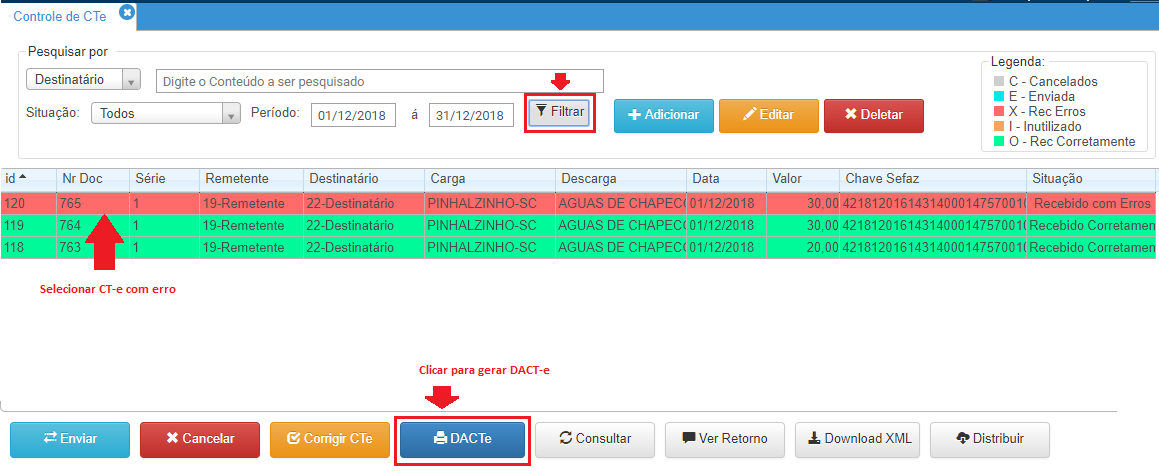
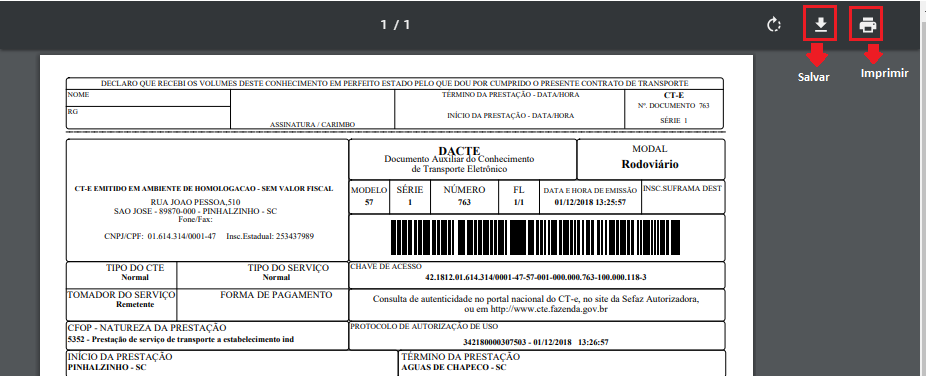
11. Salvar arquivo XML: para salvar o arquivo XML selecionar o CT-e, clicar sobre o botão Download XML para baixar o arquivo.
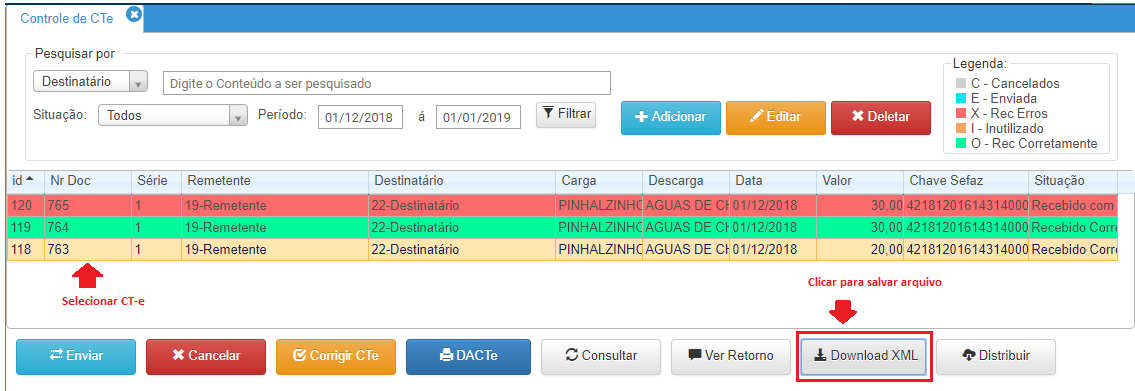
12. Envio arquivo XML e DACT-e: o arquivo XML e o DACT-e são enviados automaticamente para endereço de e-mail informado no cadastro do tomador (pagador) do serviço de transporte, ou seja, antes de emitir o CT-e é necessário acessar o cadastro do tomador no Menu Vendas>>Cadastro>> Cliente e fornecedores, localizar o cadastro, editar cadastro, seguir para a aba contatos informar o e-mail, campo envia e-mail selecionar SIM e salvar.

13. Cancelamento CT-e: o evento de cancelamento é usado nas situações que um CT-e foi emitido com erros, sendo necessário efetuar o cancelamente e posteriormente a emissão de um novo CT-e. Para efetuar o cancelamento de um CT-e seguir as regras e procedimentos acessando https://suporte.unasistemas.com.br/sigeup-cte/cancelamento-de-conhecimento-de-transporte-eletronico-ct-e/
14. Emissão MDF-e: Após emitir todos os Conhecimentos de Transporte é necessário emitir o Manifesto de Documentos Fiscal Eletrônico (MDF-e) seguindo o procedimento https://suporte.unasistemas.com.br/sigeup-cte/emissao-manifesto-de-documento-fiscal-eletronico-mdf-e/.


