Emissão de Nota Fiscal de saída referente a cupom fiscal
- Operação será realiza por empresas que utilizam PAF-ECF para efetuar a venda para consumidor final através da emissão de Cupom Fiscal, quando tiver cliente que solicitar uma Nota Fiscal Eletrônica referente a venda realizada para o cliente.
- A Nota Fiscal de venda referente a cupom fiscal pode emitida somente para clientes da mesma unidade de federação do emitente do cupom fiscal.
1. Orientações em relação ao cupom fiscal
- O cupom fiscal fiscal deve ser emitido com a identificação do cliente, ou seja, no momento que emitir o Cupom Fiscal informar o cadastro do cliente.
2. Procedimento para emissão da Nota Fiscal
Passo 01 – Acessar o Menu Compras/Vendas>Faturamento>NFe – NFSe – NFC-e>Complemento e detalhamento de NF-e.
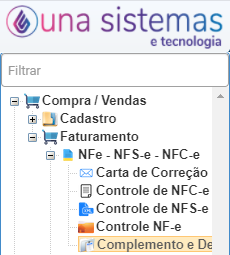
Passo 02 – Adicionar um novo lançamento clicando sobre o botão adicionar.
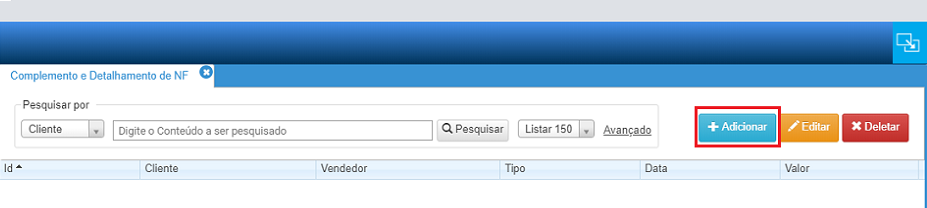
Passo 03 – Aba Dados Gerais
- Campo Operação Comercial: selecionar a opção comercial cuja descrição indica venda referente a cupom fiscal.
- Quando não encontrar a opção adequada entrar em contato com o suporte, solicitando o cadastro.
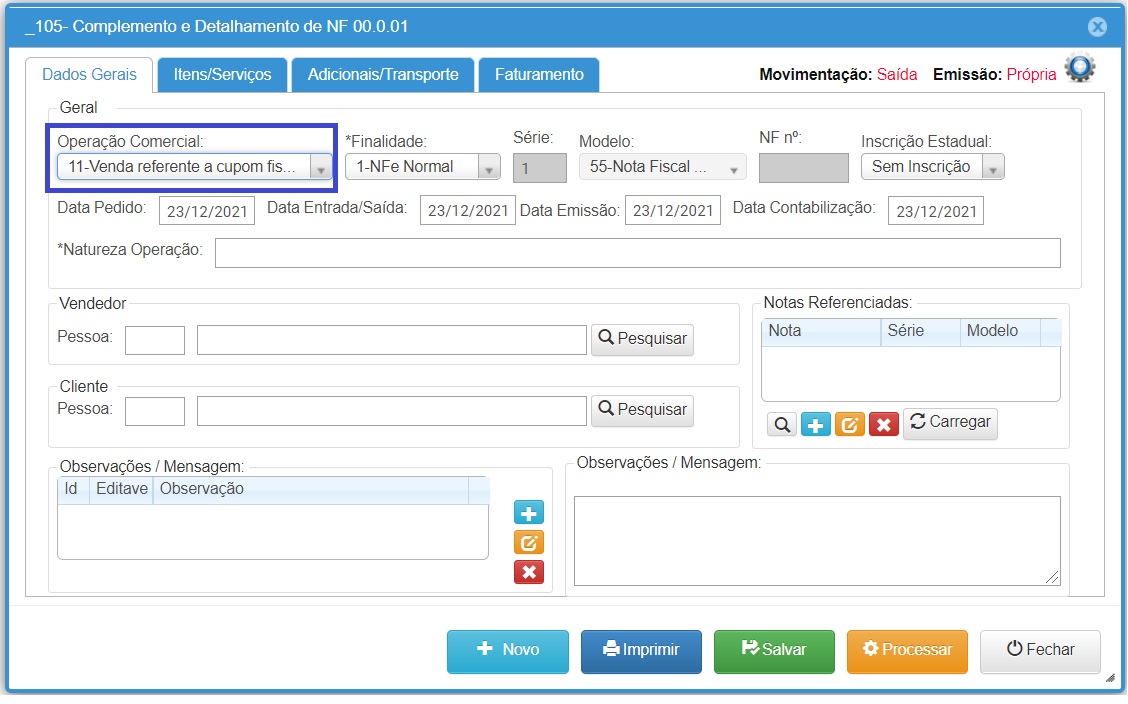
- Notas Referenciadas: nessa aplicação deve ser efetuada a vinculação do cupom fiscal que foi emitido para o cliente e também para importar os produtos do cupom fiscal para emitir a Nota Fiscal.
- Vincular o cupom fiscal:
- Clicar sobre o Botão Pesquisar (lupa), para acessar a consulta de notas .
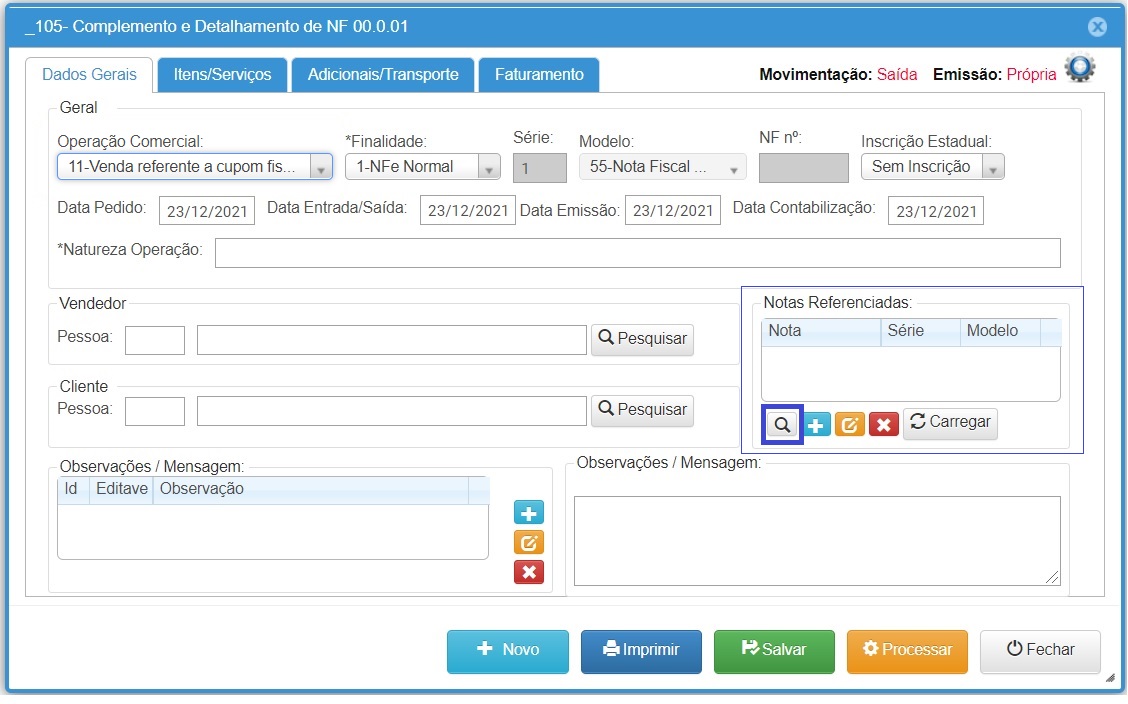
- Em consulta de notas, no filtro Pesquisar por selecionar a opção Cliente, informar o nome do cliente e clicar em pesquisar para listar somente os documentos fiscais emitidos para esse cliente.
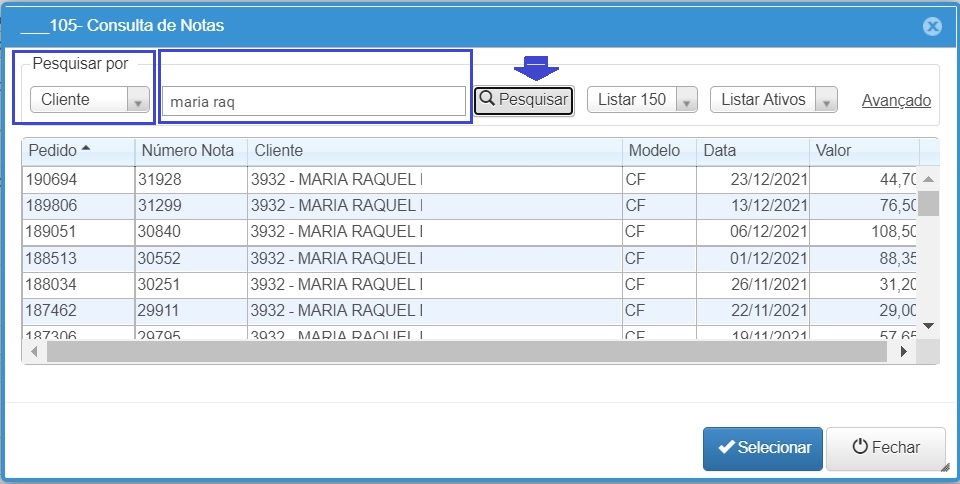
- Selecionar o Cupom Fiscal que será vinculado a nota fiscal, o modelo CF indica que o lançamento corresponde a um cupom fiscal, clicar sobre o Botão Confirma.
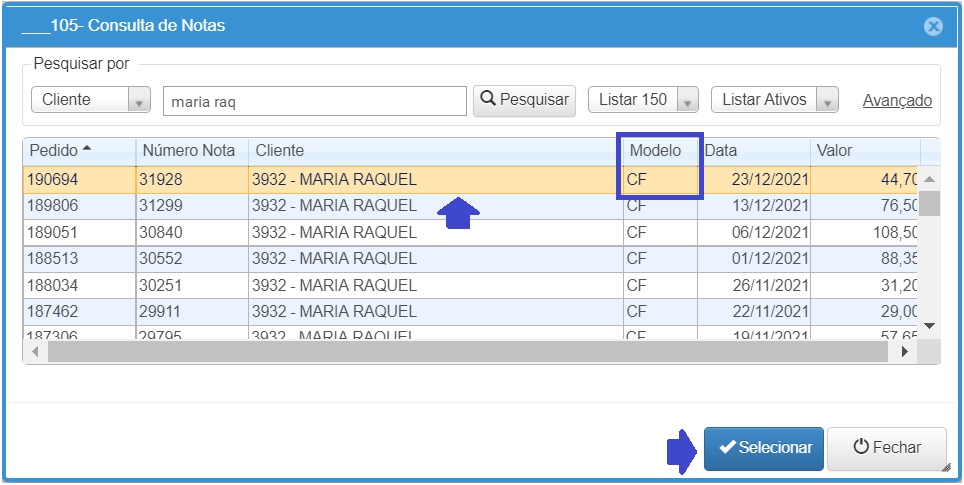
- Os cupons fiscais selecionados são exibidos no quadro notas referenciadas.
- Para vincular mais e um cupom fiscal basta repetir o processo selecionando outro cupom emitido para o mesmo cliente.
- Se for necessário deletar algum documento referenciado, basta selecionar a linha e clicar sobre o Botão Deletar que estão dentro do quadro.
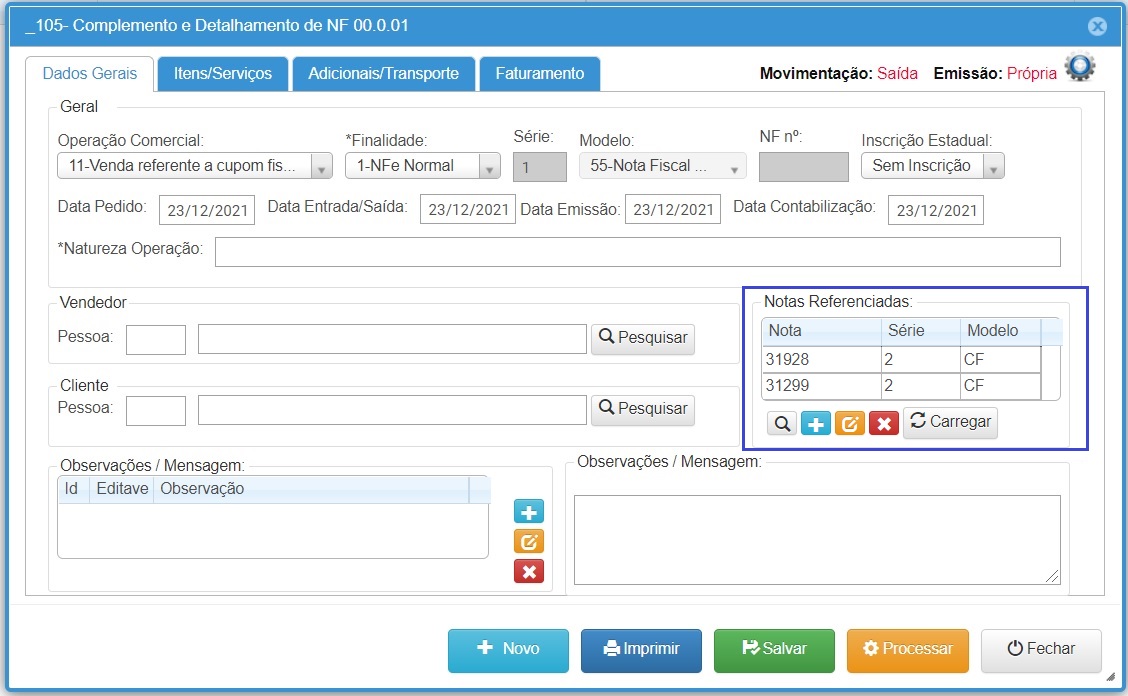
- Carregar dados dos cupons referenciados:
- Clicar sobre o Botão Carregar para importar o cliente e os produtos dos cupons fiscais referenciados, aguardar até ser exibida a notificação Dados da Nota carregados com sucesso, o que confirma a importação, clicar em OK para fechar.
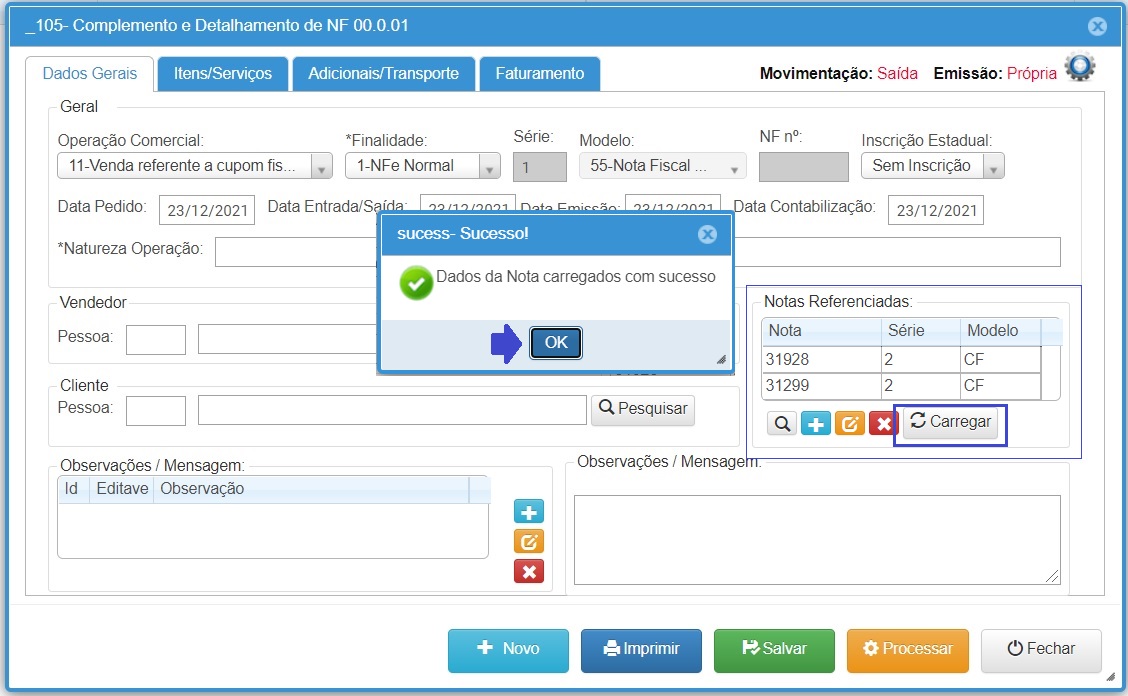
- Natureza da Operação: será preenchida automaticamente com a descrição “Lançamento efetuado em decorrência de emissão de documento fiscal relativo a operação ou prestação também registrada em equipamento Emissor de Cupom Fiscal – ECF”
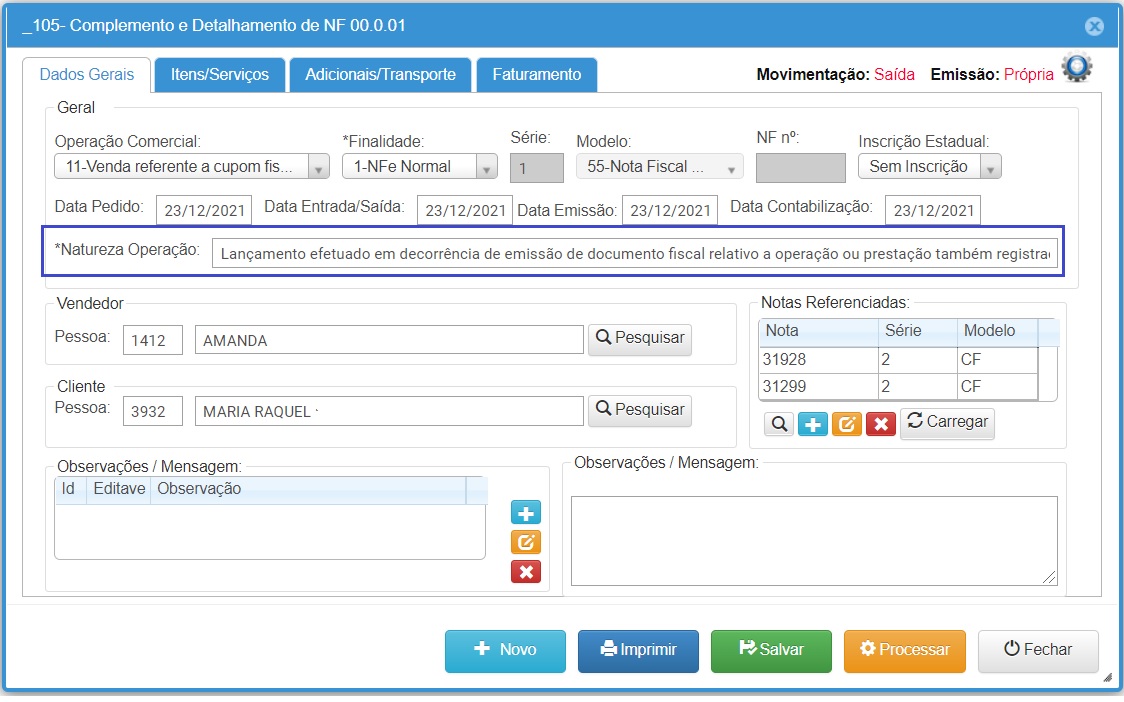
- Vendedor: será preenchido com o cadastro do vendedor informado na emissão do cupom fiscal.
- Cliente: será preenchido automaticamente com o cadastro do cliente informado na emissão do cupom fiscal.
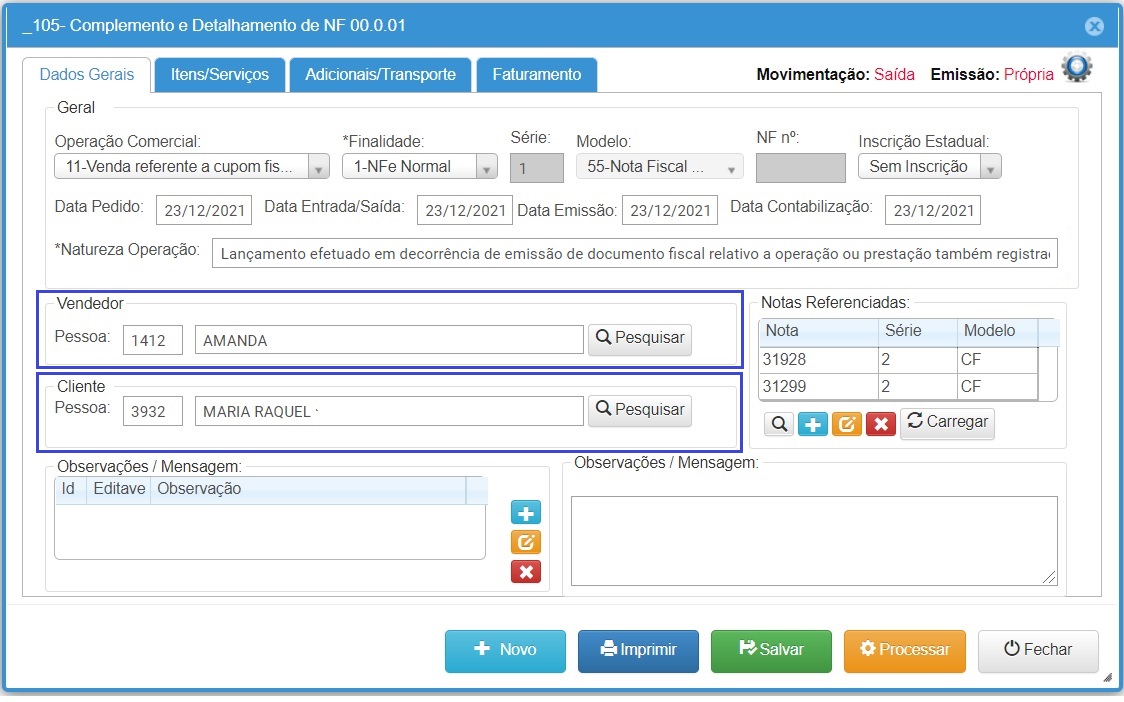
- Observações/Mensagens:
- Campo deve ser usado quando necessário adicionar alguma observação nas informações adicionais da Nota Fiscal.
- As informações dos cupons fiscais são adicionadas automaticamente nas informações adicionais da Nota Fiscal.
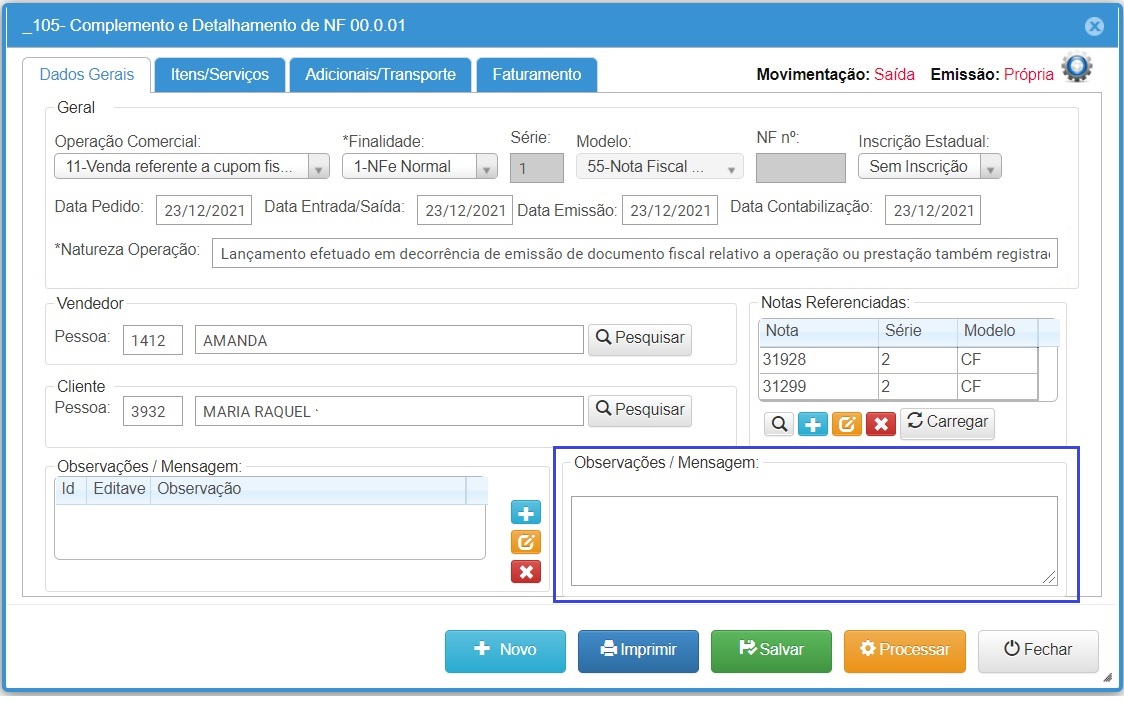
Passo 04 – Aba Itens/Serviços
- Os produtos foram importados automaticamente no momento que foram carregadas as informações do documento referenciado.
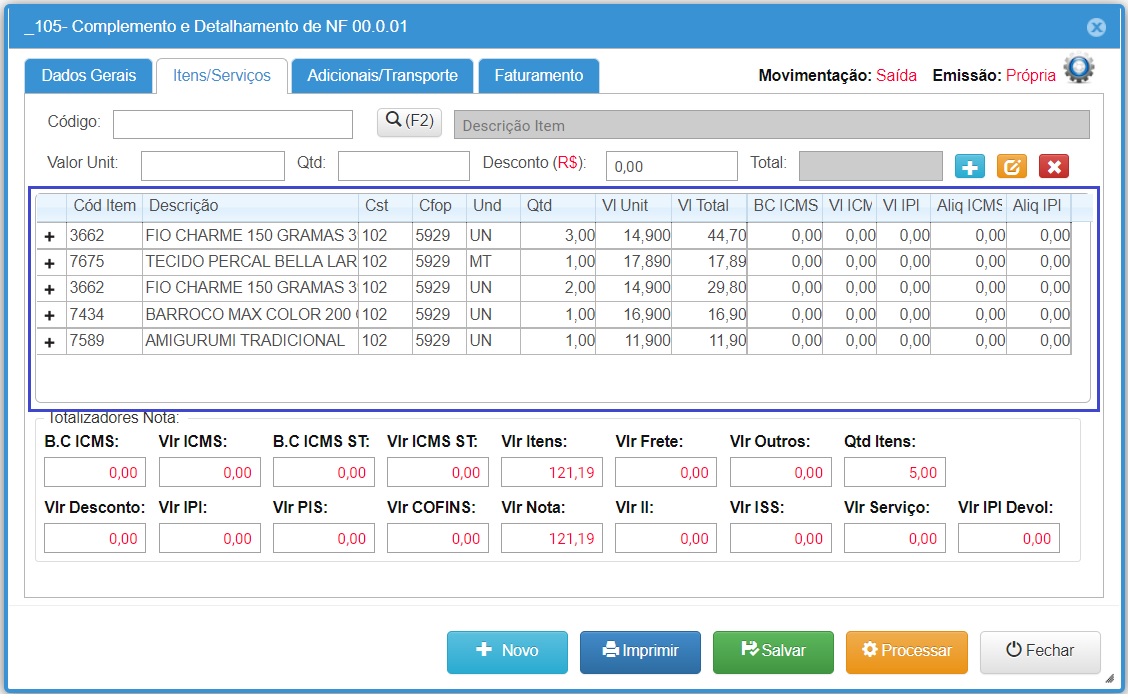
- Totalizadores da Nota:
- Neste quadro são exibidos os valores totais dos impostos, produtos, frete, quantidades entre outros, para o usuário poder conferir.
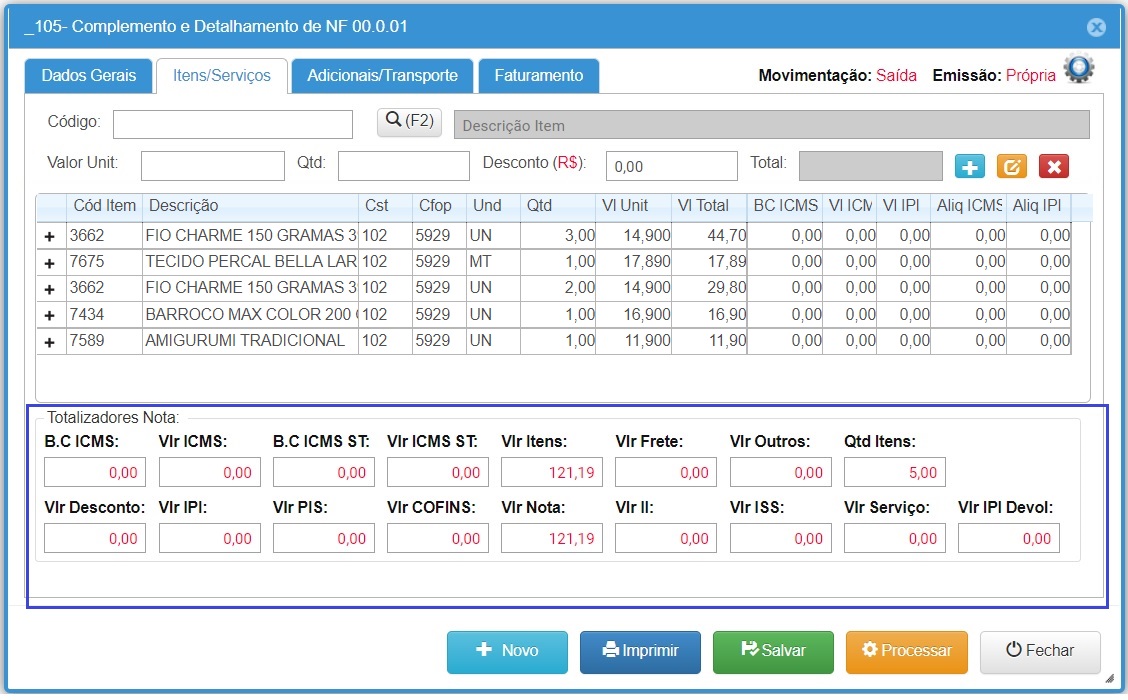
Passo 05 – Adicionais/Transportes
- Informar os dados pertinentes ao transporte da mercadoria, quando a mercadoria será enviada por transportadora.
- Transportadora: informar o cadastro da empresa contratada para realizar o transporte da mercadoria.
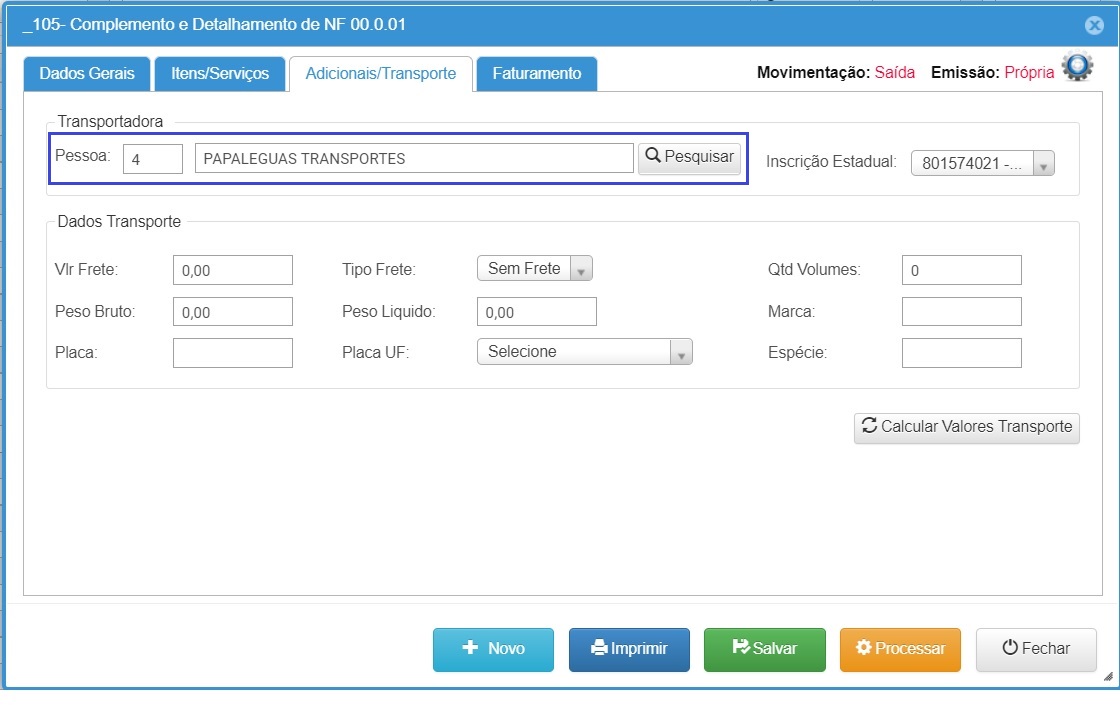
- Dados do transporte:
- Vlr frete: informar o valor do frete, quando estes será cobrando do destinatário da mercadoria, o valor informado será adiciona ao valor total da Nota Fiscal.
- Tipo frete: define quem é o responsável pelo pagamento do frete, ou seja, quem vai pagar a transportadora contratada.
- Qtd Volumes: informar a quantidade de volumes.
- Peso Bruto: informar o peso bruto da mercadoria que será transportada.
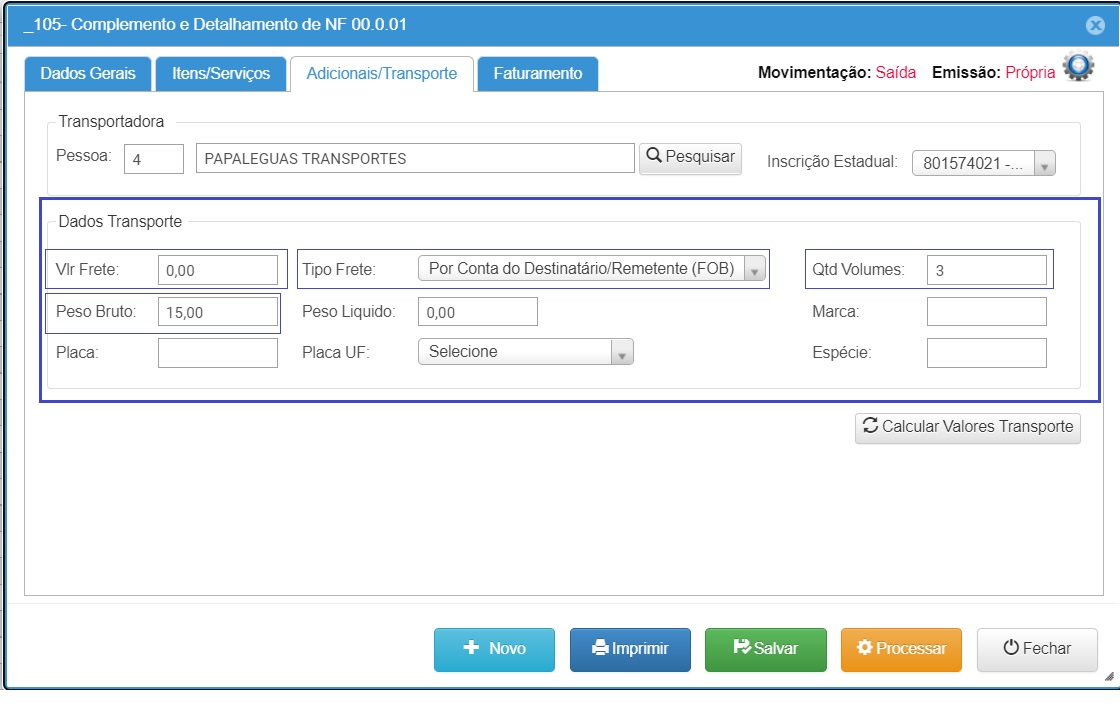
Passo 06 – Aba Faturamento
- Na aba faturamento temos campos para informar valore de acréscimo/desconto, verificar o detalhamento de impostos, os detalhes de cada aplicação esta descrita abaixo:
- Quadro parcelas.
- Clicar em Gerar Par. para gerar uma única parcela, normalmente a operação não gera movimentação financeira, foi é gerada pela emissão do cupom fiscal.
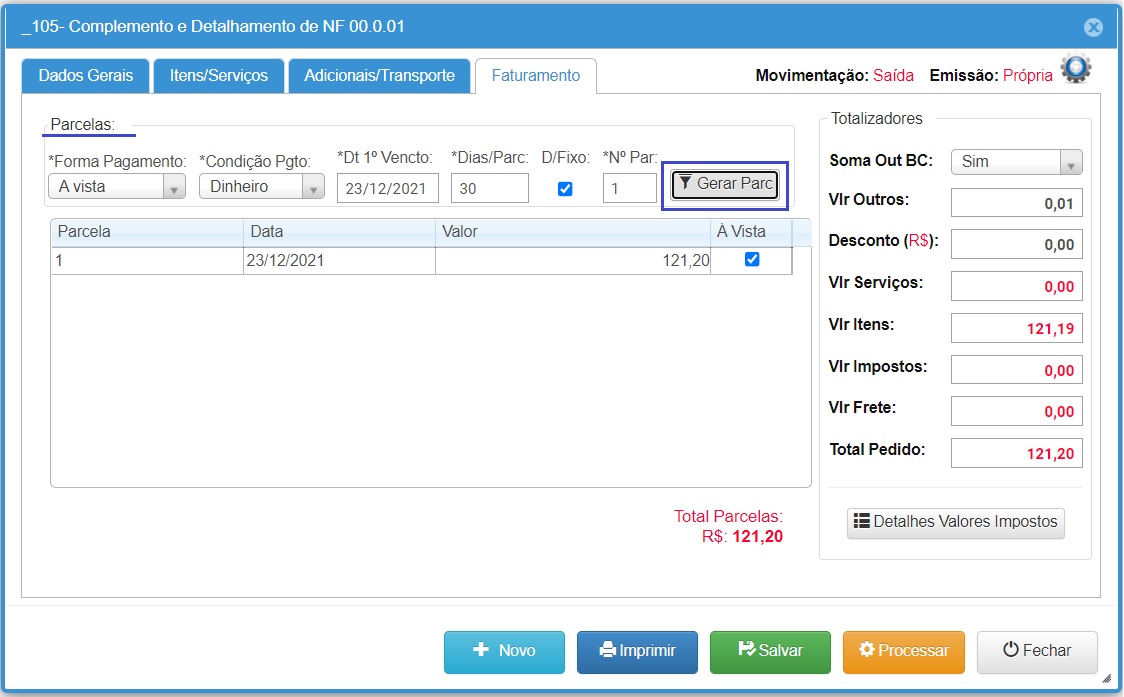
- Quadro Totalizadores:
- No quadro totalizadores são exibidos os valores que compõem o total do pedido.
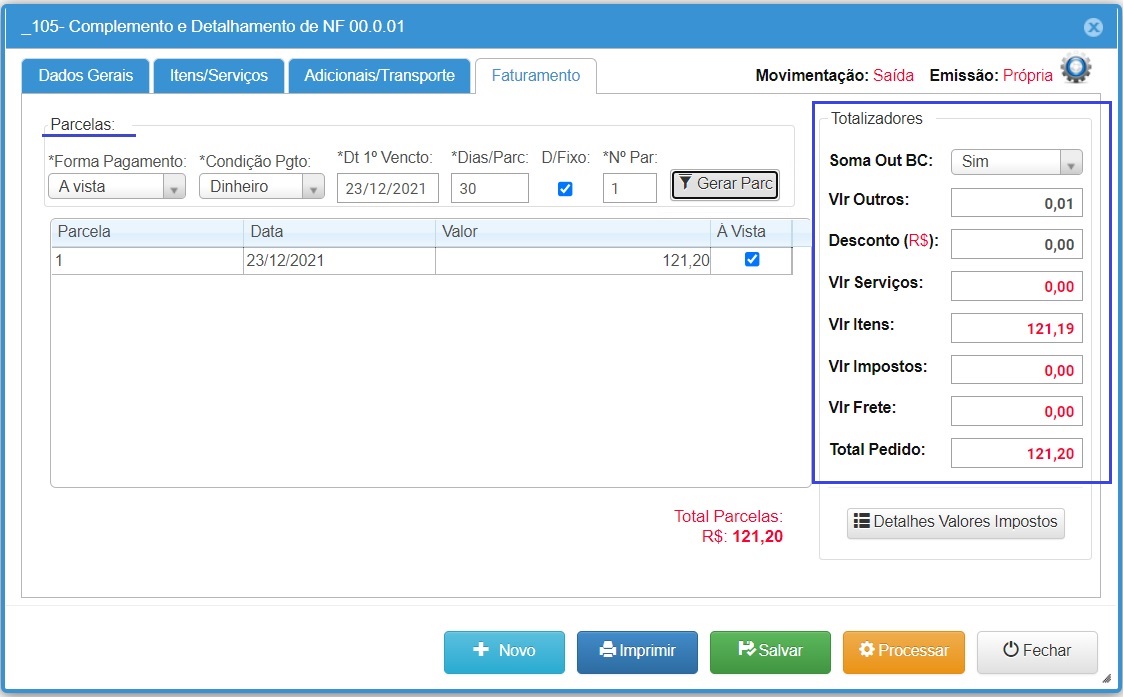
- Botão Detalhes Valores Impostos:
- Para verificar os detalhes do códigos fiscais e impostos basta clicar sobre o Botão Detalhes Valores Impostos, para verificar os impostos por item e os impostos totais.
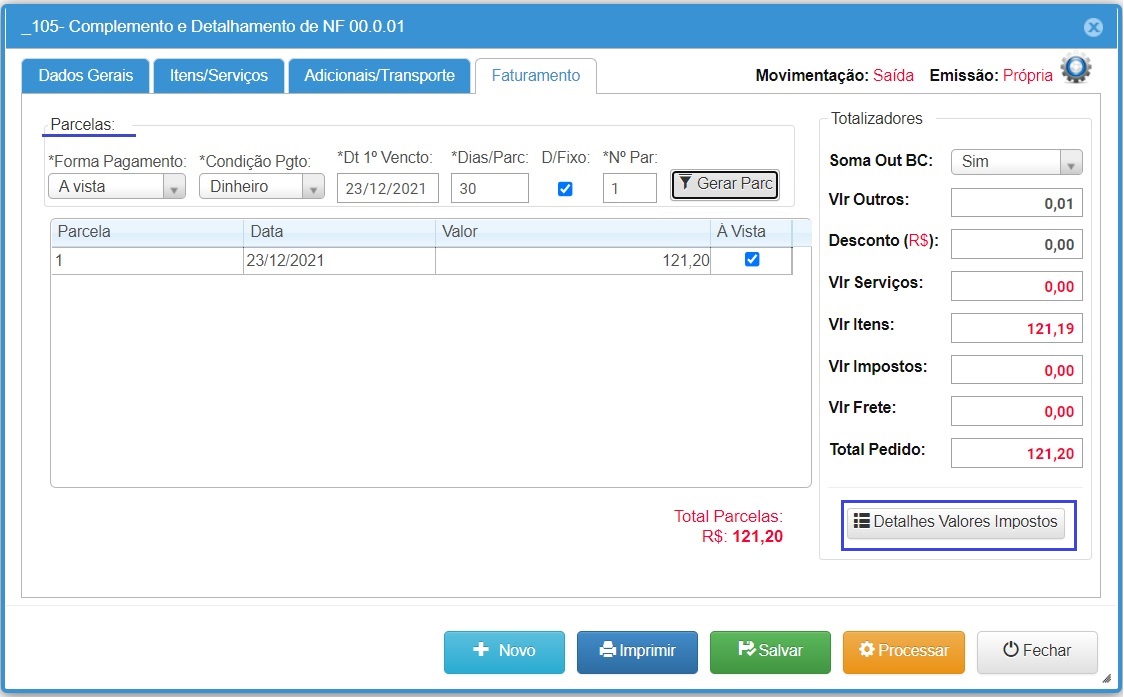
- Na Aba Impostos por Itens, é exibido o detalhamento dos impostos para cada item, portanto para verificar os detalhes dos impostos é necessário selecionar a linha com as informações do produto, as informações dos impostos estão separados em quadros para facilitar a identificação.
- Quando quiser visualizar o DANFE antes de emitir a NF-e, basta clicar sobre o Botão Prévia DANFE.
- Clicar em Fechar para Sair da aplicação.
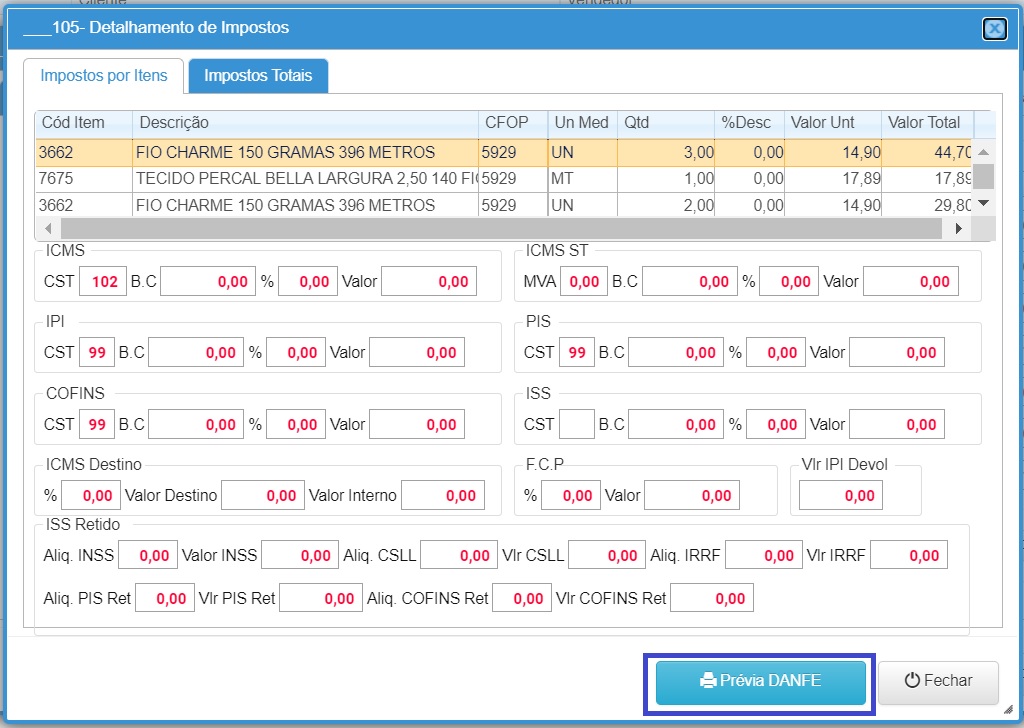
- Passo 07 – Processar o pedido
- O processamento deve ser realizado no momento em que quiser emitir a nota fiscal, basta clicar sobre o Botão Processar e confirmar o processamento.
- Após confirmar o processamento do pedido, ele será movido para aplicação Complemento e Detalhamento NF-e para a aplicação controle de NF-e, seguir para o próximo passo, para concluir a emissão da Nota Fiscal.
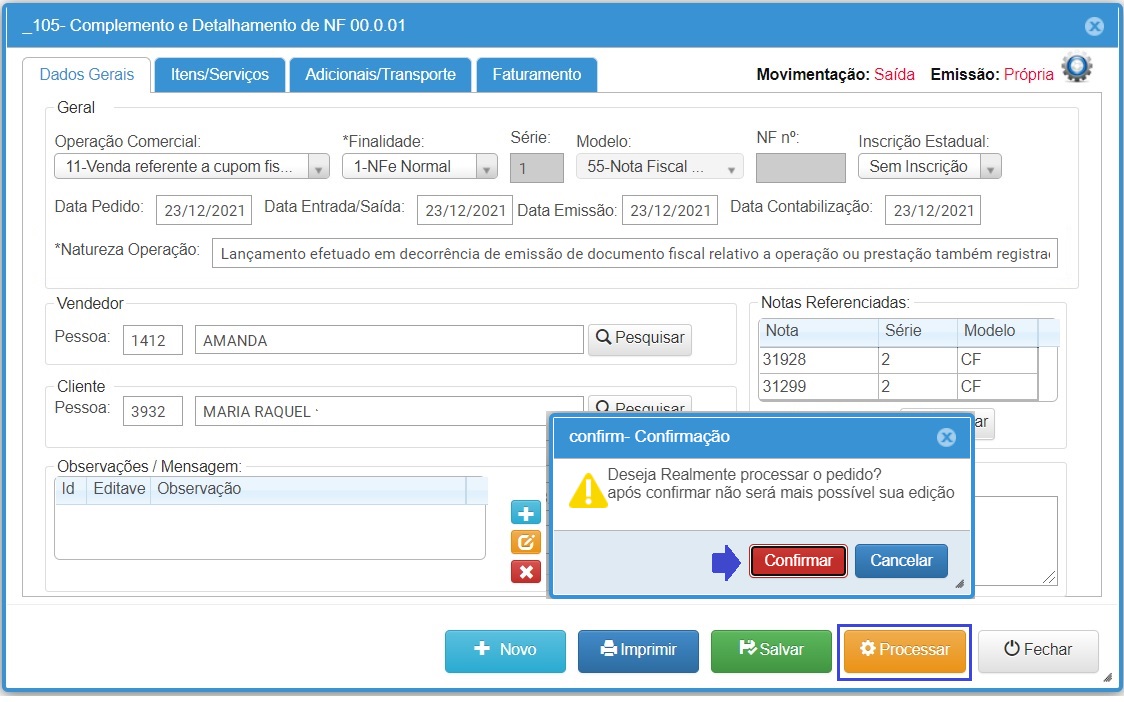
3. Acessar o controle NF-e para efetuar a impressão da Nota Fiscal (DANFE)
Passo 01 – Acessar o controle NF-e para efetuar a impressão da Nota Fiscal (DANFE)
- Acessar o Menu: Compra/Vendas>> Faturamento>> NFe – NFSe – NFC-e
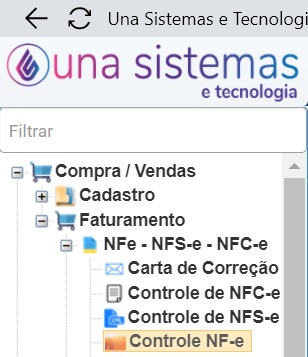
- Clicar sobre o Botão Filtrar para atualizar a situação da NF-e, a linha cm as informações da Nota Fiscal de Compra deve estar na cor verde, o que indica que nota foi emitida sem erros e esta pronta para impressão do DANFE.
- Caso a linha com as informações da NF-e estiver em vermelho, indica que a nota tem erros que precisam ser corrigidos.
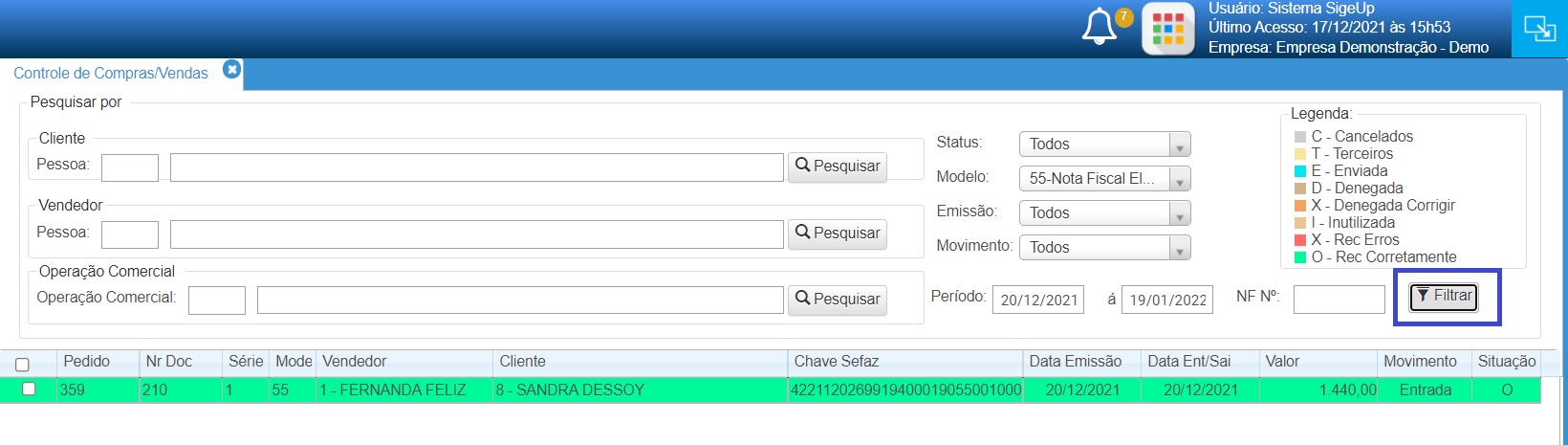
- Para gerar o DANFE, selecionar a Nota Fiscal e clicar sobre o Botão DANFE, o DANFE será exibido na tela para impressão ou salvar em formato PDF.
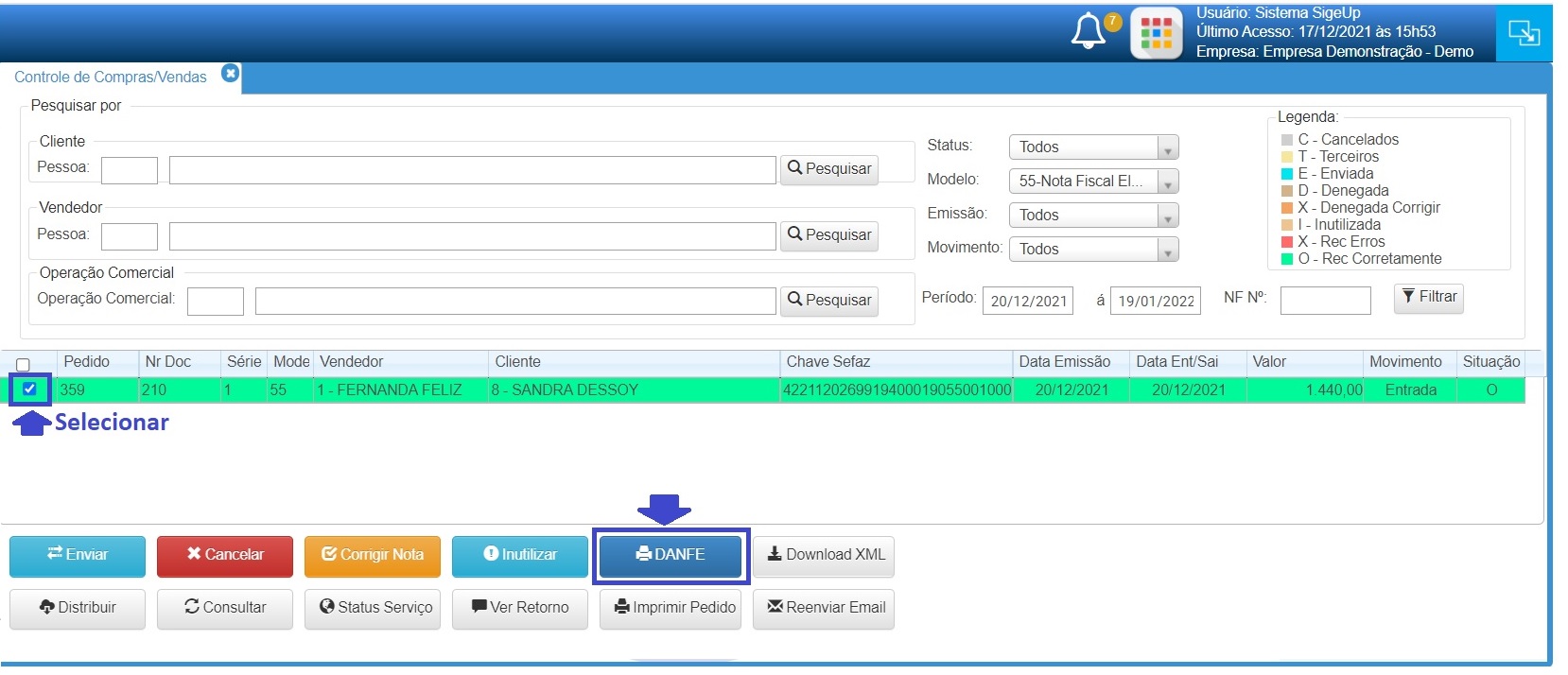
- O DANFE quando gerado pode ser impresso ou salvo em arquivo formato PDF.
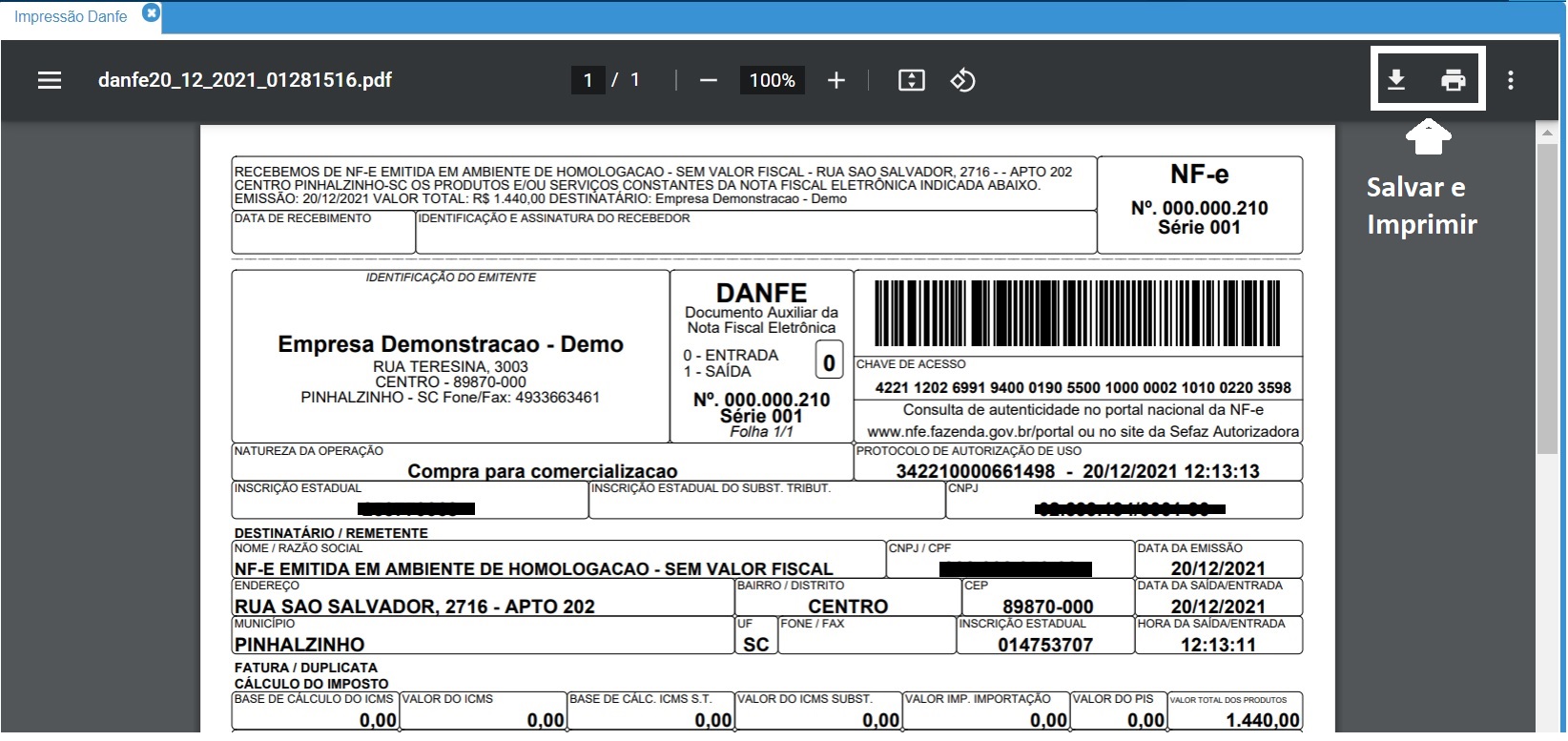
4. Ajustes Nota Fiscal
- No processo de emissão podem ocorrer erros que impedem a emissão e ainda erros que são observados somente após já ter emitido a Nota Fiscal, para cada situação deve ser seguido o procedimento para efetuar o ajuste:
4.1 Corrigir Rejeição de NF-e
- Quando a Nota Fiscal estiver na cor vermelha no controle NF-e, indica que ela contém alguma informação incorreta que esta impedindo a emissão, é necessário identificar a rejeição para efetuar a correção, basta acessar o link e seguir a orientações https://suporte.unasistemas.com.br/sigeup/corrigir-rejeicao-da-nota-fiscal-eletronica-nf-e/
4.2 Emitir Carta de Correção
- A carta de correção pode ser utilizada para corrigir informações da NF-e após ela ter sido emitida (esta na cor verde), necessário observar se a informação que pretende corrigir é permitida nas condições de uso, acessar o link para consultar as condições de uso o procedimento para emissão da carta de correção https://suporte.unasistemas.com.br/sigeup/carta-de-correcao-referente-nota-fiscal-eletronica-nf-e-2/
4.3 Cancelar NF-e
- O cancelamento é necessário quando for identificado algum erro após a emissão da NF-e, que não pode ser corrigido por carta de correção, ou ocorra outra situação que exija o cancelamento da NF-e.
- Acessar o link e seguir as orientações para efetuar o cancelamento https://suporte.unasistemas.com.br/sigeup/cancelar-nota-fiscal-eletronica-nf-e/


