Quando a pessoa jurídica efetua compra direto do produtor rural, é necessário emitir uma Nota Fiscal de compra, a conhecida a contra nota de compra de produtor, as orientações em relação a emissão estão descritas abaixo:
1. Informações para efetuar a emissão:
- Necessário estar de posse da Nota Fiscal emitida pelo Produtor Rural.
- Efetuar o cadastro do produtor rural no sistema https://suporte.unasistemas.com.br/sigeup/cadastro-de-clientes-fornecedores-transportadadores/
- Efetuar o cadastro dos produtos no sistema https://suporte.unasistemas.com.br/sigeup/cadastro-de-produtos-e-servicos/
- Verificar com o contador qual o CFOP deve ser informado na Nota Fiscal de Compra.
- Verificar com o contador se a operação de compra é tributada, e quais particularidades devem ser observadas para emitir a Nota de Compra.
- Seguir para o procedimento de emissão.
2 . Procedimento para emissão
Passo 01 – Acessar o Menu Compras/Vendas>Faturamento>NFe – NFSe – NFC-e>Complemento e detalhamento de NF-e.
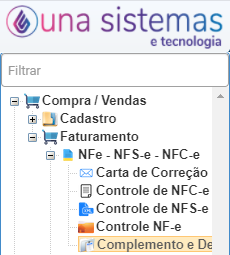
Passo 02 – Adicionar um novo lançamento clicando sobre o botão adicionar.
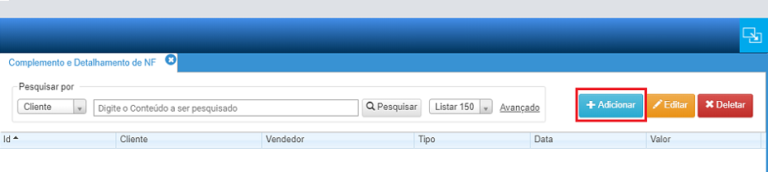
Passo 03 – Aba Dados Gerais
- Campo Operação Comercial: selecionar a opção comercial cadastrada com a descrição que indica compra de produtor rural, quando não estiver cadastrada entrar em contato com o suporte solicitando o cadastro.
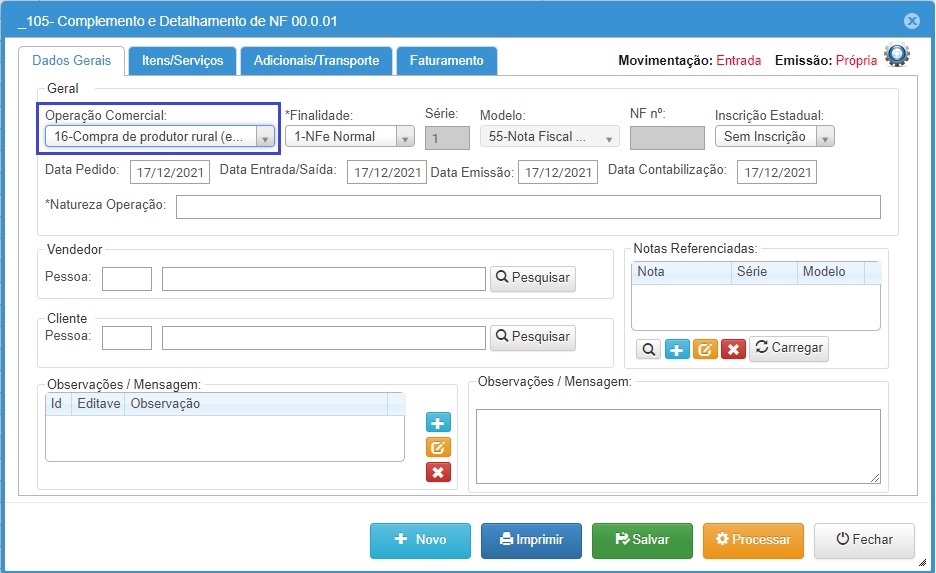
- Campo Vendedor: como se trata de uma nota de compara, no campo vendedor informar o cadastro da pessoa responsável pela compra.
- Campo Cliente: informar o cadastro da pessoa que “vendeu” a mercadoria para a sua empresa, é a mesma pessoa que emitiu a NF-e de produtor rural.
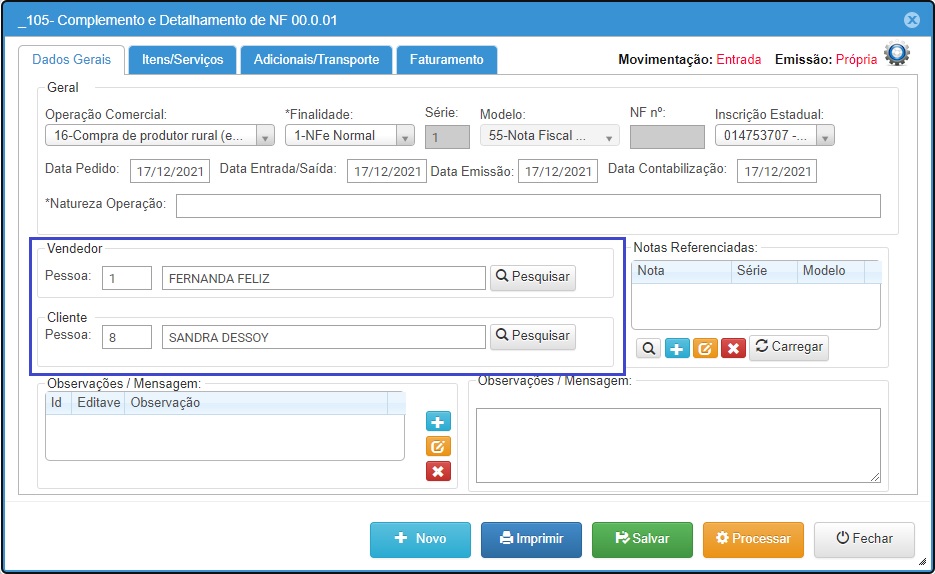
- Notas Referenciadas: para emitir a nota fiscal de compra de produtor rural, é obrigatório informar os dados na nota fiscal que foi emitida pelo produtor rural, necessário ter a nota em mãos para preencher as informações corretamente.
- No quadro notas referenciadas, clicar sobre o Botão Adicionar | + | para acessar a aplicação Documentos Ref.
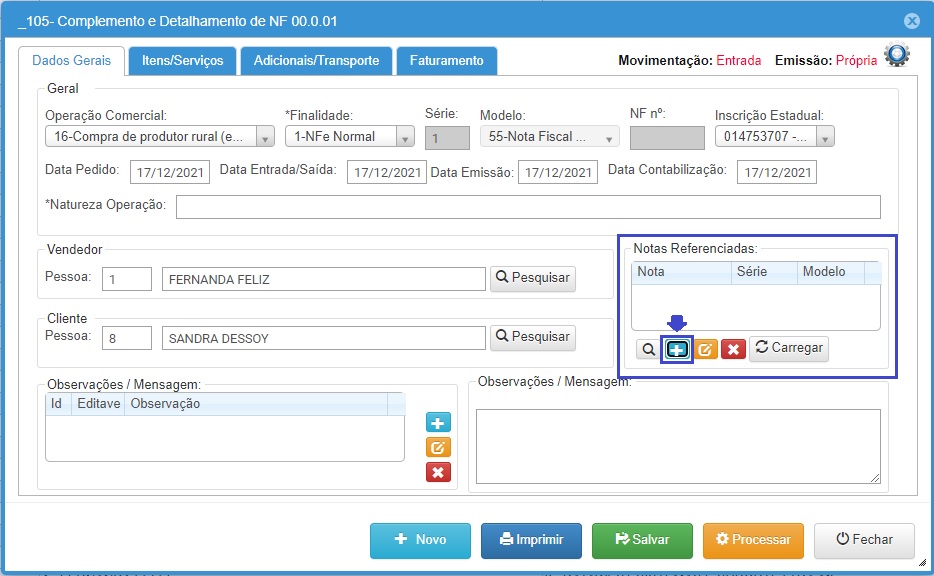
- Após acessar a aplicação Documento Ref, preencher os dados:
- Modelo NF: selecionar o modelo 04 para habilitar os campos para informar os dados da Nota Fiscal de produtor.
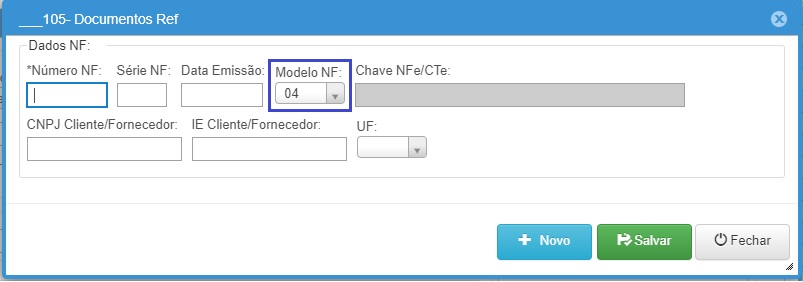
- Numero NF: informar o numero da Nota Fiscal emitida pelo produtor rural.
- Série: informar a série da Nota Fiscal emitida pelo produtor rural.
- Data Emissão: informar a data que a Nota Fiscal de produtor foi emitida.
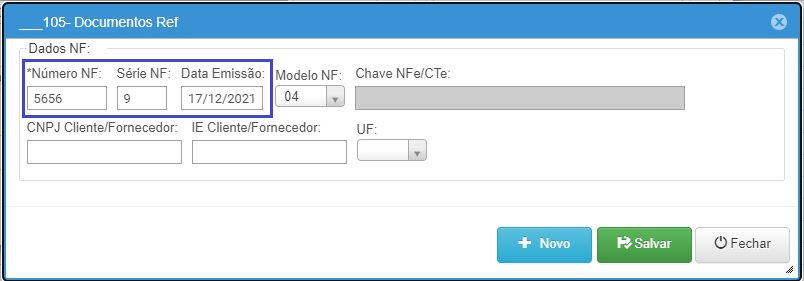
- CNPJ Cliente/Fornecedor: informar o numero do CPF do produtor rural que emitiu a Nota de Produtor.
- IE Cliente/Fornecedor: informar o numero da Inscrição de Produtor Rural do produtor que emitiu a Nota de Produtor.
- UF: selecionar o estado que o produtor rural esta inscrito.
- Salvar: clica em salvar para gravar os dados da nota de produtor.
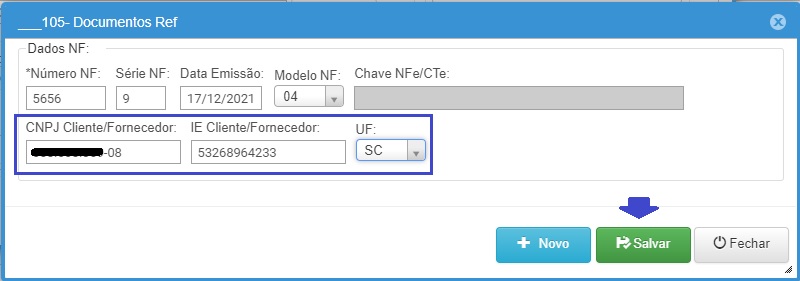
- Após salvar os dados do Documento Ref, esses dados são exibidos no quadro Notas Referenciadas, caso seja necessário alterar alguma informação basta selecionar a linha com os dados na Nota Fiscal do Produtor, clicar sobre o Botão Editar, quando quiser deletar os dados do Documento Ref, basta selecionar a linha e clicar sobre o Botão Deletar.
- As informações do documento ref, são incluídos automaticamente dos dados adicionados do DANFE.
- Seguir para o próximo passo, para dar sequencia no processo.
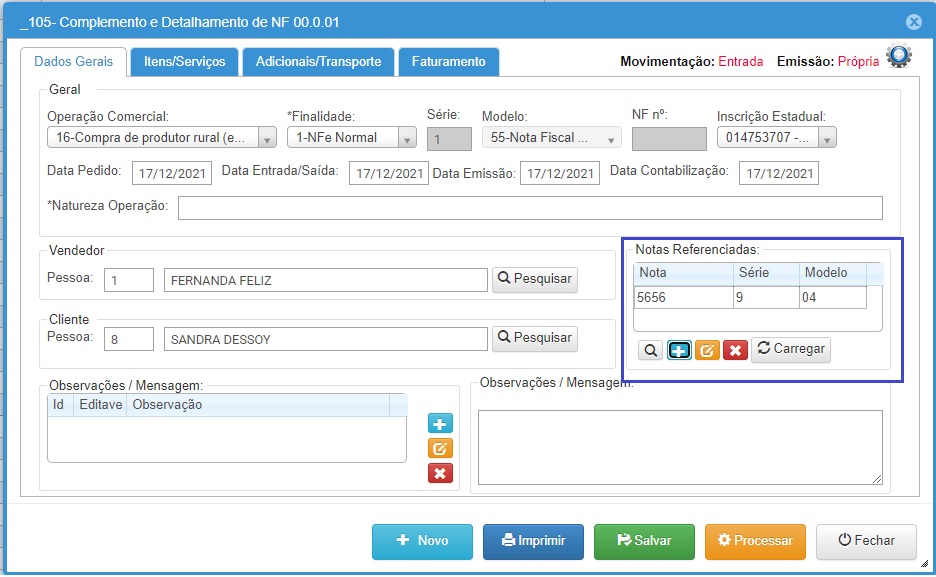
Passo 04 – Aba Itens/Serviços
- Nessa aba são informado o(s) produto(s) adquirido(s) do produtor rural, como cadastro do produto, quantidades e valores.
- Código: informar o código do produto adquirido do produtor rural, ou clicar sobre o Botão Pesquisar (lupa) que esta ao lado do código para localizar o cadastro, teclar Enter para avançar até o campo valor unitário.
- Valor Unit.: informar o valor unitário que será pago para cada unidade do produto, teclar Enter para avançar até o campo quantidade.
- Qtd.: informar a quantidade do produto adquirida, teclar Enter para calcular o valor total do produto, teclar Enter até adicionar linha com os dados do produto informado.
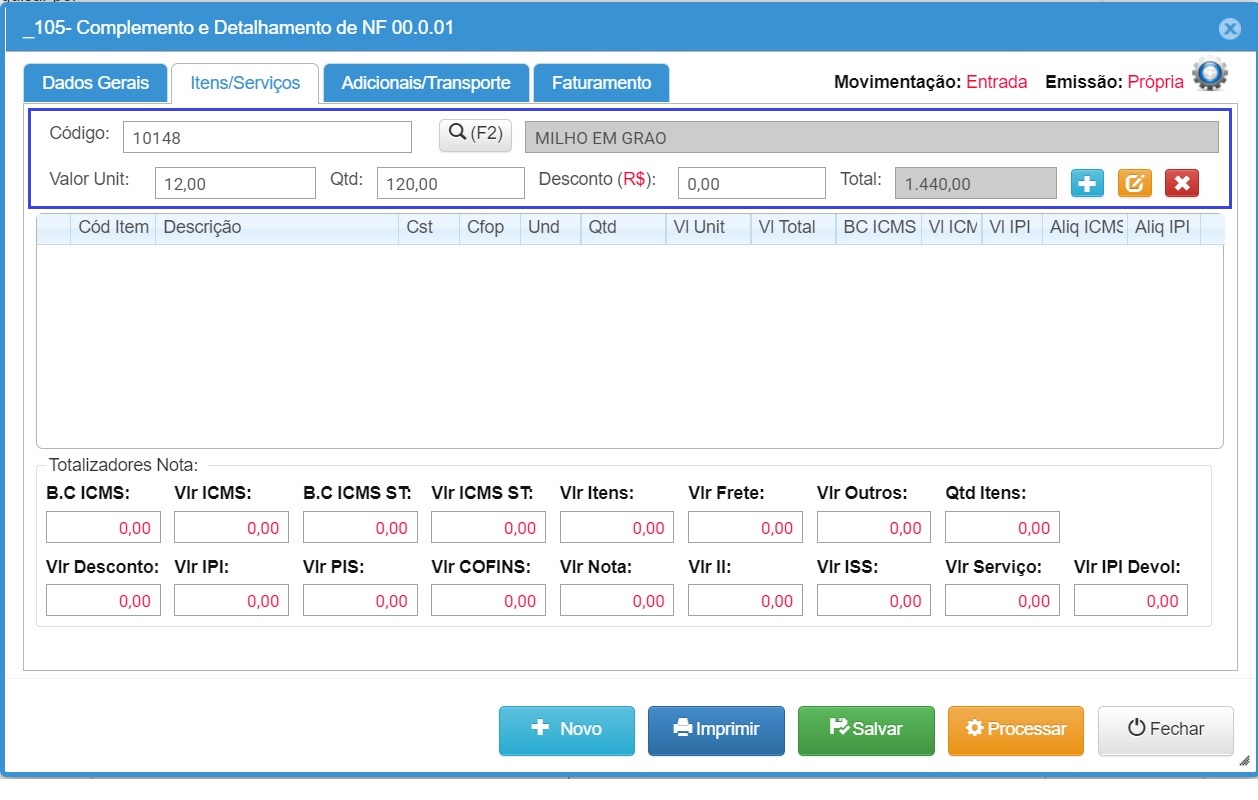
- Quando uma linha com os dados do produto é exibida (como mostra a imagem abaixo) indica que o produto foi adicionado corretamente ao pedido.
- Para adicionar mais produtos no pedido, basta repetir o processo até adicionar todos os produtos.
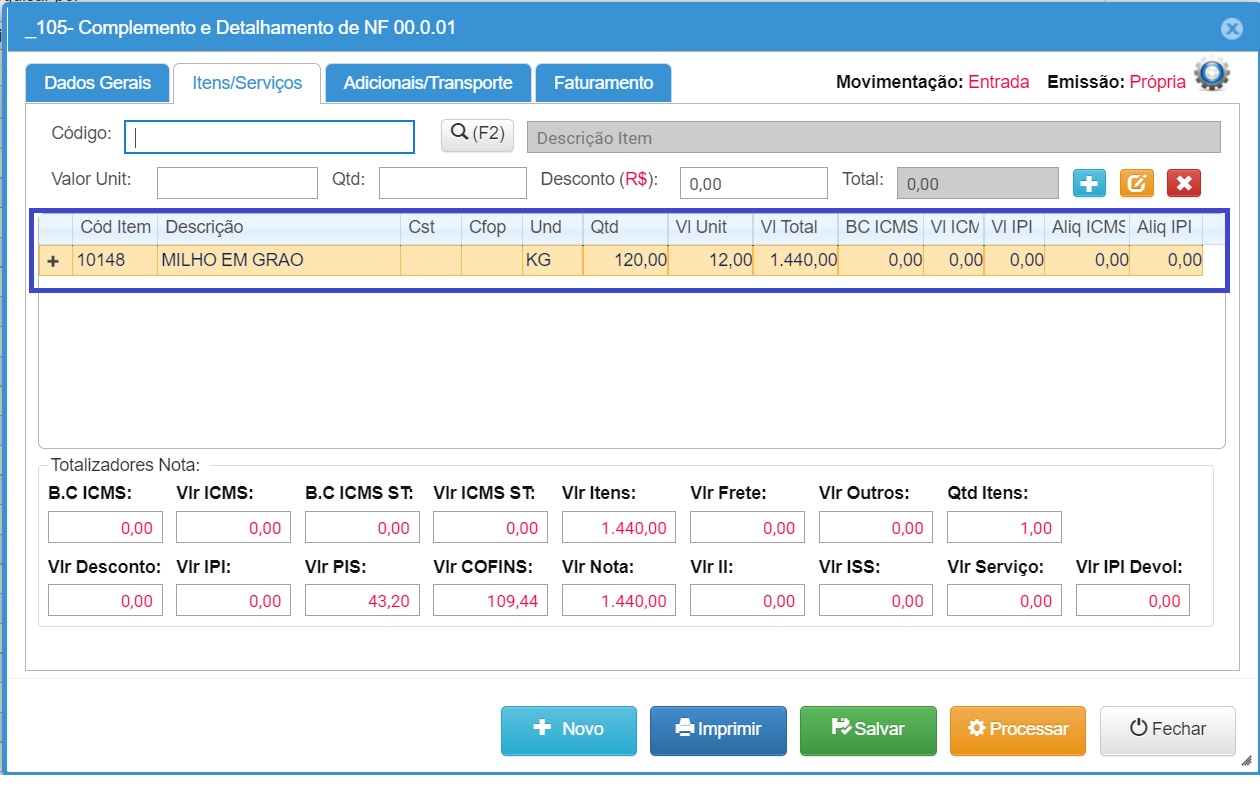
- Caso seja necessário remover algum produto ou corrigir a alguma informação de produto já adicionado ao pedido, basta selecionar o produto e usar os Botões Editar e Deletar.
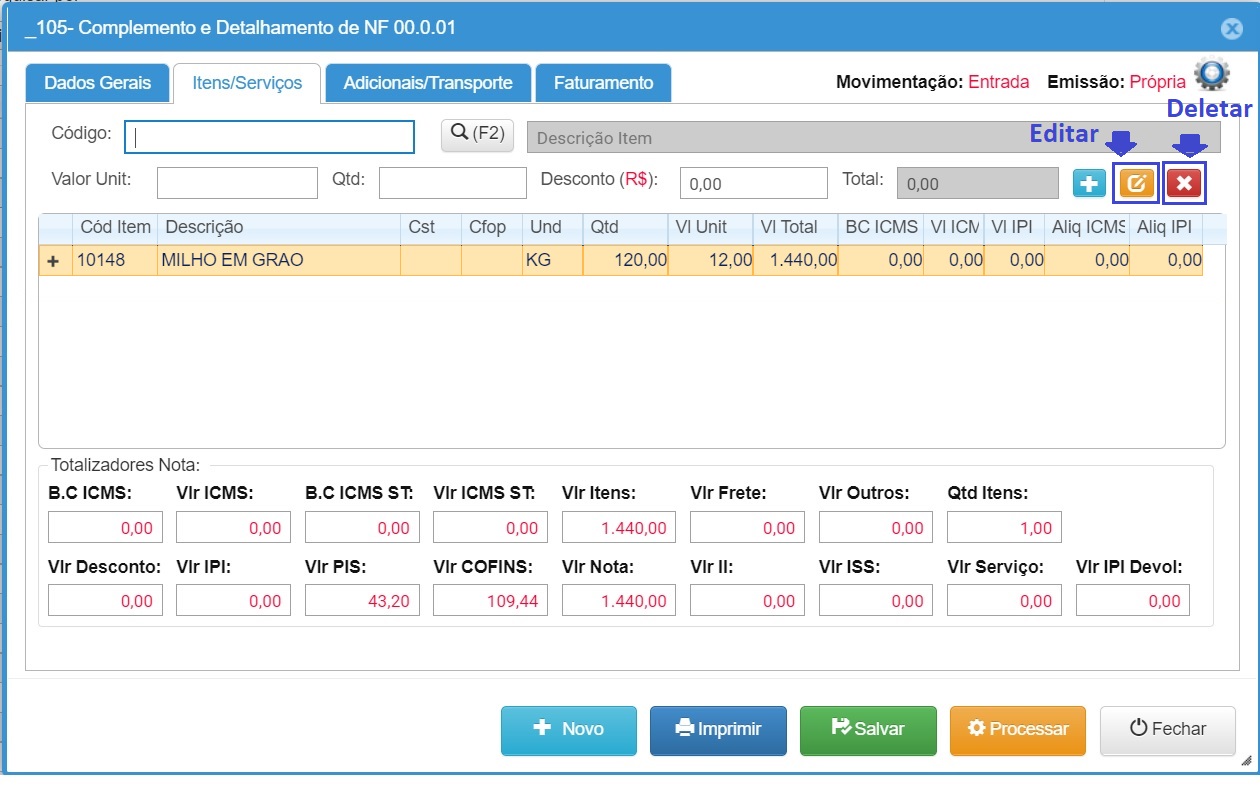
- Alterar/Informar códigos fiscais e impostos
- Quando for necessário alterar ou informar alguma que tem relação com código fiscal ou impostos, basta clicar duplo sobre a linha com as informações do produto, para acessar a Aplicação Detalhamento de Impostos.
- Na aplicação Detalhamento de Impostos as informações dos código fiscais e valores dos impostos estão separados em abas, basta acessar a aba correspondente ao imposto, efetuar as alterações necessárias e salvar.
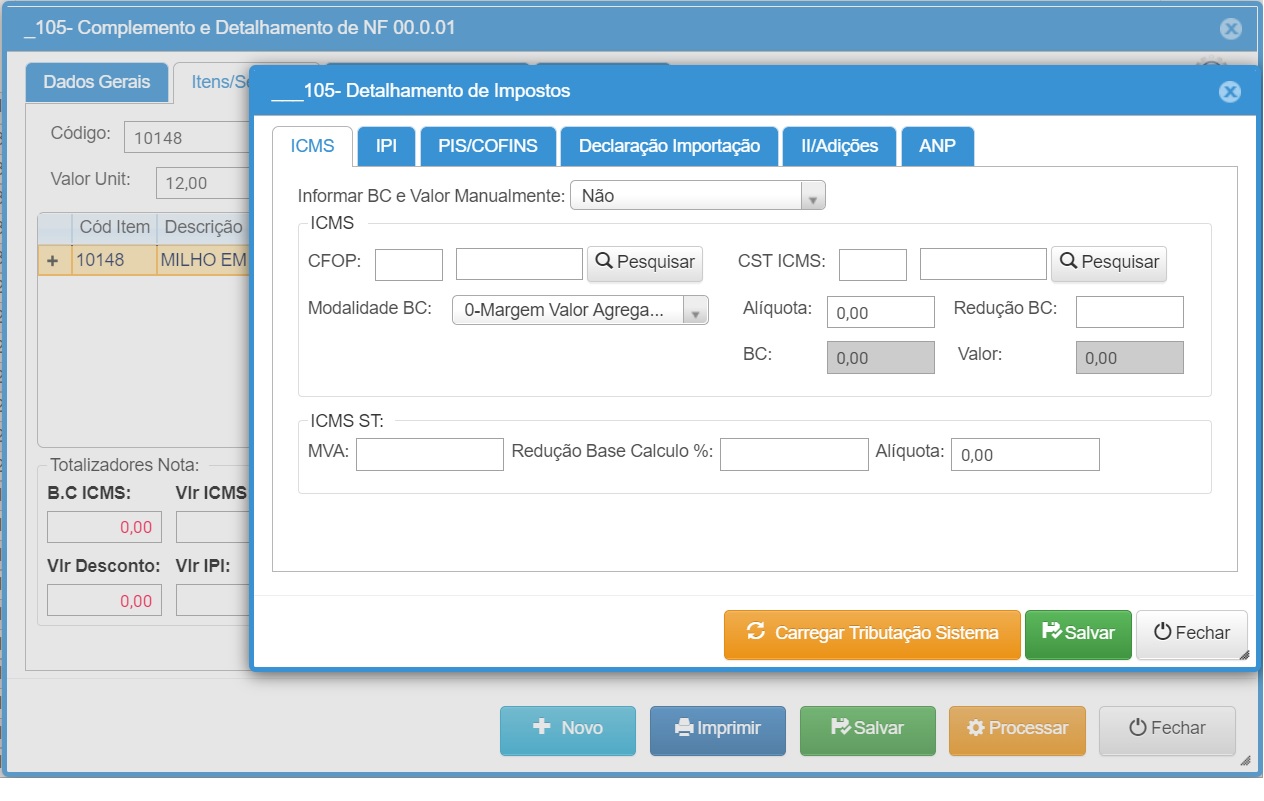
- Totalizadores Nota:
- Na parte interior do pedido, temos o quadro totalizadores nota que mostra o valores total dos produtos, quantidade e valores dos impostos, esses valores são exibidos com finalidade de conferência, caso seja necessário alterar algum valor, é necessário editar o produto ou acessar o detalhamento de impostos.
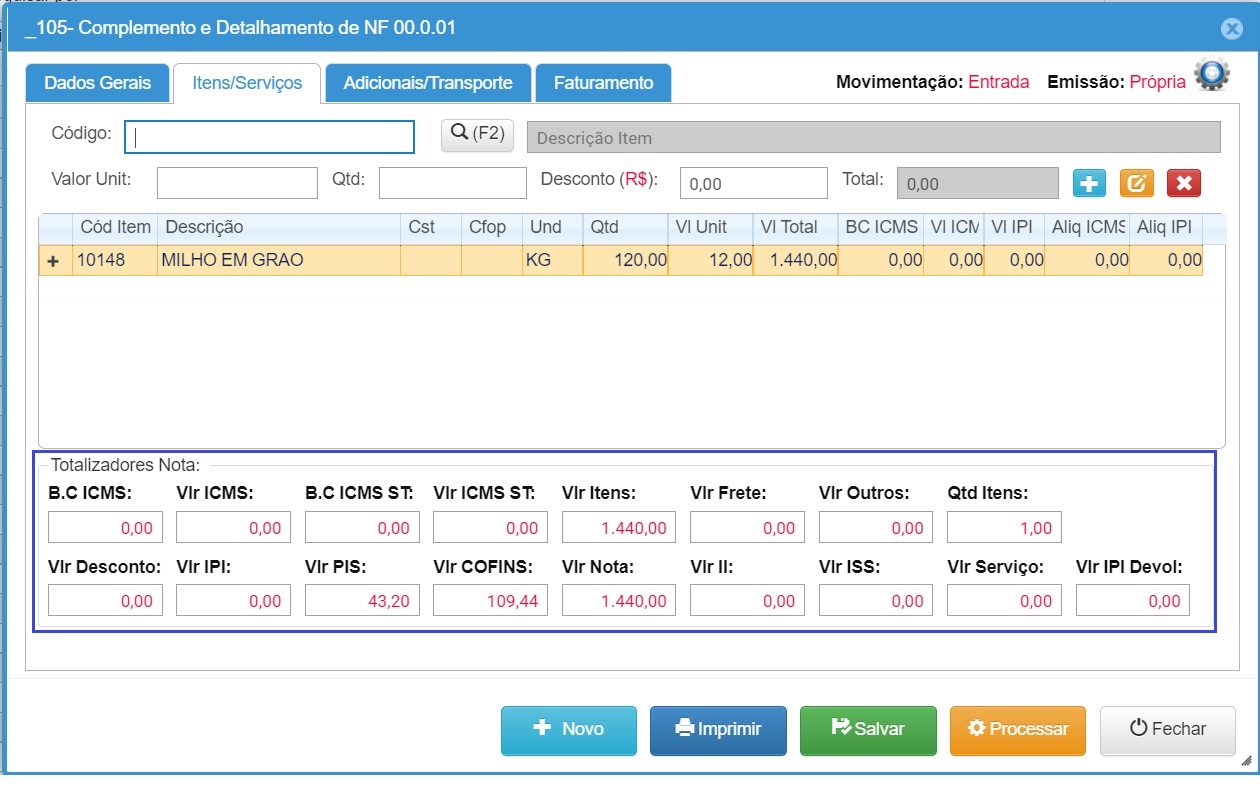
Passo 05 – Aba Faturamento
- Na aba faturamento é definido como será efetuado o pagamento do valor da compra, tem campos para informar valore de acréscimo/desconto, verificar o detalhamento de impostos, os detalhes de cada aplicação esta descrita abaixo:
- Quadro parcelas:
- Nesse quadro deve ser informado os dados do pagamento da compra efetuado do produtor rural, preenchendo os campos:
- Forma Pagamento: definir de o pagamento será a vista ou a prazo (usar quando o pagamento for parcelado).
- Condição pagamento: selecionar a opção que defini como será realizado o pagamento (por exemplo em dinheiro, por deposito bancário).
- Dt 1° Vencimento: informar a da de vencimento da primeira parcela.
- Dias/Parc.: dias entre parcelas, alterar quando o pagamento for parcelado (mais de uma parcela) e número de dias para calcular o vencimento das parcelas for diferente de 30 dias.
- N° Par: informar o numero de parcelas, quando for mais de uma parcela.
- Gerar Parc.: clicar sobre o Botão para gerar as informações do pagamento.
- Salvar: clicar em salvar para gravar as informações do pedido.
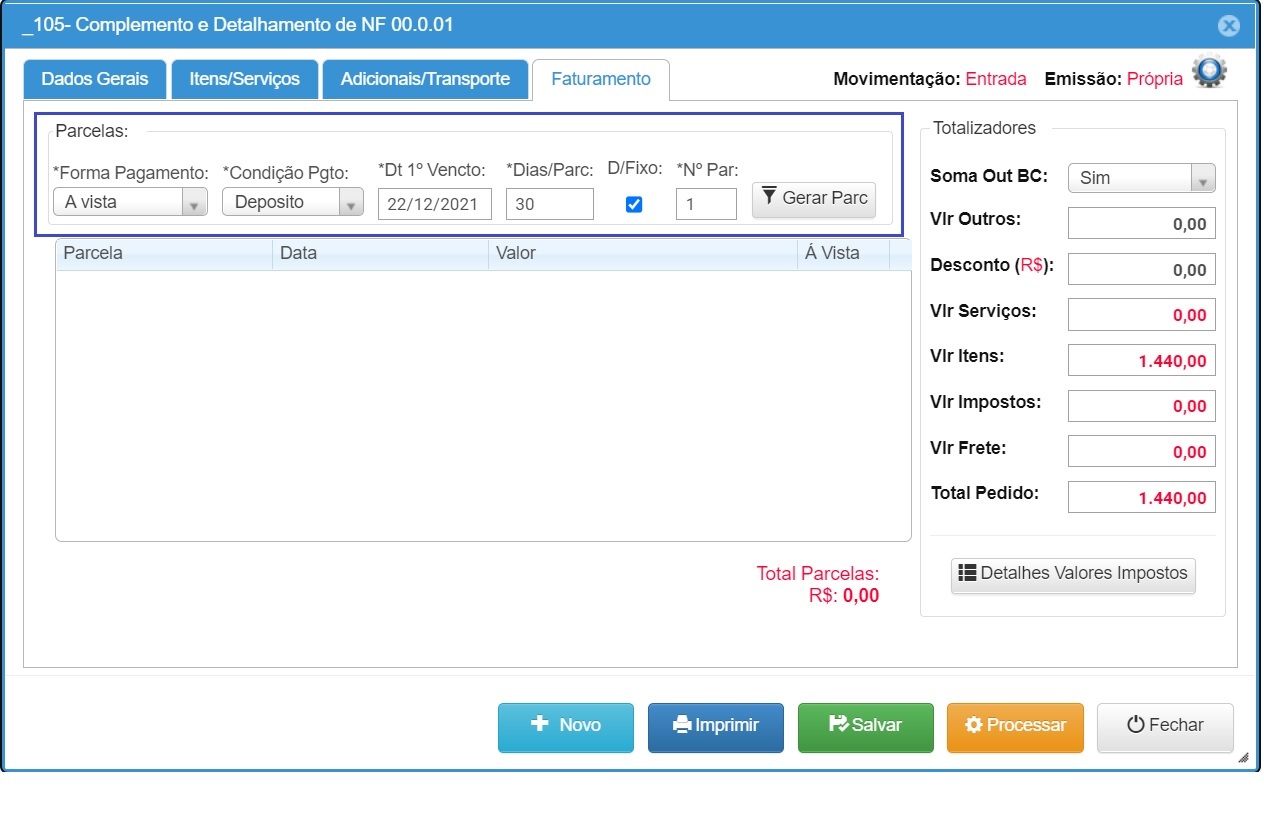
- Após clicar em Gerar Parcelas, será adicionada linha com as informações das parcelas, caso seja necessário a data de vencimento poderá ser alterada, basta clicar sobre a data, efetuar a alteração e teclar Enter para confirmar.
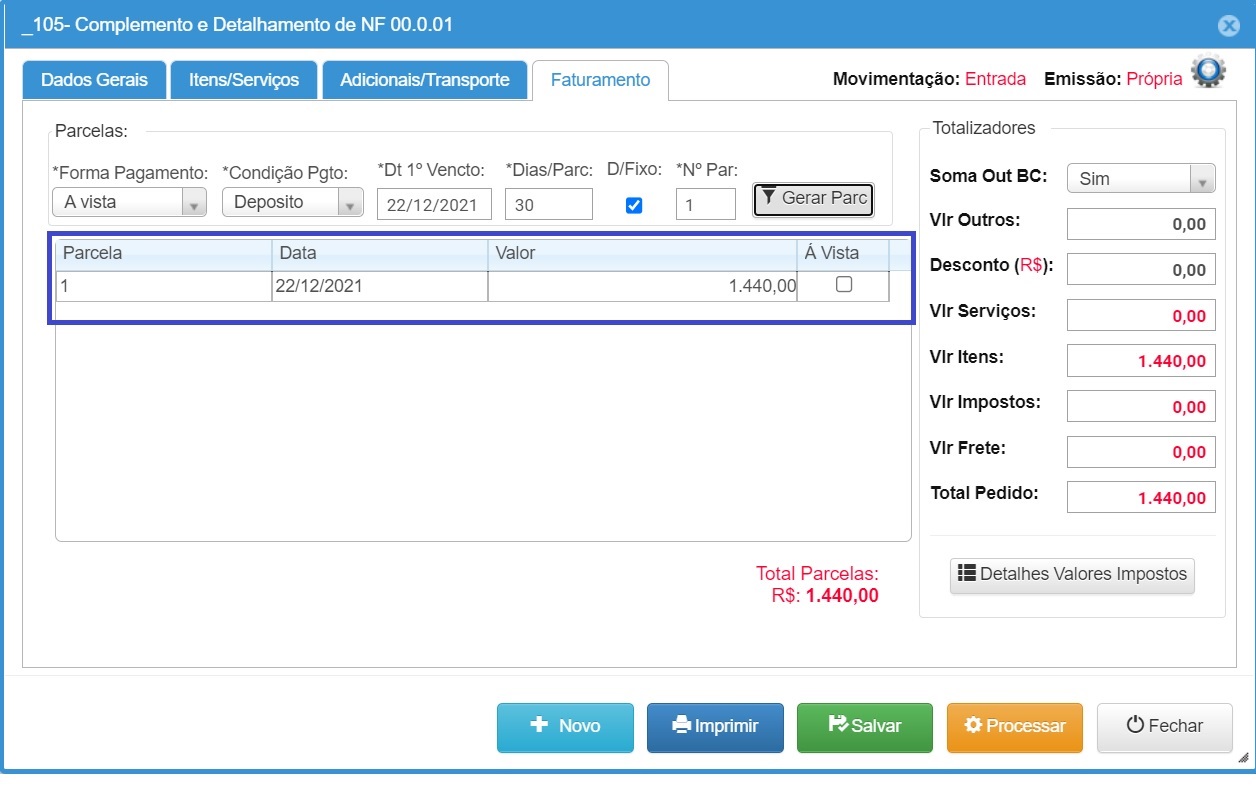
- Exemplo de pagamentos:
- Pagamento parcelado:
- Quando a compra for parcelada, a forma de pagamento deve ser A Prazo pois essa opção permite gerar várias parcelas, na condição de pagamento selecionar a opção de define o meio que será utilizado para o pagamento, para o exemplo foi usado depósito, o que indica que até a data de vencimento da parcela o comprador fará o deposito do valor na conta do fornecedor (produtor rural), data do primeiro vencimento deve ser informada a data que vence a primeira parcela, em dias/parc informar o numero de dias que deve ser considerado para calcular as próxima parcelas a partir do vencimento da primeira parcela, para o exemplo são 21 dias entre as parcelas, o parâmetro D/Fixo deve ser desmarcado para que será calculado as parcelas com vencimento a cada 21 dias, em numero de parcelas informar o numero de parcelas e clicar em gerar parcelas.
- Nas parcelas é exibida uma linha para cada parcela, com a data de vencimento e o valor.
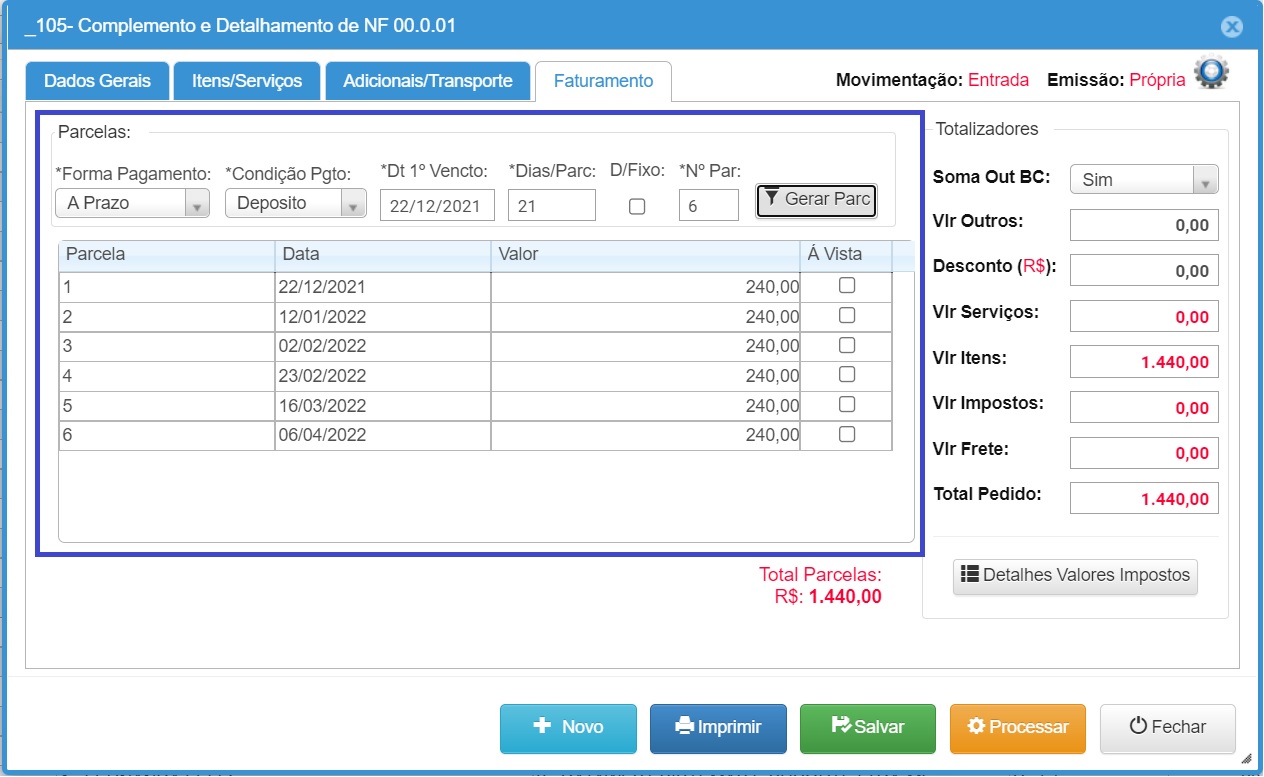
Quadro Totalizadores:
- No quadro totalizadores são exibidos os valores que compõem o valor total do pedido, e também tem o campo valor de desconto que mostra o valor de desconto caso tenha sido informado para o produto, pode ser usado para informar um valor de desconto sobre o pedido, cujo valor será rateado entre os produtos e também temos o valor outros, que é usado quando for necessário adicionar um valor ao pedido.
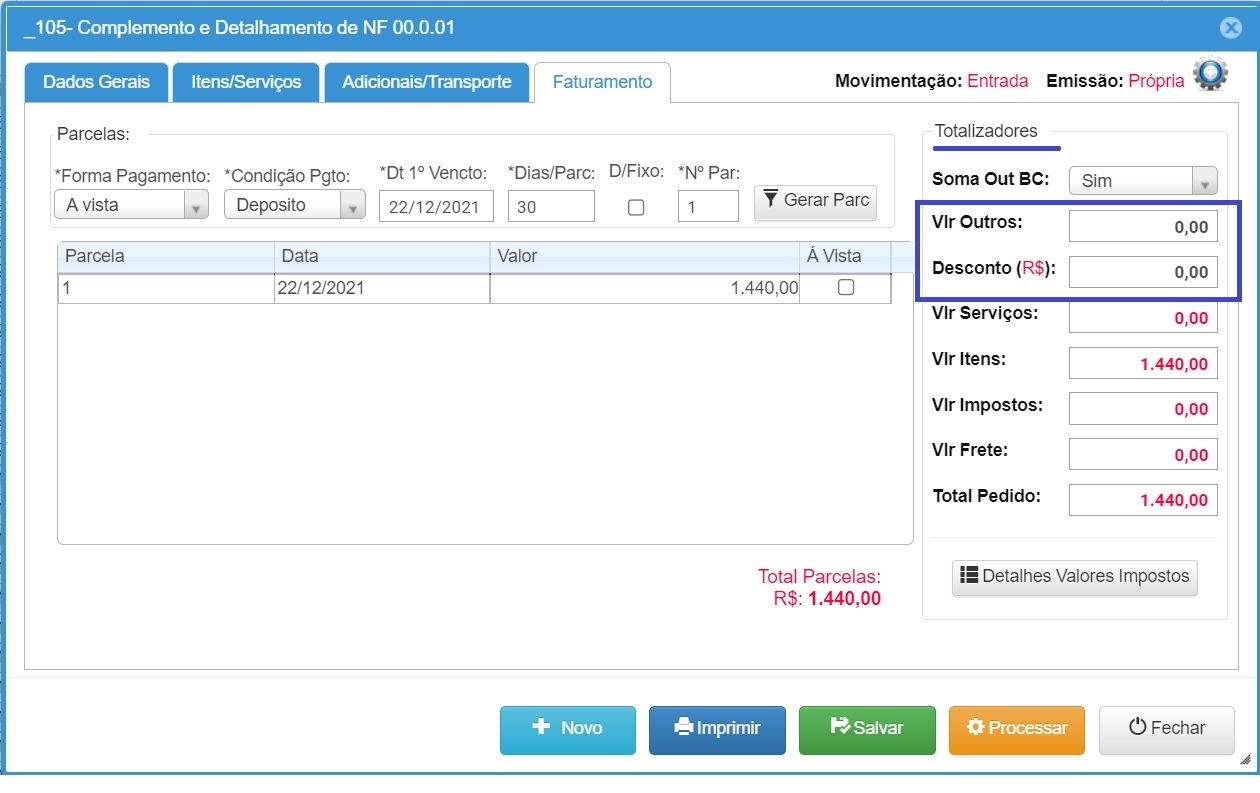
Botão Detalhes Valores Impostos:
- Para verificar os detalhes do códigos fiscais e impostos basta clicar sobre o Botão Detalhes Valores Impostos, para verificar os impostos por item e os impostos totais.
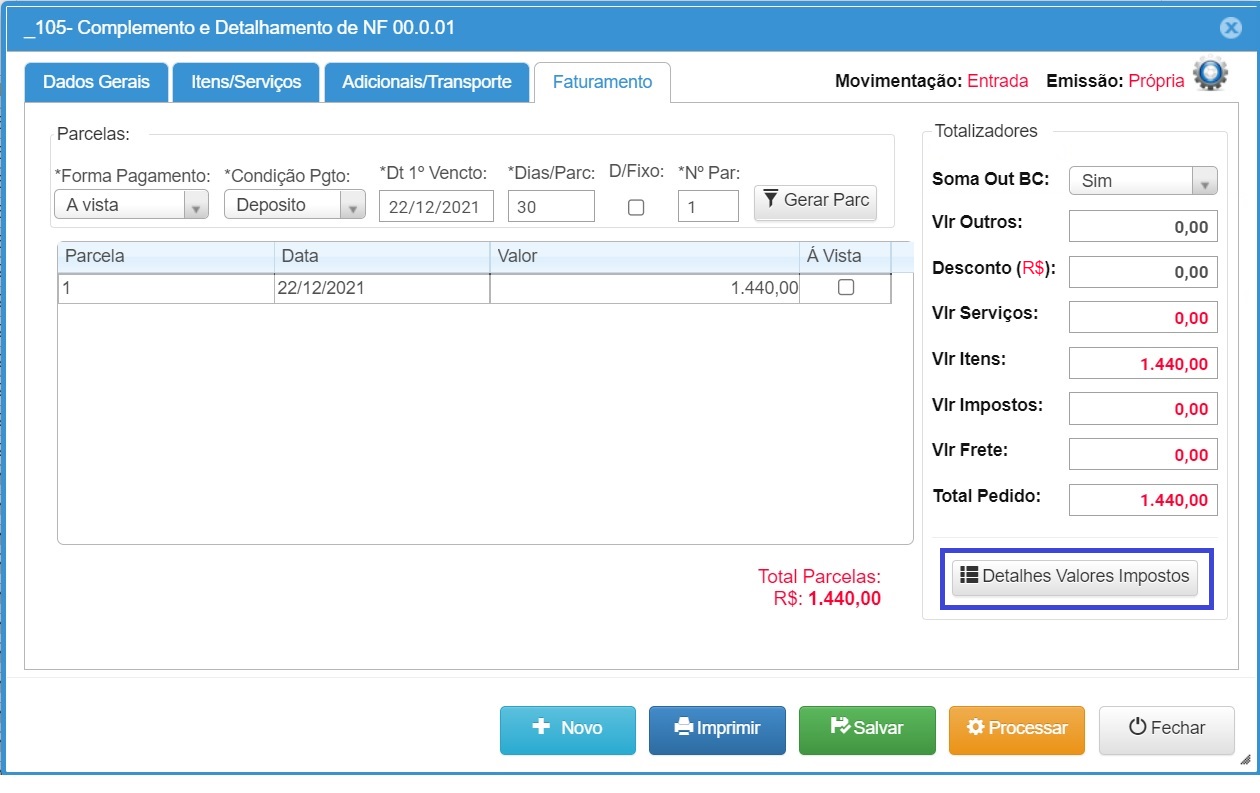
- Na Aba Impostos por Itens, é exibido o detalhamento dos impostos para cada item, portanto para verificar os detalhes dos impostos é necessário selecionar a linha com as informações do produto, as informações dos impostos estão separados em quadros para facilitar a identificação.
- Quando quiser visualizar o DANFE antes de emitir a NF-e, basta clicar sobre o Botão Prévia DANFE.
- Clicar em Fechar para Sair da aplicação.
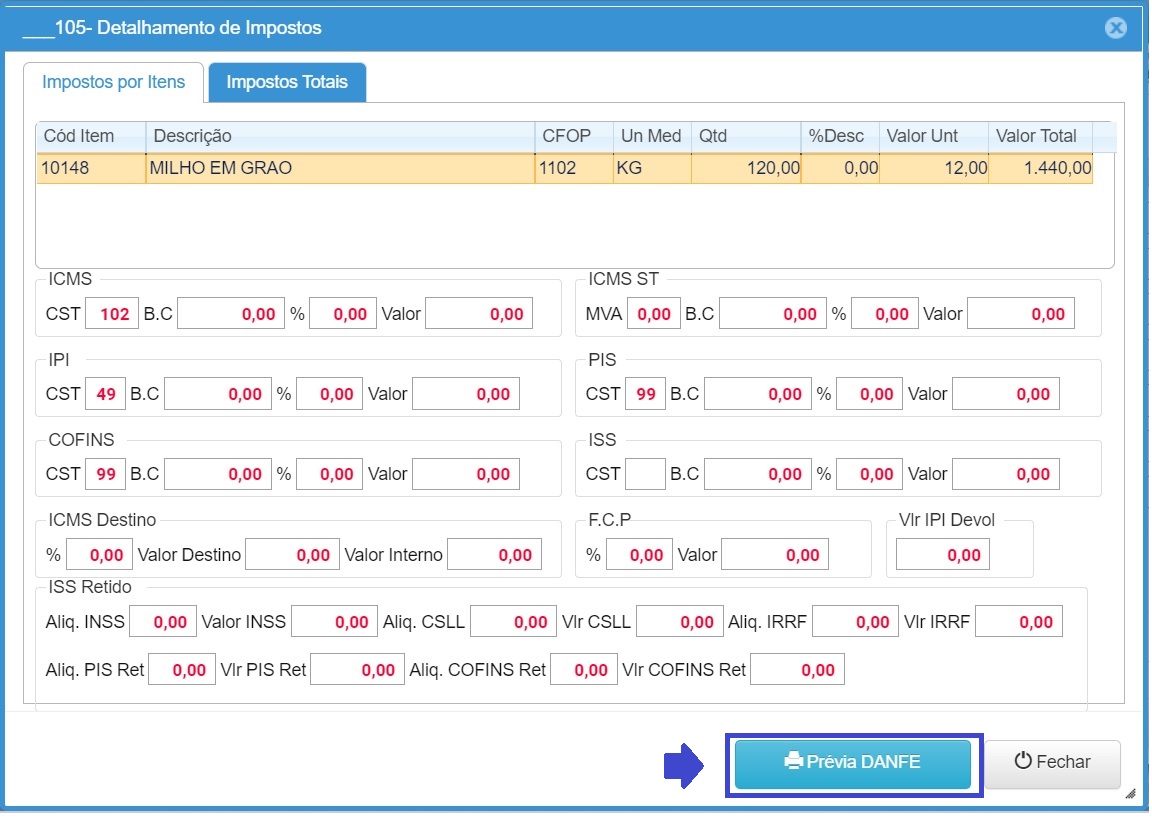
Passo 06 – Processar o pedido
- O processamento deve ser realizado no momento em que quiser emitir a nota fiscal de compra do produtor rural, basta clicar sobre o Botão Processar e confirmar o processamento.
- Após confirmar o processamento do pedido, ele será movido para aplicação Complemento e Detalhamento NF-e para a aplicação controle de NF-e, seguir para o passo 07, para concluir a emissão da Nota Fiscal de compra.
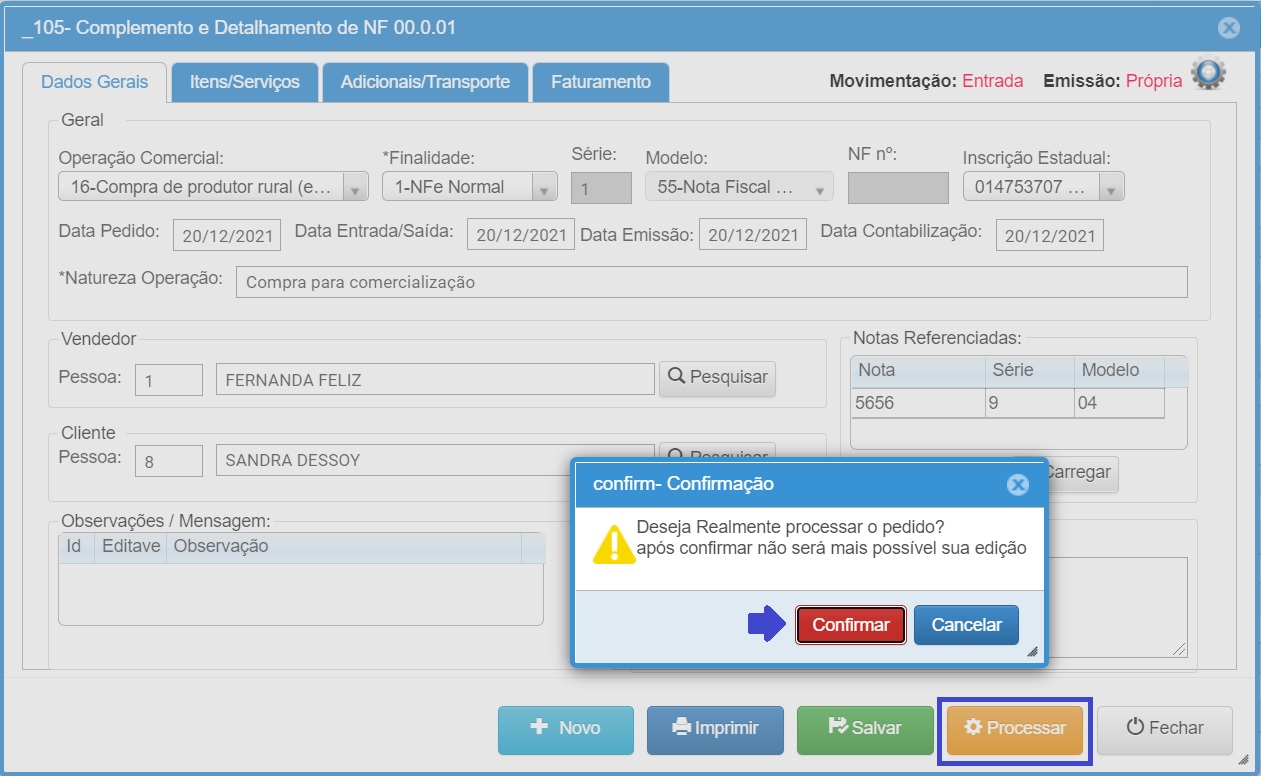
3. Acessar o controle NF-e para efetuar a impressão da Nota Fiscal (DANFE)
- Acessar o Menu: Compra/Vendas>> Faturamento>> NFe – NFSe – NFC-e
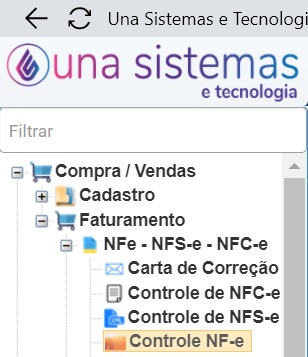
- Clicar sobre o Botão Filtrar para atualizar a situação da NF-e, a linha cm as informações da Nota Fiscal de Compra deve estar na cor verde, o que indica que nota foi emitida sem erros e esta pronta para impressão do DANFE.
- Caso a linha com as informações da NF-e estiver em vermelho, indica que a nota tem erros que precisam ser corrigidos.
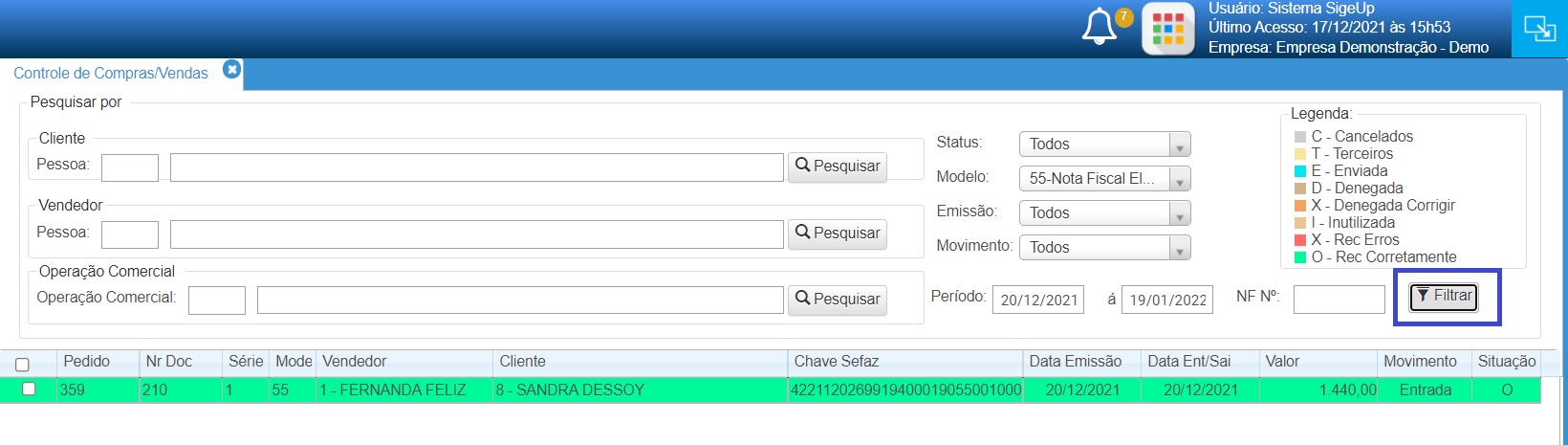
- Para gerar o DANFE, selecionar a Nota Fiscal e clicar sobre o Botão DANFE, o DANFE será exibido na tela para impressão ou salvar em formato PDF.
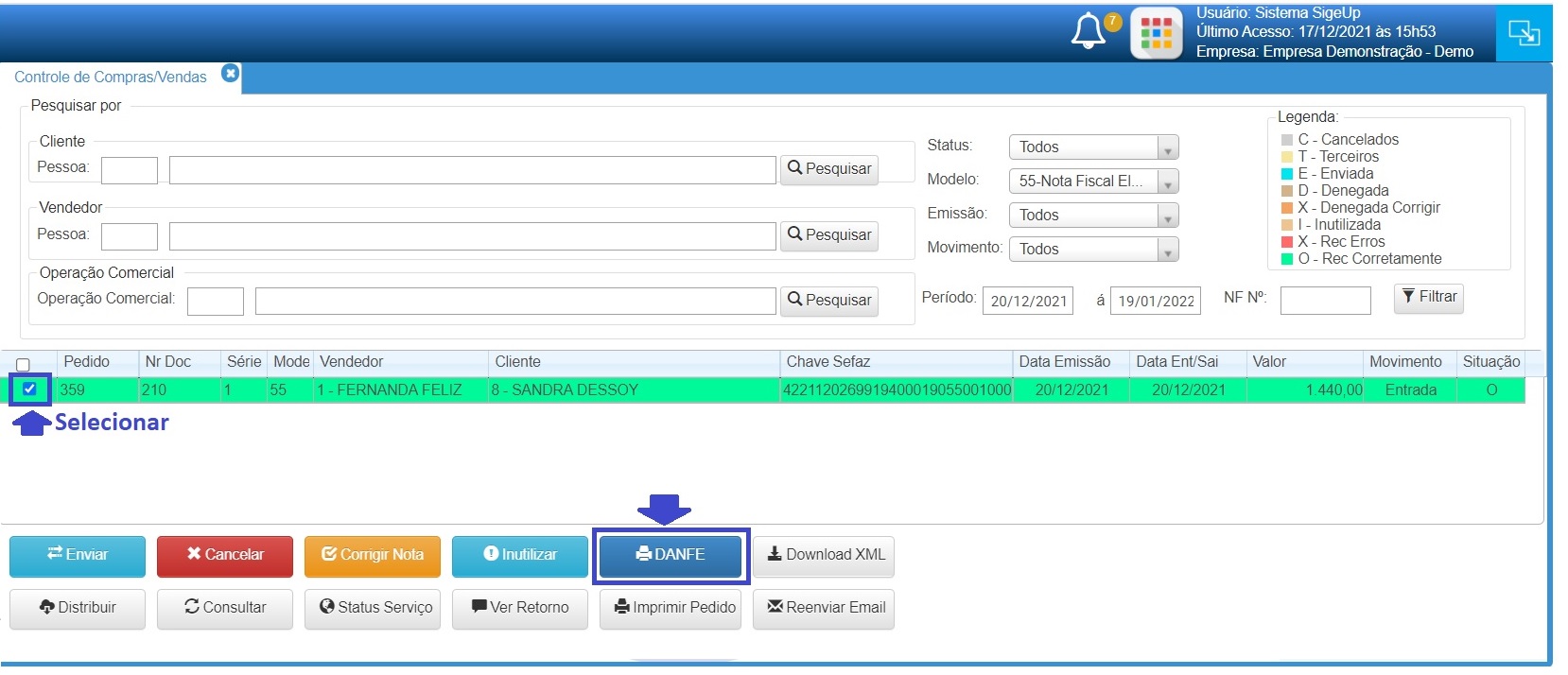
- O DANFE quando gerado pode ser impresso ou salvo em arquivo formato PDF.
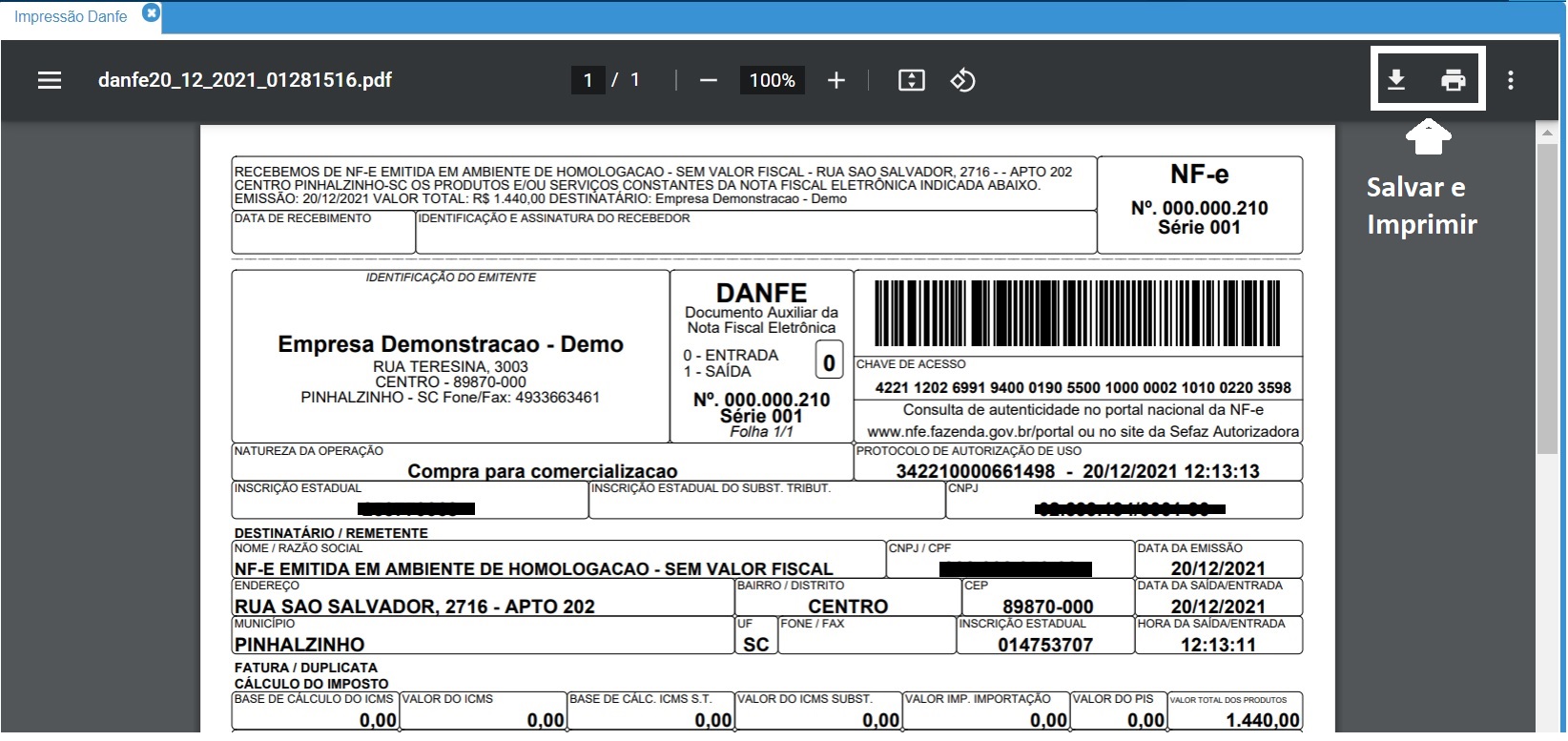
4. Ajustes Nota Fiscal
- No processo de emissão podem ocorrer erros que impedem a emissão e ainda erros que são observados somente após já ter emitido a Nota Fiscal, para cada situação deve ser seguido o procedimento para efetuar o ajuste:
4.1 Corrigir Rejeição de NF-e
- Quando a Nota Fiscal estiver na cor vermelha no controle NF-e, indica que ela contém alguma informação incorreta que esta impedindo a emissão, é necessário identificar a rejeição para efetuar a correção, basta acessar o link e seguir a orientações https://suporte.unasistemas.com.br/sigeup/corrigir-rejeicao-da-nota-fiscal-eletronica-nf-e/
4.2 Emitir Carta de Correção
- A carta de correção pode ser utilizada para corrigir informações da NF-e após ela ter sido emitida (esta na cor verde), necessário observar se a informação que pretende corrigir é permitida nas condições de uso, acessar o link para consultar as condições de uso o procedimento para emissão da carta de correção https://suporte.unasistemas.com.br/sigeup/carta-de-correcao-referente-nota-fiscal-eletronica-nf-e-2/
4.3 Cancelar NF-e
- O cancelamento é necessário quando for identificado algum erro após a emissão da NF-e, que não pode ser corrigido por carta de correção, ou ocorra outra situação que exija o cancelamento da NF-e.
- Acessar o link e seguir as orientações para efetuar o cancelamento https://suporte.unasistemas.com.br/sigeup/cancelar-nota-fiscal-eletronica-nf-e/


