Emissão de Nota Fiscal para importação direta
- A nota fiscal de entrada é emitida para registrar operação de compra quando a empresa efetuou com do exterior.
1. Antes de iniciar a emissão
- Ter em mãos o documento de importação.
- Cadastrar os produtos importados https://suporte.unasistemas.com.br/sigeup/cadastro-de-produtos-e-servicos/
- Cadastrar o fornecedor dos produtos https://suporte.unasistemas.com.br/sigeup/cadastro-cliente-e-fornecedor-estrangeiro/
2. Procedimento emissão
Passo 01 – Acessar o Menu Compras/Vendas>Faturamento>NFe – NFSe – NFC-e>Complemento e detalhamento de NF-e.
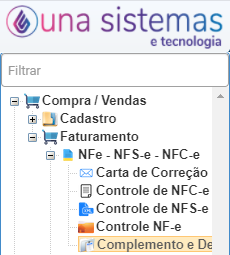
Passo 02 – Adicionar um novo lançamento clicando sobre o botão adicionar.
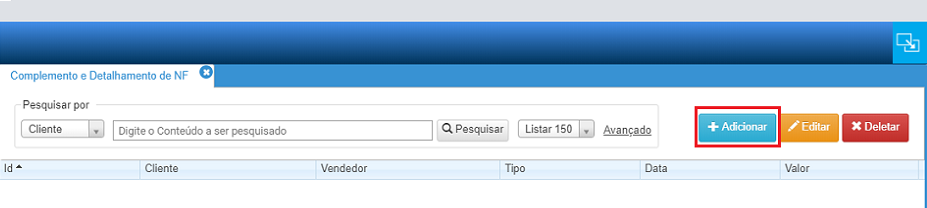
Passo 03 – Aba Dados Gerais
- Campo Operação Comercial: selecionar a opção comercial que indica para qual finalidade será emitida a nota fiscal de saída, por exemplo para emitir uma nota fiscal de entrada para devolver mercadoria devolvida pelo cliente selecionar operação comercial cuja descrição indica devolução de venda.
- Quando não encontrar a opção adequada entrar em contato com o suporte, solicitando o cadastro.
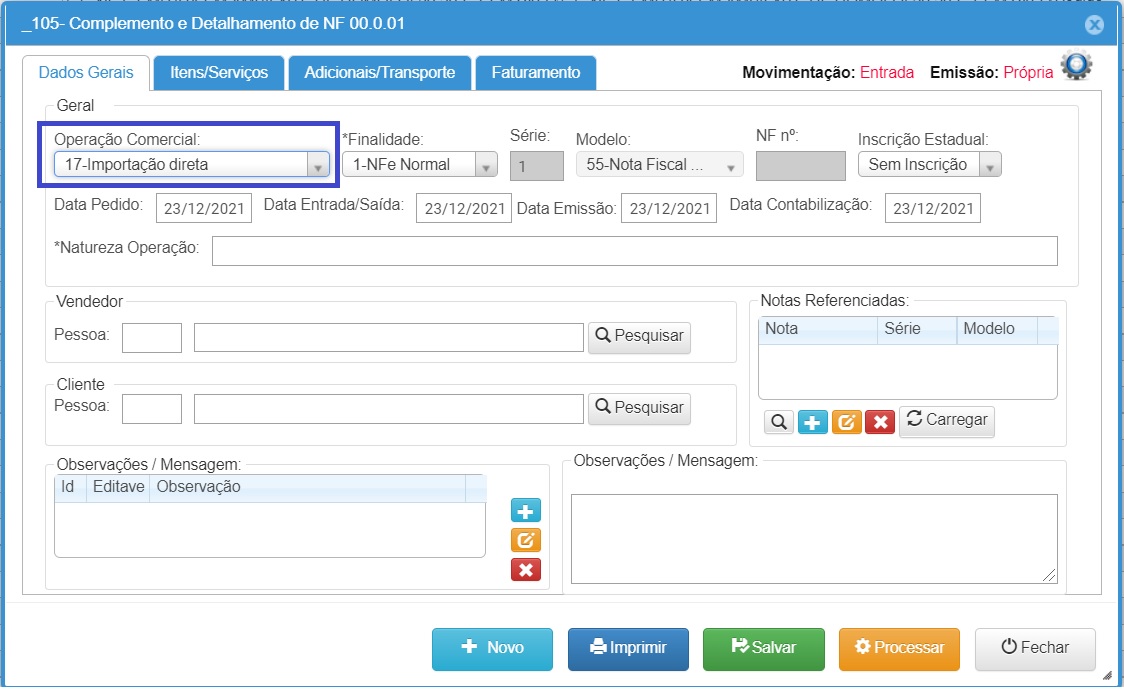
- Natureza operação: informar a finalidade da compra, por exemplo compra para comercialização.
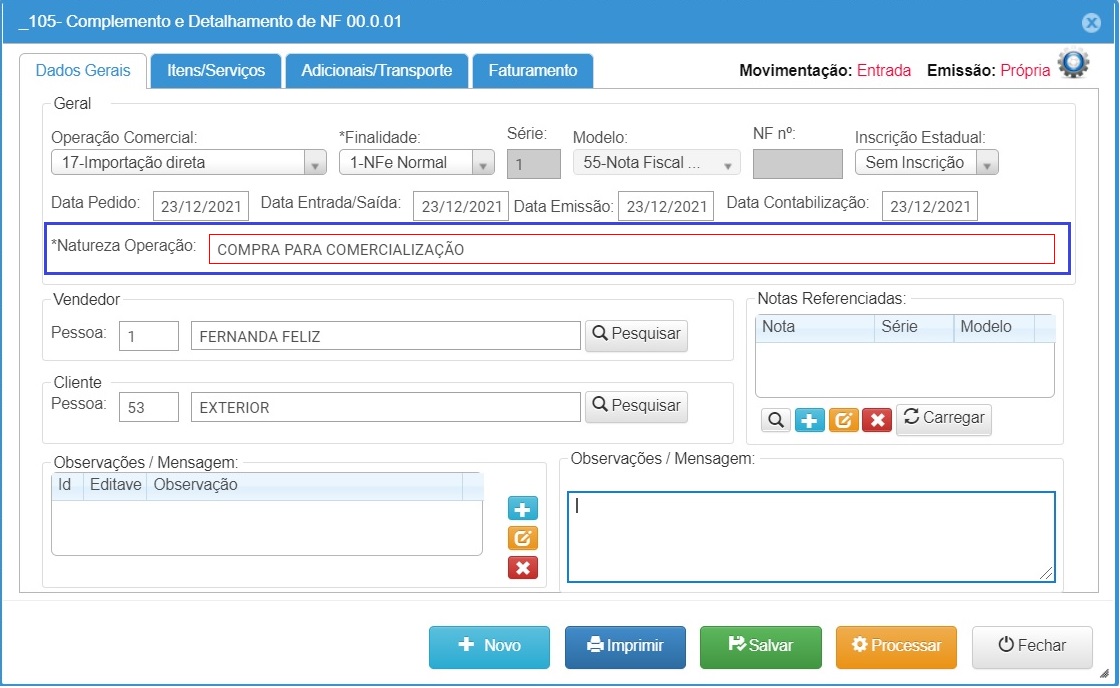
- Vendedor: poder ser informado o cadastro da pessoa que esta emitindo a Nota Fiscal.
- Cliente: informar o cadastro do fornecedor da mercadoria.
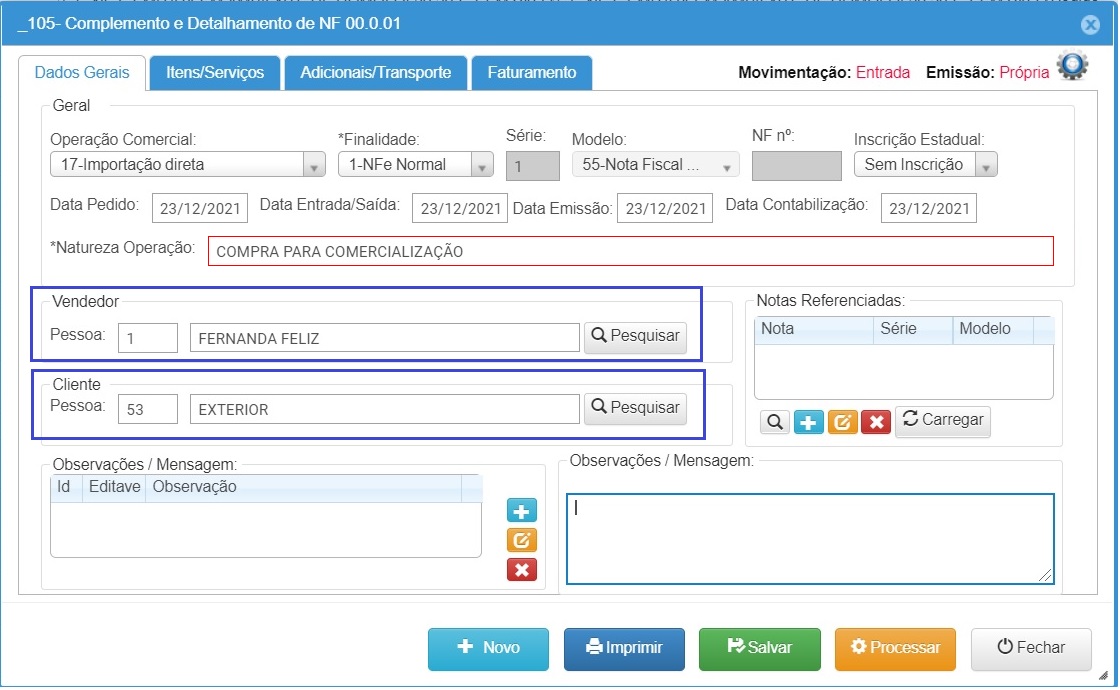
- Observações/Mensagens:
- Campo deve ser usado para inserir informações adicionais em relação a importação.
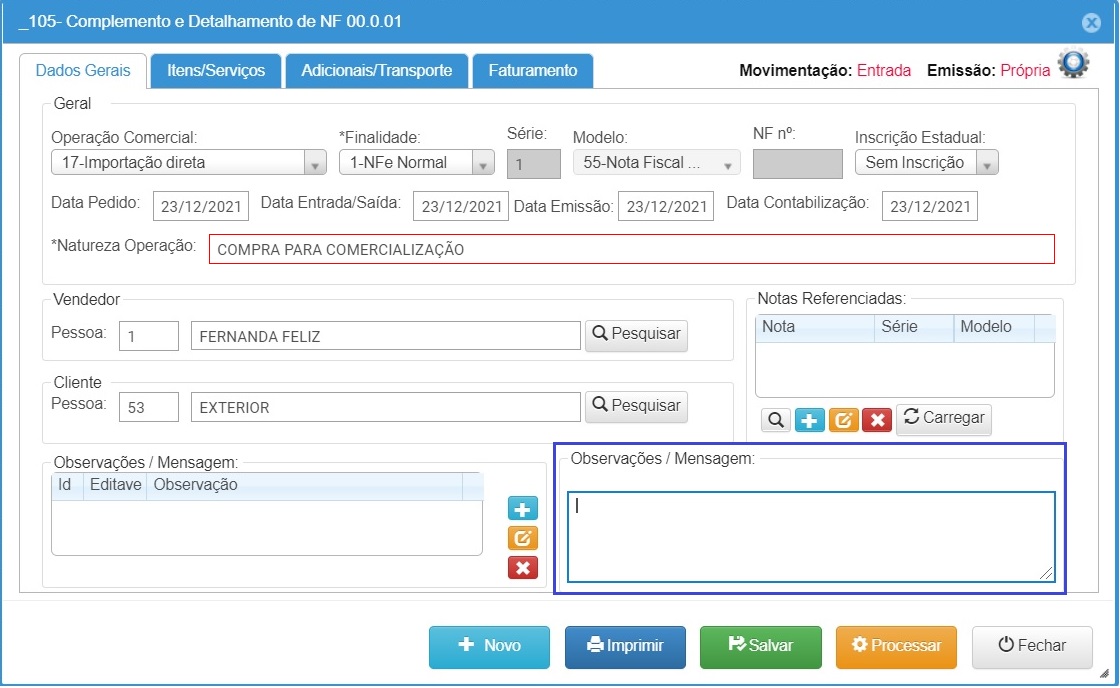
Passo 04 – Aba Itens/Serviços
- Nessa aba são informado o(s) produto(s) importados como cadastro do produto, quantidades e valores.
- Código: informar o código do produto adquirido do produtor rural, ou clicar sobre o Botão Pesquisar (lupa) que esta ao lado do código para localizar o cadastro, teclar Enter para avançar até o campo valor unitário.
- Valor Unit.: informar o valor unitário que será pago para cada unidade do produto, teclar Enter para avançar até o campo quantidade.
- Qtd.: informar a quantidade do produto adquirida, teclar Enter para calcular o valor total do produto, teclar Enter até adicionar linha com os dados do produto informado.
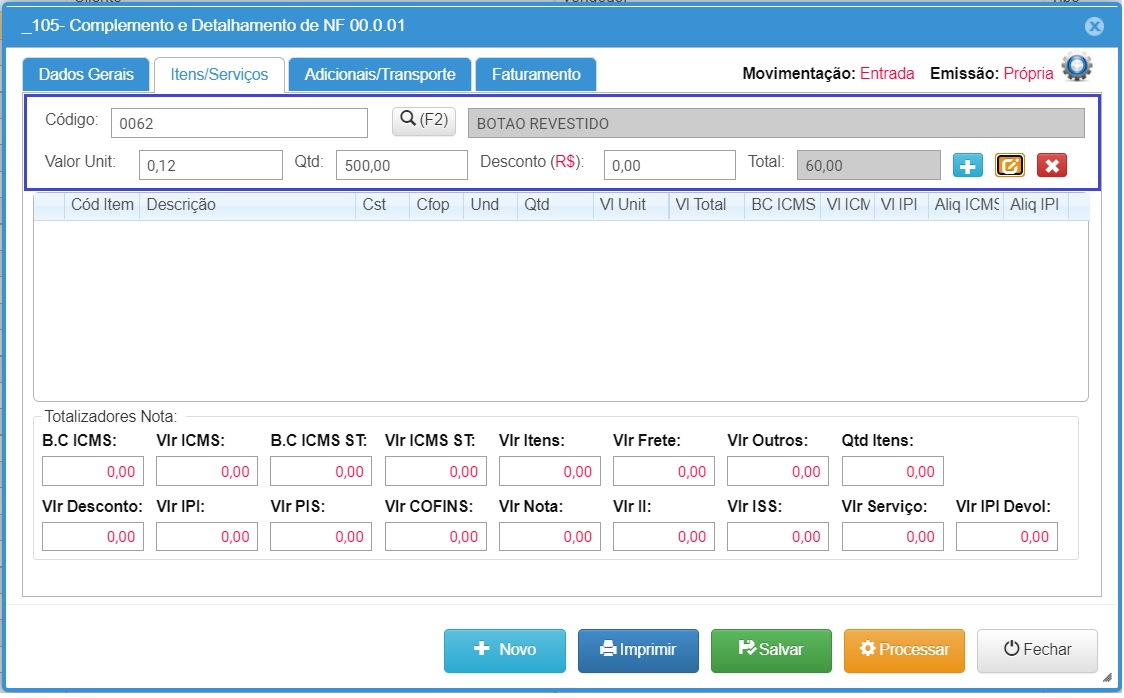
- Quando uma linha com os dados do produto é exibida (como mostra a imagem abaixo) indica que o produto foi adicionado corretamente ao pedido.
- Para adicionar mais produtos no pedido, basta repetir o processo até adicionar todos os produtos.
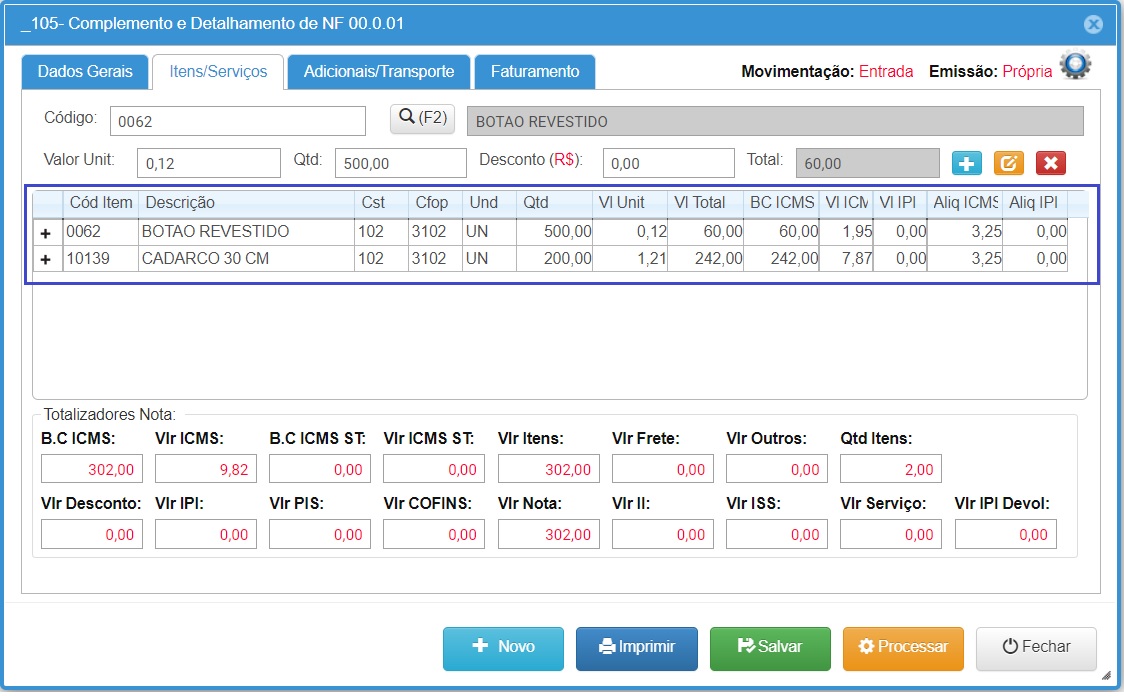
- Códigos fiscais, impostos dos produtos e informações documentação importação
- Para acessar o detalhamento de impostos, necessário clicar duplo sobre o item:
- Aba ICMS:
- CFOP: preencher o código que define a operação que esta sendo realizada ou usar a opção de pesquisa.
- CST ICMS: informar o código que define a tributação do CMS ou usar a opção de pesquisa.
- Quando o emitente for optante pelo Simples Nacional e a operação de importação for tributada pelo ICMS, deve usar o CST 900, para destacar o IMCS nos campos próprios.
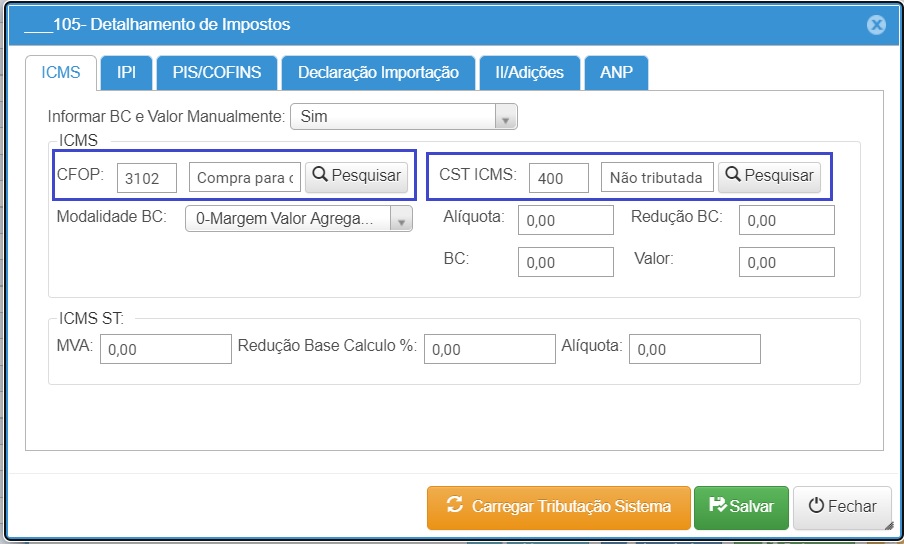
- Informar o ICMS: preencher os campos com as informações do ICMS, quando a operação for tributada pelo ICMS
- Informar BC e Valor manualmente: selecionar SIM para habilitar os campo BC e Valor.
- Alíquota: informar a alíquota do ICMS para calcular o ICMS.
- BC: informar a base de calculo do ICMS.
- Valor: informar o valor do ICMS.
- Salvar para concluir.
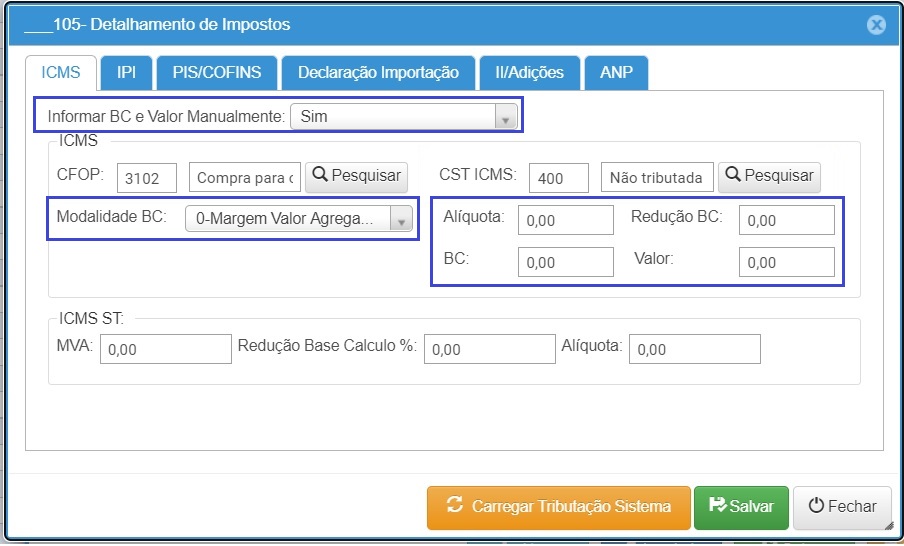
- Aba IPI:
- CST IPI: informar o código da situação tributária.
- Alíquota: informar a alíquota quando a operação for tributada, verificar se a atividade e o regime de apuração permite informar o valor do IPI em campo próprio.
- Salvar para gravar as informações.
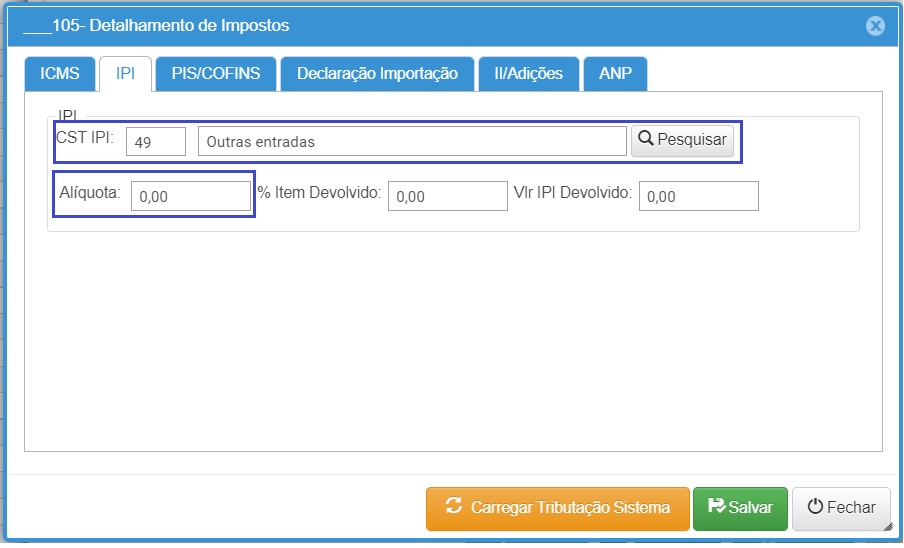
- Aba PIS/COFINS:
- CST PIS: informar o código CST.
- CST COFINS: informar o código CST.
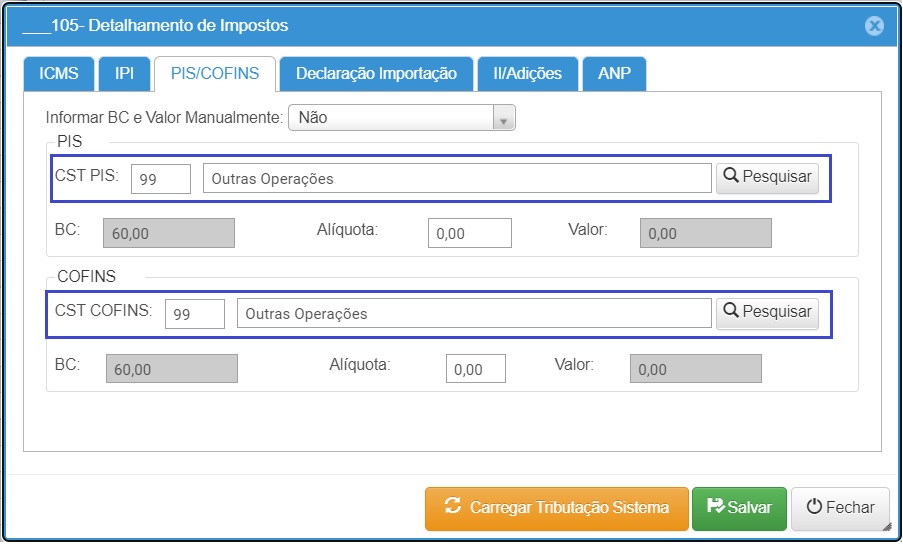
- Valores PIS/COFINS: preencher quando a operação é tributada.
- Informar BC e Valor Manualmente: selecionar SIM para habilitar os campos.
- Informar a BC, Alíquota e Valor do PIS e COFINS nos respectivos campos.
- Salvar para gravar a informação.
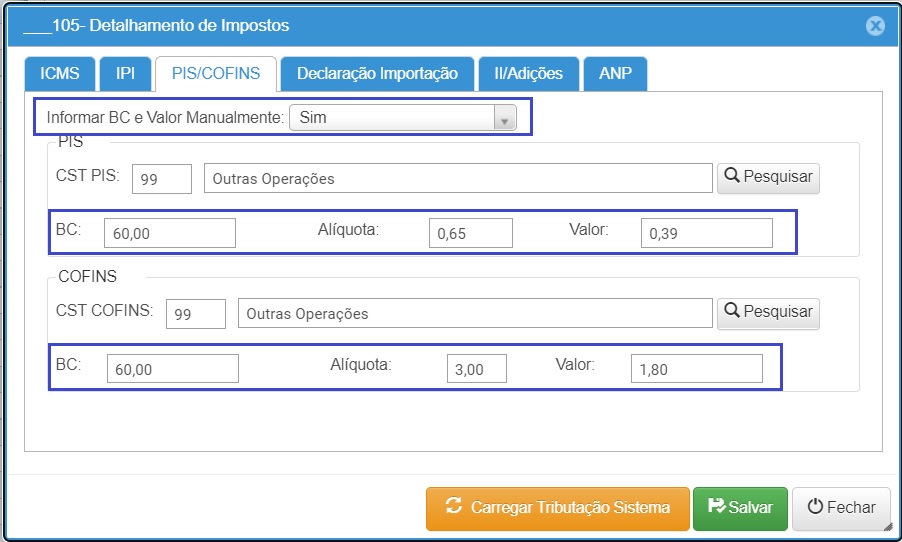
- Aba Declaração de Importação: inserir os dados da documentação de importação no primeiro produto.
- Nº DI/DSI/DA: numero do documento de importação.
- Dt Registro: data de registro do documento de importação.
- Código Exportador: informar o código do exportador.
- UF Desembaraço: selecionar o estado que ocorreu o desembaraço aduaneiro.
- Via Transporte: utilizado para o transporte dos produtos.
- Tipo Intermediário: definir se e importação foi própria ou intermediada por outra empresa.
- Local Desembaraço: informar local do desembaraço aduaneiro.
- Valor AFRMM: Adicional ao Frete para Renovação da Marinha Mercante, deve ser informada para via de transporte 1 – Marítima.
- CNPJ Adquirente: obrigatório quando tipo de intermediário for Importação por conta e ordem ou importação por encomenda.
- UF Terceiro: obrigatório quando tipo de intermediário for Importação por conta e ordem ou importação por encomenda
- Nº Drawback:
- Clicar sobre o Botão Adicionar para incluir as informações.
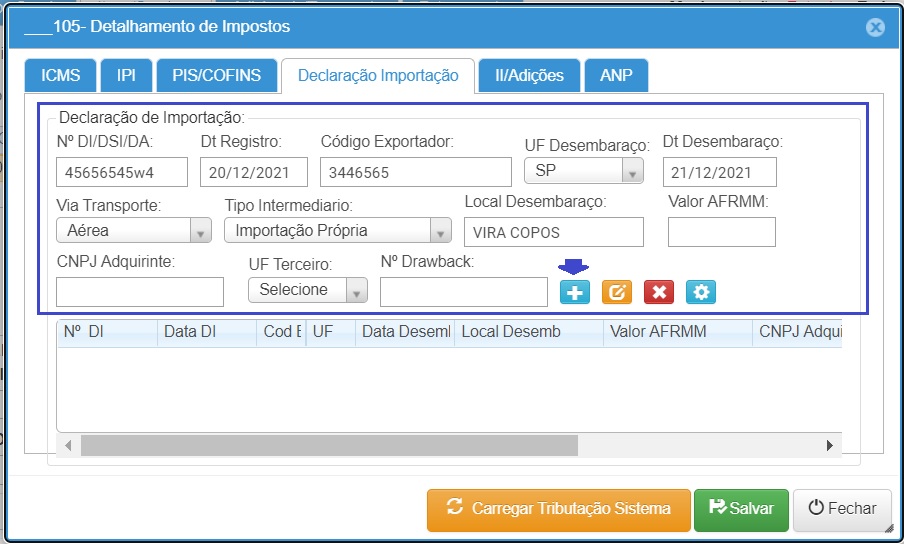
- Após clicar em adicionar, as informações do documento de importação serão exibidas em uma linha, seguir para a próxima orientação.
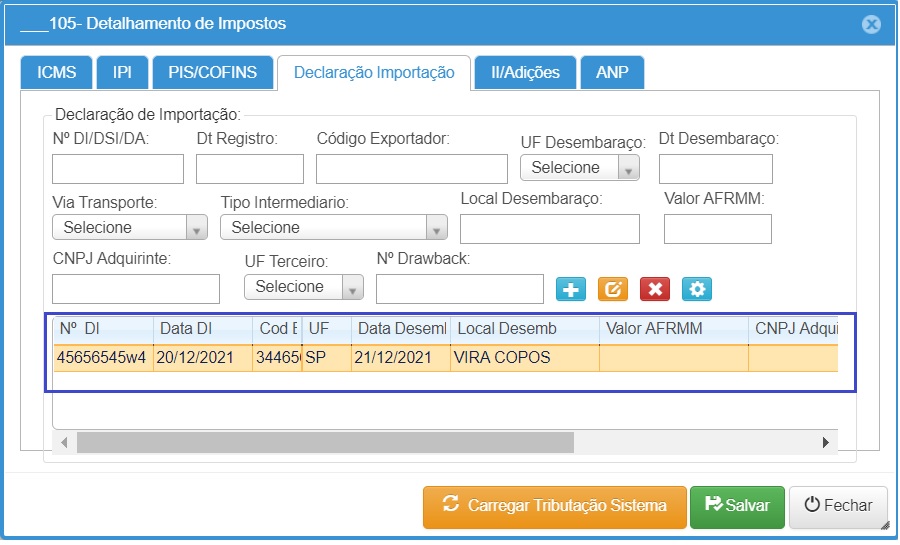
- As informações do documento de importação deve ser informado para todos os produtos, para facilitar o processo basta informar os dados no primeiro produto do pedido e aplicar para todos os itens.
- Selecionar a linha com as informações da DI, clicar sobre a engrenagem (aplicar a todos os itens), aguardar ser exibida a confirmação Declaração Adicionada a todos os itens, clicar OK para confirmar.
- Salvar para concluir.
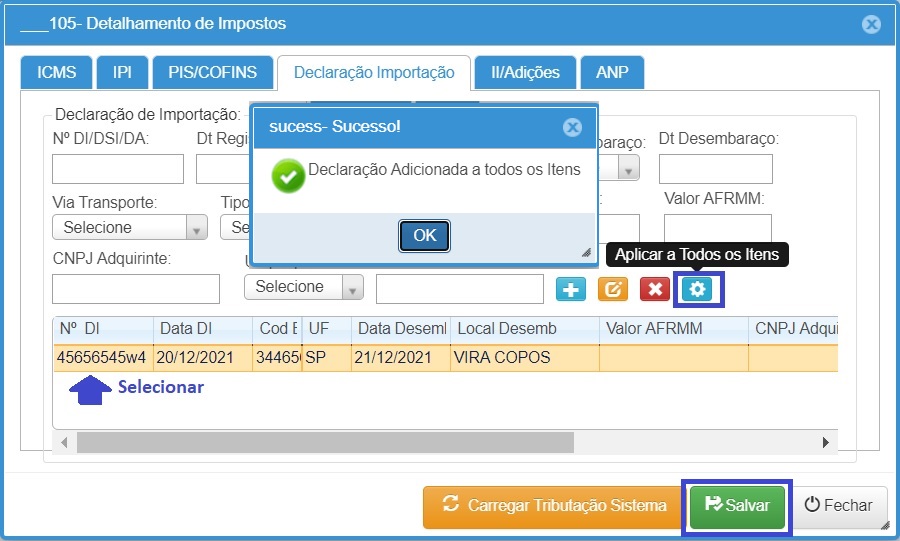
- Aba II/Adições
- Imposto Importação: informar os valores dos impostos de importação que incidem sobre o processo de esta sendo realizado.
- VBC II:
- Desp/Aduaneiras:
- Vlr II:
- Vlr IOF:
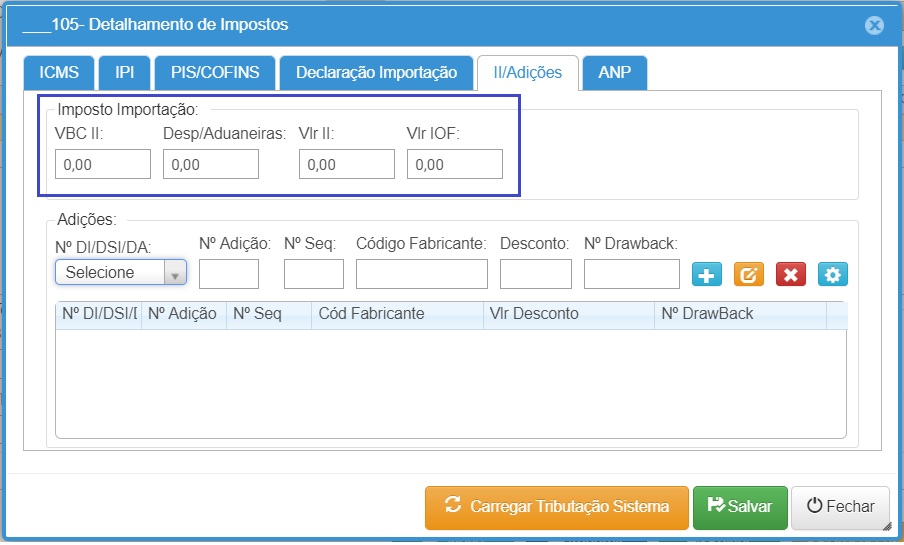
- Adições: Informar as adições, cada adição corresponde a um documento de importação.
- Nº DI/DSI/DA: selecionar o registro do documento de importação.
- Nº Adição: informar o numero da adição (informação consta no documento de importação)
- Nº Seq: informar o numero da adição (informação consta no documento de importação)
- Código Fabricante: informar o código do fabricante.
- Clicar em adicionar para incluir o registro.
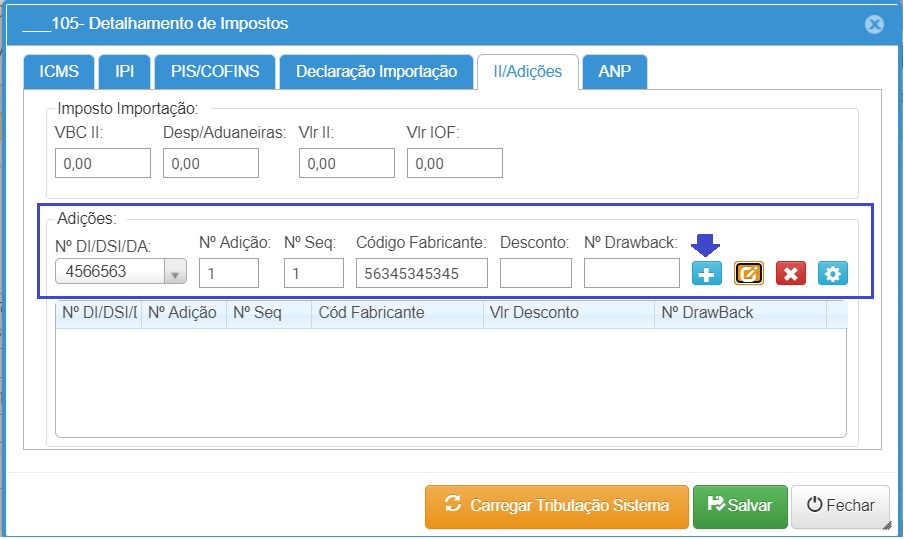
- As informações das adições deve ser informado para todos os produtos, para facilitar o processo basta informar os dados no primeiro produto do pedido e aplicar para todos os itens.
- Selecionar a linha com as informações da adição, clicar sobre a engrenagem (aplicar a todos os itens), aguardar ser exibida a confirmação Adição Adicionada a todos os itens, clicar OK para confirmar.
- Salvar para concluir.
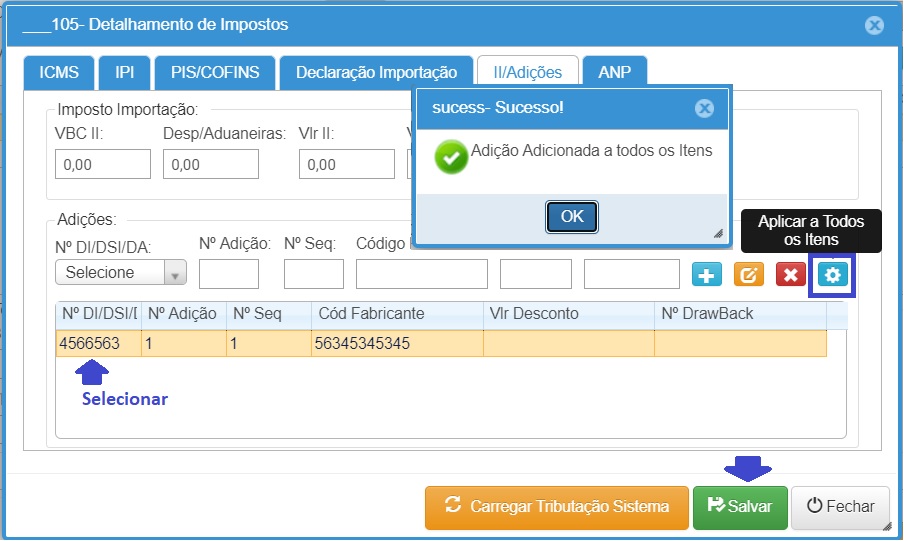
Passo 05 – Adicionais/Transportes
- Informar os dados pertinentes ao transporte da mercadoria, quando a nota fiscal for utilizada para acompanhar o transporte da mercadoria.
- Transportadora: informar o cadastro da empresa contratada para realizar o transporte da mercadoria.
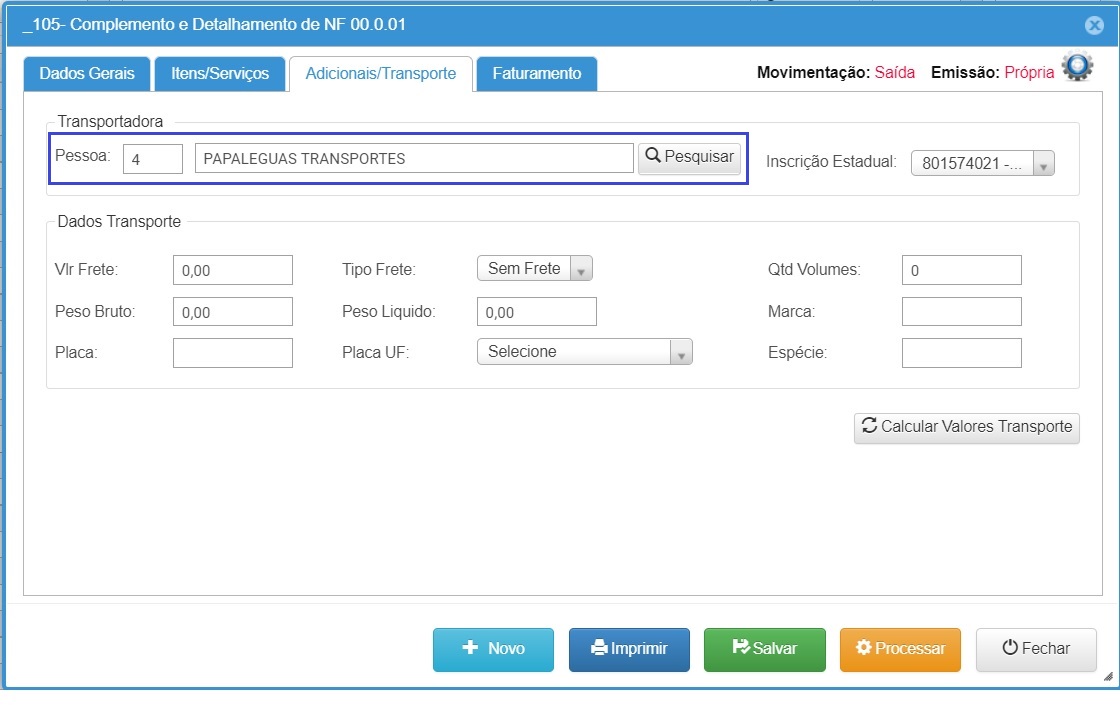
- Dados do transporte:
- Vlr frete: informar o valor do frete, quando estes será cobrando do destinatário da mercadoria, o valor informado será adiciona ao valor total da Nota Fiscal.
- Tipo frete: define quem é o responsável pelo pagamento do frete, ou seja, quem vai pagar a transportadora contratada.
- Qtd Volumes: informar a quantidade de volumes.
- Peso Bruto: informar o peso bruto da mercadoria que será transportada.
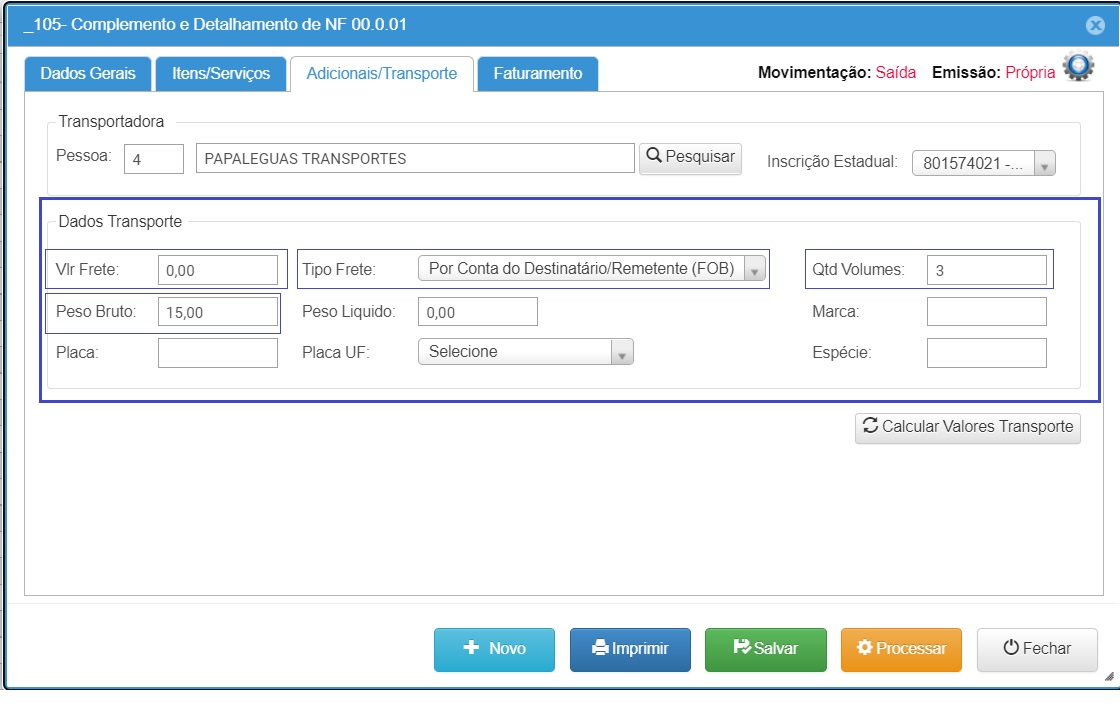
- Quadro parcelas.
- Definir as informações do pagamento e clicar em Gerar Parc.
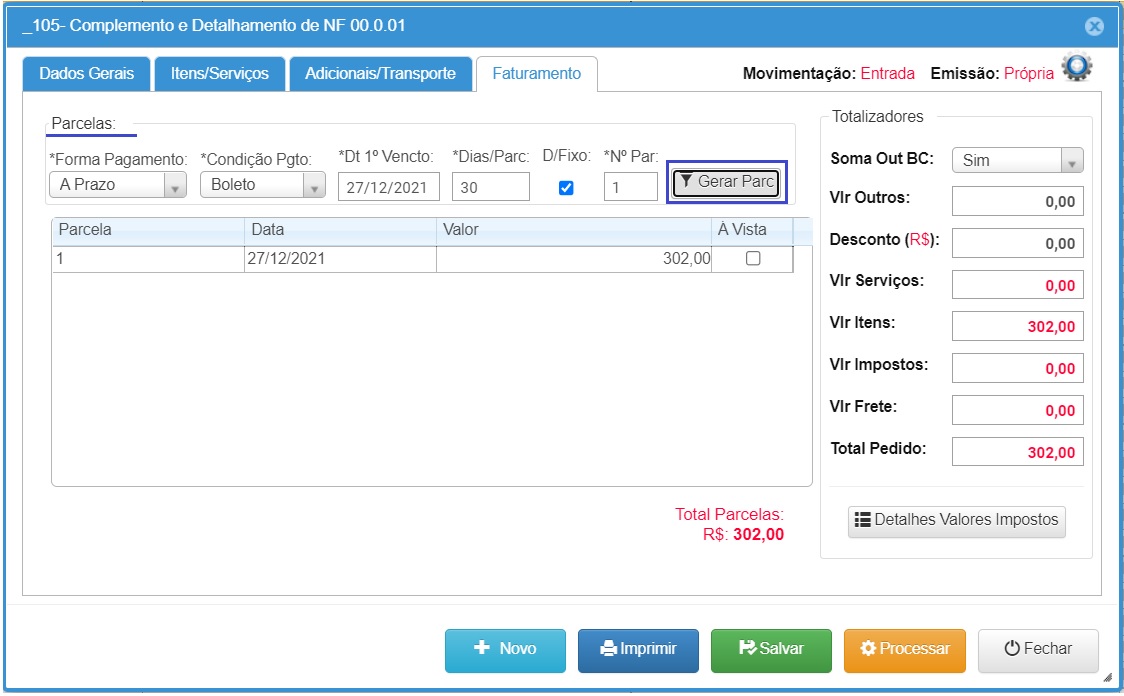
- Quadro totalizadores:
- Exibe os valores que compõem o valor total do pedido, e campo para informar valores adicionais.
- Soma Out BC: Selecionar SIM quando o valor adicional deve ser somada na BC do ICMS.
- Vlr Outros: informar o valores que devem ser adicionado no total do pedido.
- Salvar para gravar os dados do pedido.
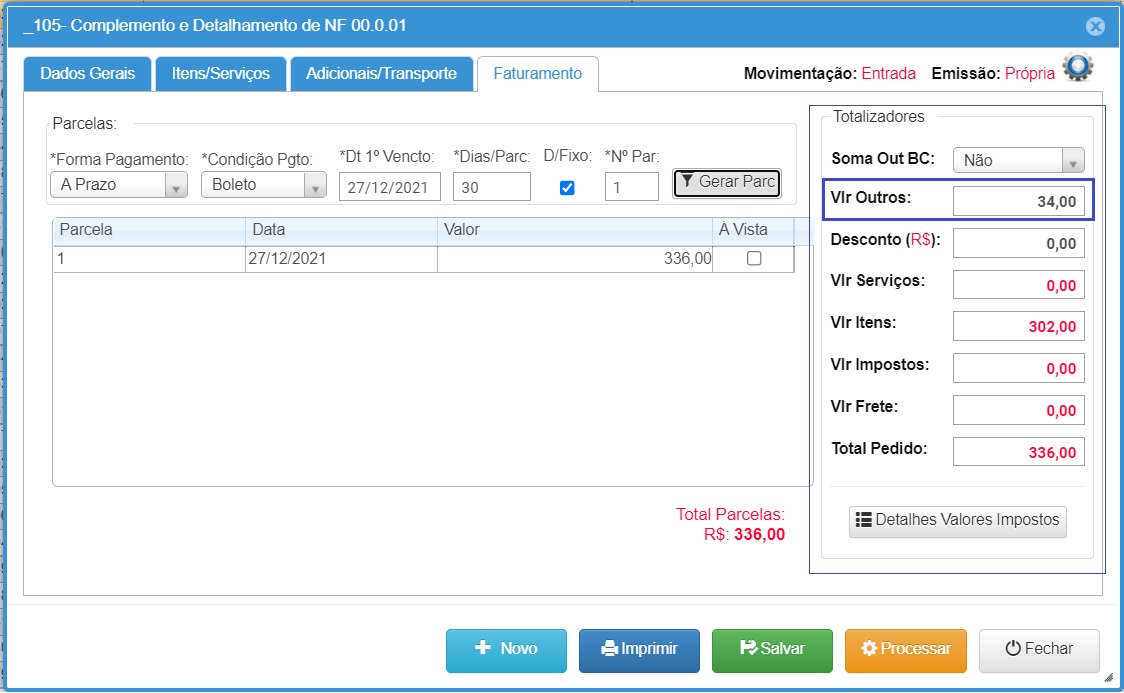
- Passo 07 – Processar o pedido
- O processamento deve ser realizado no momento em que quiser emitir a nota fiscal, basta clicar sobre o Botão Processar e confirmar o processamento.
- Após confirmar o processamento do pedido, ele será movido para aplicação Complemento e Detalhamento NF-e para a aplicação controle de NF-e, seguir para o próximo passo, para concluir a emissão da Nota Fiscal.
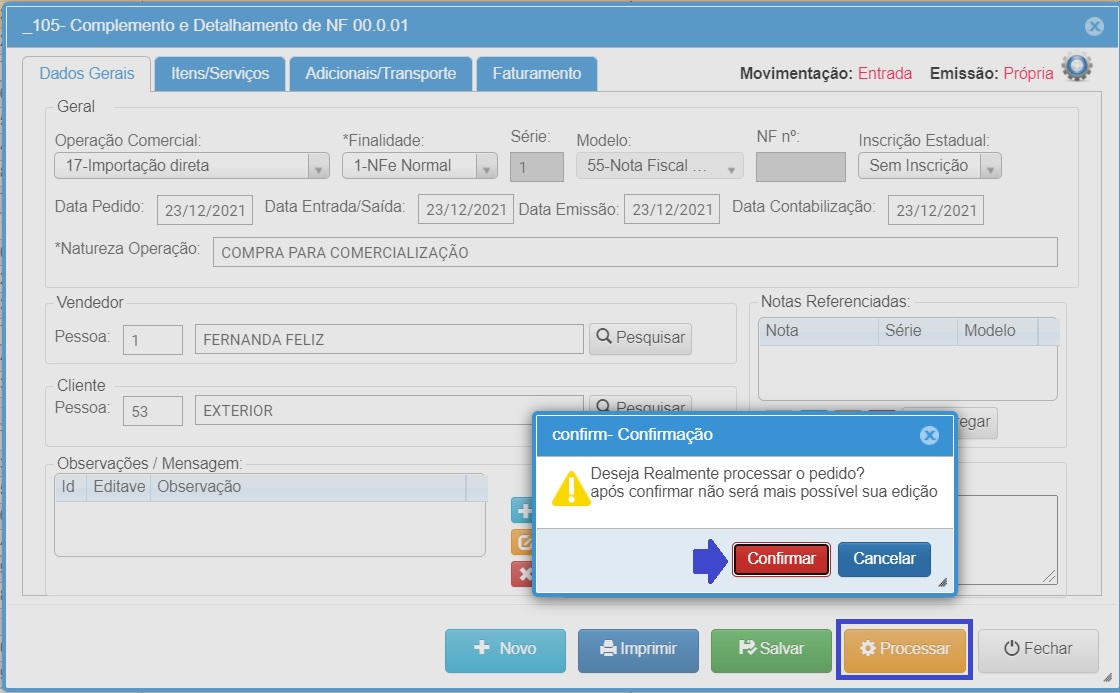
Passo 01 – Acessar o controle NF-e para efetuar a impressão da Nota Fiscal (DANFE)
- Acessar o Menu: Compra/Vendas>> Faturamento>> NFe – NFSe – NFC-e
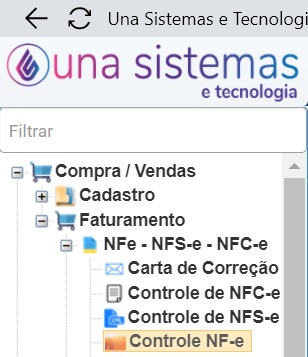
- Clicar sobre o Botão Filtrar para atualizar a situação da NF-e, a linha cm as informações da Nota Fiscal de Compra deve estar na cor verde, o que indica que nota foi emitida sem erros e esta pronta para impressão do DANFE.
- Caso a linha com as informações da NF-e estiver em vermelho, indica que a nota tem erros que precisam ser corrigidos.
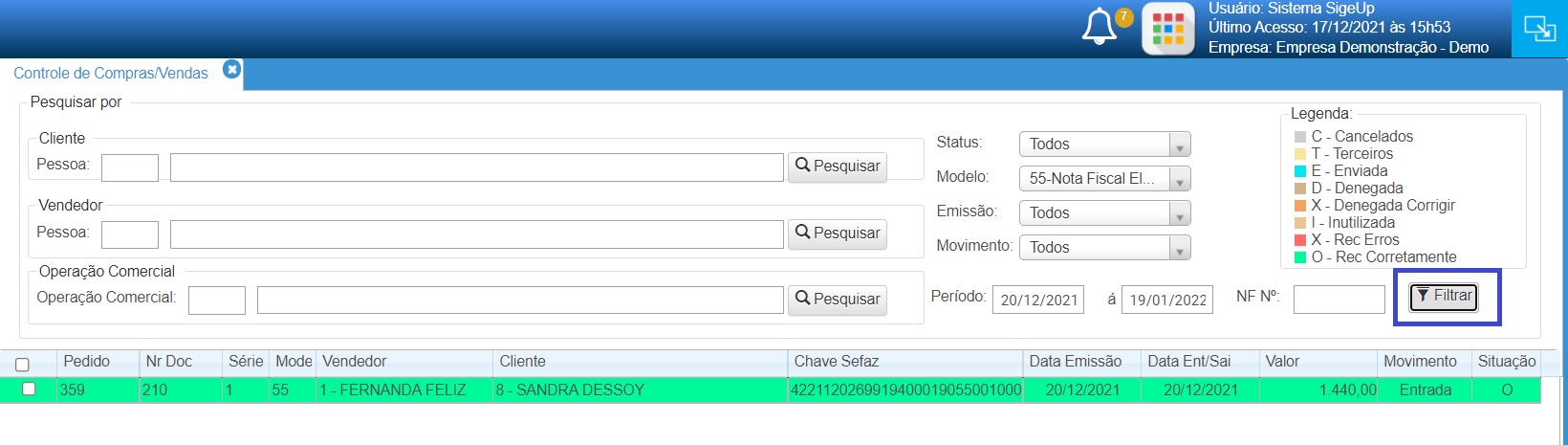
- Para gerar o DANFE, selecionar a Nota Fiscal e clicar sobre o Botão DANFE, o DANFE será exibido na tela para impressão ou salvar em formato PDF.
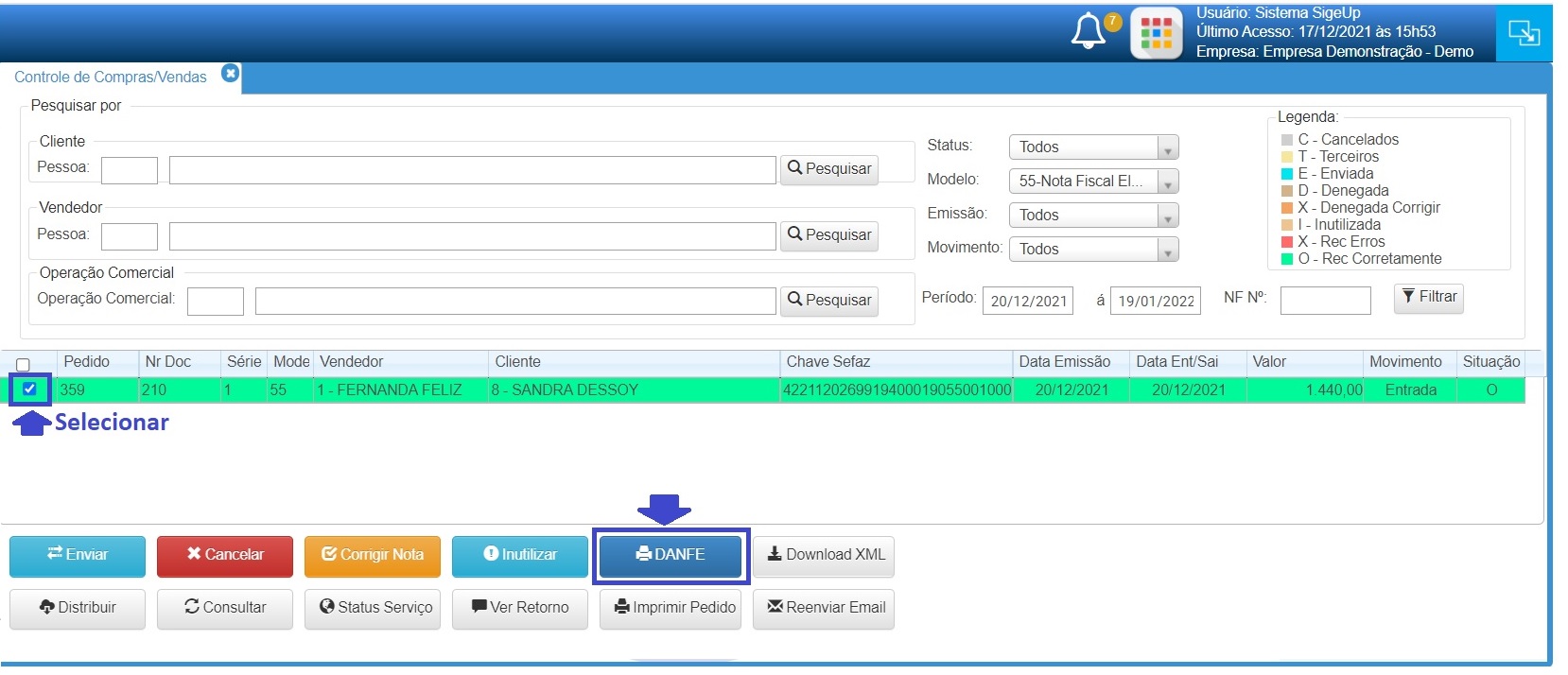
- O DANFE quando gerado pode ser impresso ou salvo em arquivo formato PDF.
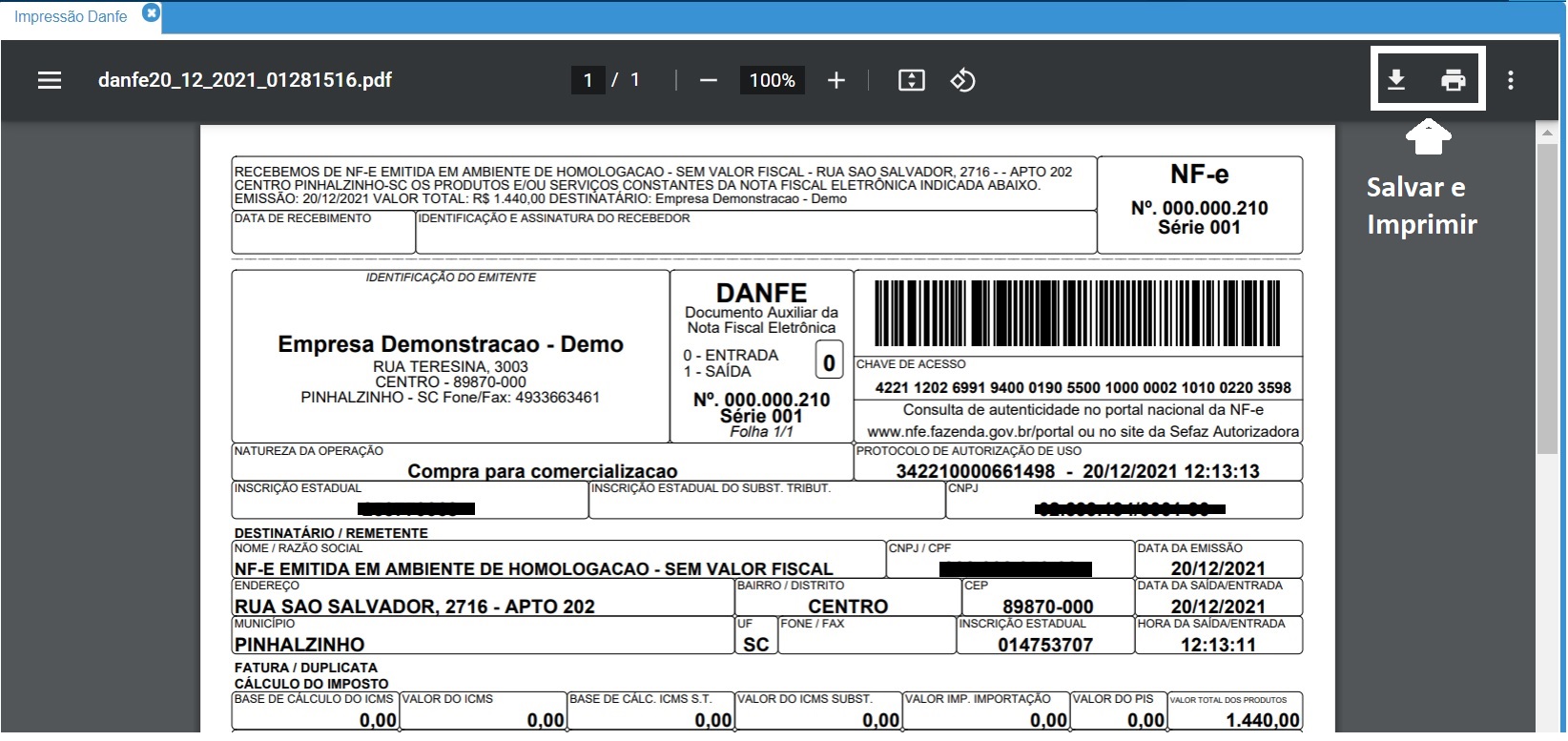
4. Ajustes Nota Fiscal
- No processo de emissão podem ocorrer erros que impedem a emissão e ainda erros que são observados somente após já ter emitido a Nota Fiscal, para cada situação deve ser seguido o procedimento para efetuar o ajuste:
4.1 Corrigir Rejeição de NF-e
- Quando a Nota Fiscal estiver na cor vermelha no controle NF-e, indica que ela contém alguma informação incorreta que esta impedindo a emissão, é necessário identificar a rejeição para efetuar a correção, basta acessar o link e seguir a orientações https://suporte.unasistemas.com.br/sigeup/corrigir-rejeicao-da-nota-fiscal-eletronica-nf-e/
4.2 Emitir Carta de Correção
- A carta de correção pode ser utilizada para corrigir informações da NF-e após ela ter sido emitida (esta na cor verde), necessário observar se a informação que pretende corrigir é permitida nas condições de uso, acessar o link para consultar as condições de uso o procedimento para emissão da carta de correção https://suporte.unasistemas.com.br/sigeup/carta-de-correcao-referente-nota-fiscal-eletronica-nf-e-2/
4.3 Cancelar NF-e
- O cancelamento é necessário quando for identificado algum erro após a emissão da NF-e, que não pode ser corrigido por carta de correção, ou ocorra outra situação que exija o cancelamento da NF-e.
- Acessar o link e seguir as orientações para efetuar o cancelamento https://suporte.unasistemas.com.br/sigeup/cancelar-nota-fiscal-eletronica-nf-e/


